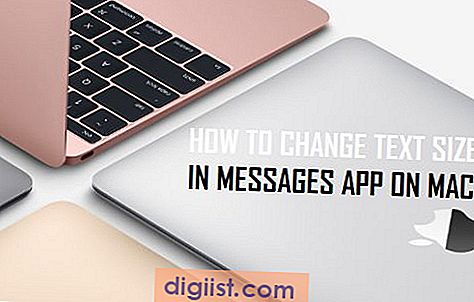Windows Hello PIN Parmak İzi Bu seçenek şu anda kullanılamıyor hatası, birçok Windows 10 kullanıcısının güncellemeleri takip ettikten sonra karşılaştığı bir sorundur. Bu sorunlar genellikle biyometrik kimlik doğrulama seçeneklerinin kullanılamamasına neden olur ve kullanıcılar PIN, parmak izi veya yüz tanıma gibi diğer kimlik doğrulama yöntemlerine geçici olarak erişemiyor.
Bu sorunla uğraşan kullanıcılar, kendilerini güvende tutarak ve sorunu çözmek için bazı adımlar atmaları gerekmektedir. İlk olarak, Windows Ayarları'nın "Hesap" bölümünden "Oturum açma seçeneklerini" kontrol etmeleri gerekmektedir. Eğer PIN, parmak izi veya yüz tanıma gibi kimlik doğrulama yöntemleri burada kullanılabilir olarak gösteriliyorsa, ancak gerçekte erişilemez durumdaysa, sorunun birkaç nedeni olabilir.
Bunlardan biri, Windows Hello PIN'in devre dışı bırakılmış olmasıdır. Sağlanan yönergeleri takip ederek Windows Hello PIN'i etkinleştirebilir veya sıfırlayabilirsiniz. Başlat menüsünü açın ve ardından "Ayarlar" uygulamasını açın. "Hesap" bölümünü tıklayın ve "Oturum açma seçenekleri" seçeneğine gidin. Burada "Windows Hello PIN'i sıfırla" veya "Windows Hello PIN'i ayarla" seçeneğini göreceksiniz. Bu seçeneği seçerek sorunu çözebilirsiniz.
Bunun dışında, Windows Hello PIN Parmak izi Bu seçenek şu anda kullanılamıyor hatasının nedeni, biyometrik kimlik doğrulama hizmetlerinin devre dışı bırakılmış olması da olabilir. Bu durumda, "Hizmetler" uygulamasına gidin (başlat menüsüne "services.msc" yazarak erişebilirsiniz) ve "Windows Biyometrik Hizmeti"ni bulun. Sağ tıklayın ve "Özellikler" i seçin. "Başlatmaya" tıklayın ve "Hizmet durumu"nün "Başlatıldı" olduğunu doğrulayın. Gerekirse bu seçenekleri etkinleştirmek için bilgisayarınızı yeniden başlatın.
Buggy Updates ile Başa Çıkmak


"Windows Hello PIN Parmak İzi Bu seçenek şu anda kullanılamıyor" hatası, bazen güncellemelerin yanlış çalıştığı durumlarda ortaya çıkabilir. Neyse ki, bu sorunları çözmek için birkaç adım izleyebilirsiniz. Aşağıda, bu sorunlarla başa çıkmak için bazı işlemleri adım adım açıkladık.
1. Biyometrik Özellikleri Kapatma

Windows taskbarınızın sol tarafındaki arama çubuğunu kullanarak "Biyometri" yazın ve Biyometri Ayarları'nı açın. Burada "Parmak İzi ve Yüz" seçeneklerini bulacaksınız. Parmak izi kullanamıyorsanız, bu seçeneği kapatmanız gerekebilir. Bunu yapmak için, Parmak İzi veya Yüzünüzü kaydettiğiniz yerde "Parmak İzini Kapat" veya "Yüz Tanımasını Kapat" seçeneğini seçin.
2. Parmak İzi ve Yüz Tanıma Ayarlarını Sıfırlama
Bazı kullanıcılar, Windows Hello PIN Parmak İzi Bu seçenek şu anda kullanılamıyor sorununu çözmek için Parmak İzi ve Yüz Tanıma Ayarlarını sıfırlayarak sorunu gidermişlerdir. Bunun için, Biyometri Ayarları'na gidin ve "Parmak İzi ve Yüz" seçeneklerini bulun. Burada, "Yüzünüzü kaydedin" veya "Parmak İzinizi Kaydet" seçeneğini kullanarak kaydı sıfırlayın.
3. Sürücüleri Güncelleme veya Yeniden Yükleme
Eğer yukarıdaki adımlar sorunu çözmezse, sürücülerinizin güncel olduğunu veya doğru şekilde yüklendiğini kontrol etmelisiniz. Bunun için, Aygıt Yöneticisi'ni açın ve "Parmak İzi Okuyucu" veya "Yüz Tanıma" bölümünü bulun. Burada, sürücülerin ve aygıtların sağlıklı olduğundan emin olun. Eğer sürücüler güncel değilse veya hatalıysa, en son sürücüleri indirip yüklemeyi deneyebilirsiniz.
Bunun dışında, bazı kullanıcılar da sürücüleri tamamen kaldırıp yeniden yükleyerek sorunu çözmüşlerdir. Bu işlemi yaparken, sürücüleri silmek için Aygıt Yöneticisi'ni kullanabilir veya üretici web sitesinden en son sürücüleri indirip yükleyebilirsiniz.
4. Windows Güncellemelerini Kontrol Etme
Windows Hello PIN Parmak İzi Bu seçenek şu anda kullanılamıyor sorunu, bazen güncel olmayan bir işletim sistemine sahip olmanızdan kaynaklanabilir. Bu nedenle, Windows Güncellemelerini kontrol etmeniz önemlidir. Ayarlar menüsünde "Güncelleştirme ve Güvenlik" sekmesine gidin ve burada güncellemeleri kontrol edin. Eğer güncellemeler mevcutsa, en son güncellemeleri indirip yüklemeyi deneyin.
Yukarıdaki adımları izlediğinizden emin olun, böylece Windows Hello PIN Parmak İzi Bu seçenek şu anda kullanılamıyor hatasını çözebilirsiniz.
Windows Hello PIN Parmak İzi kilitleniyor: Sorunun Kaynağı Nerede Aranabilir?
Windows Hello PIN Parmak İzi kullanırken "Bu seçenek şu anda kullanılamıyor" hatasıyla karşılaşıyorsanız, sorunun kaynağı çeşitli nedenlerden kaynaklanıyor olabilir. İşte bu soruna neden olabilecek olası hatalar ve bunları nasıl düzeltebileceğiniz hakkında bazı ipuçları:
- Öncelikle, Windows Hello PIN Parmak İzi'nin çalışması için uygun bir parmak izi tarayıcıya ihtiyaç vardır. Parmak izi tarayıcınızın doğru şekilde çalıştığından emin olmak için cihaz yöneticisini kontrol etmelisiniz. Tarayıcınızın sürücüsünü güncelleyerek sorunu çözebilirsiniz.
- Bazı durumlarda, Windows Hello PIN Parmak İzi kilitli kalabilir. Bunun nedeni, PIN veritabanının hasar görmesi olabilir. Sorunu düzeltmek için, Windows Ayarları'nı açın ve Hesaplar bölümüne gidin. Burada, Windows Hello PIN ayarlarını bulabilirsiniz. PIN'inizi sıfırlayarak sorunu çözebilirsiniz.
- Eğer önceki adımlar sorunu düzeltmezse, Windows Hello PIN Parmak İzi'ni tamamen devre dışı bırakıp yeniden etkinleştirmek gerekebilir. Bunun için yeniden başlatma işlemi yapmanız veya parmak izi tarayıcısını yeniden kurmanız gerekebilir.
- Windows Hello PIN Parmak İzi hala çalışmıyorsa, parmak izi tarayıcısı yazılımına ve ayarlarına da göz atmanızda fayda var. Aygıt Yöneticisini kullanarak parmak izi tarayıcınızın sürücülerini güncelleyebilir ve ayarlarınızı değiştirebilirsiniz.
- Eğer yukarıdaki adımlar sorunu çözemezse, Windows 10 sisteminizde para keyfiniz etkileyebilecek daha derin bir sorun olabilir. Bu tür durumlarda, Microsoft Destek hattına başvurmanız gerekebilir. Destek ekibi sorununuzu inceleyerek size uygun bir çözüm sunacaktır.
Bu adımlar genellikle "Windows Hello PIN Parmak İzi kilitleniyor: Sorunun Kaynağı Nerede Aranabilir?" hatasını çözmek için yeterli olacaktır. Ancak, her durum farklıdır ve bazen sorununuz başka bir nedenden kaynaklanabilir. Dolayısıyla, sorununuzu çözmek için araştırmaya devam etmek ve gerektiğinde bilgisayarınızı onarım yapmak veya yeniden yüklemek için profesyonel yardım almak iyi bir fikir olabilir.