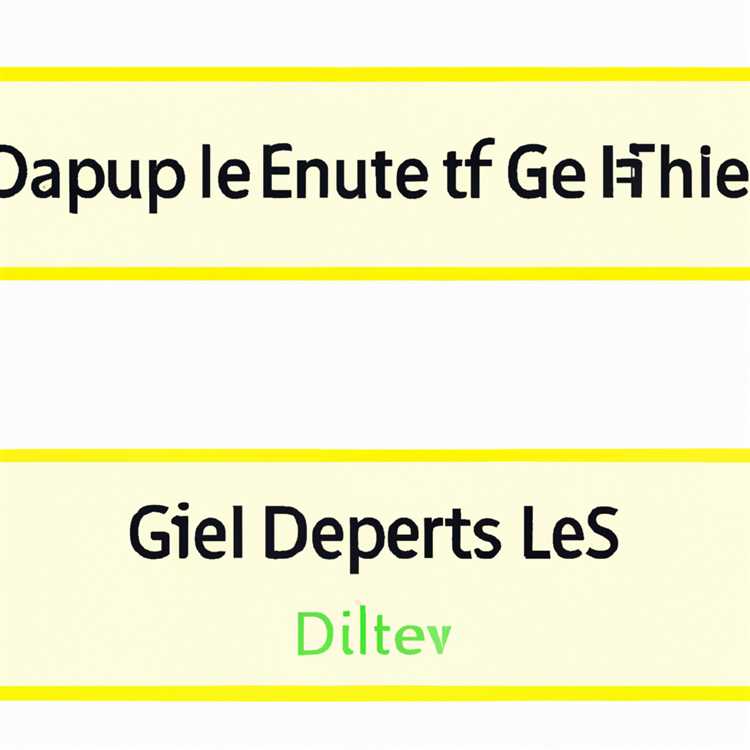Bazen bir Windows bilgisayarındaki dokunmatik ekran herhangi bir fiziksel zarar görmeden yanıt vermeyebilir. Windows 10'da Dokunmatik Ekran'ın çalışmama sorununu gidermek için aşağıdaki adımları bulacaksınız.

Windows 10'da Dokunmatik Ekran Çalışmıyor
Dokunmatik Ekran aniden bilgisayarınızda çalışmayı durdurduysa, ekrana iyi bakın ve herhangi bir fiziksel istismar veya hasar görmediğinden emin olun.
Ardından, bilgisayarınızın çalıştığından emin olmak için Klavyenizi, Farenizi veya İzleme Dörtgeni'ni kullanmayı deneyin. Klavye veya Fare yanıt vermiyorsa, bilgisayarınız sıkışmış olabilir.
Güç düğmesine basarak bilgisayarı kapatın, yaklaşık 60 saniye bekleyin ve bilgisayarınızı yeniden başlatın.
Bilgisayar yeniden başlatıldığında, Dokunmatik Ekranı normal çalışma durumuna geri alabilirsiniz.
Dokunmatik Ekran hala çalışmıyorsa, Windows 10'da çalışan Dokunmatik Ekran sorununu çözmek için fareyi ve klavyeyi kullanarak aşağıdaki yöntemleri izleyin.
1. İnsan Arabirim Aygıtlarını Devre Dışı Bırakma / Etkinleştirme
Bilgisayarınızdaki Dokunmatik Ekran Sürücülerini Devre Dışı Bırakma / Etkinleştirme için aşağıdaki adımları izleyin.
1. Başlat düğmesine sağ tıklayın ve Aygıt Yöneticisi'ne tıklayın.

2. Aygıt Yöneticisi ekranında, İnsan Arabirim Aygıtları girişi'ni genişletin> HID uyumlu dokunmatik ekrana sağ tıklayın ve Aygıtı Devre Dışı Bırak'a tıklayın.

Not: Birden fazla HID uyumlu dokunmatik ekran girişi bulursanız, yukarıdaki adımı tekrarlayın ve tümünü devre dışı bırakın.
3. Bilgisayarı yeniden başlatın.
4. Bilgisayar yeniden başladıktan sonra Aygıt Yöneticisi'ne gidin> İnsan Arabirim Aygıtları'nı genişletin> HID Uyumlu dokunmatik ekrana sağ tıklayın ve Aygıtı Etkinleştir seçeneğine tıklayın.

Not: Yukarıdaki adımı tüm HID uyumlu dokunmatik ekran girişleri (varsa) için tekrarlayın.
5. Değişikliklerin uygulanması için bilgisayarınızı yeniden başlatın.
Bilgisayar yeniden başladıktan sonra, Dokunmatik Ekranın şimdi çalışıp çalışmadığını kontrol edin.
2. Güncellemeleri Kontrol Et
Yukarıdaki yöntem yardımcı olmadıysa, bilgisayarınızda en son yazılım güncellemelerinin olmaması mümkündür.
1. Bilgisayarınızda Ayarlar'ı açın ve Güncelleme ve Güvenlik sekmesine tıklayın.

2. Bir sonraki ekranda, sol bölmedeki Windows Update'e tıklayın. Sağ bölmede, Güncellemeleri kontrol et düğmesini tıklayın.

3. Güncellemeleri İndirin ve Yükleyin (varsa).
3. Dokunmatik Ekranı Yapılandırma
Dizüstü bilgisayarınızdaki ekranı Dokunmatik Ekran olarak yapılandırmak için aşağıdaki adımları izleyin.
1. Bilgisayarınızdaki ekran kalemi ve dokunmatik giriş seçeneği için kalibre et seçeneğini açın.

2. Görünen açılır pencerede Ekran sekmesine tıklayın ve Kurulum'a tıklayın.

3. Bir sonraki açılır pencerede Dokunmatik Giriş seçeneğini tıklayın.
4. Bilgisayarınızdaki ekranı Dokunmatik Ekran olarak tanımlamak için ekrandaki talimatları izleyin
Bu adımları tamamladıktan sonra Dokunmatik Ekranın bilgisayarınızda çalışıp çalışmadığını kontrol edin.
4. Dokunmatik Ekran için Güç Yönetimi Ayarlarını Yapın
Dokunmatik Ekranın bilgisayarınızda çalışma sorunu, bilgisayarınızdaki güç tasarrufu ayarlarından kaynaklanıyor olabilir.
1. Bilgisayarınızda Aygıt Yöneticisi'ni açın
2. Aygıt Yöneticisi ekranında, İnsan Arabirim Aygıtları girişi> HID Uyumlu dokunmatik ekrana sağ tıklayın ve Özellikler'e tıklayın.

3. Bir sonraki ekranda, Güç Yönetimi sekmesine tıklayın ve Bilgisayarın güç tasarrufu yapmak için bu cihazı kapatmasına izin ver seçeneğinin işaretini kaldırın.

4. Bu ayarı kaydetmek için Tamam'ı tıklatın.
Bilgisayarınızı yeniden başlatın ve Dokunmatik Ekranın şimdi çalışıp çalışmadığını görün.
6. Bilgisayarınızı Sıfırlayın
Yukarıdaki yöntemler yardımcı olmadıysa, Windows 10'u Sıfırlama: Windows 10'u Sıfırlama için bu kılavuzda sağlanan adımları takip edebilirsiniz.
7. Sistem Geri Yükleme işlemini gerçekleştirin
Bilgisayarınızda bir Sistem Geri Yükleme noktası oluşturduysanız, sistem geri yüklemeyi kullanarak bilgisayarınızı Geri Yüklemeyi deneyebilirsiniz.