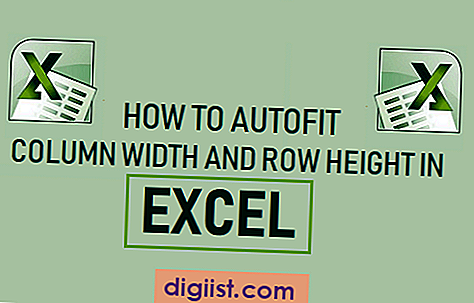Bilgisayarınızdaki görev çubuğunda Ağ veya Kablosuz simgesi eksik mi? Windows 10'da Görev Çubuğundan Eksik Ağ Simgesi Eksik sorununu gidermek için aşağıdaki adımları bulacaksınız.

Windows 10'da Görev Çubuğundan Eksik Ağ Simgesi
Varsayılan Windows 10 ayarlarında, Ağ veya Kablosuz Simgesi Görev Çubuğunda her zaman görünür kalmalı ve bilgisayarınızdaki ağ bağlantısının durumunu göstermelidir.
Bilgisayarınız internete her bağlandığında, Ağ simgesi, İnternet bağlantısının geçerli etkin durumunu belirtmek için kendini otomatik olarak yeniler.
Benzer şekilde, bilgisayarınızın İnternet bağlantısı kesildiğinde, Ağ simgesinin bağlantısı kesilmiş bir ağ bağlantısını gösterecek şekilde kendini güncellemelidir.
Bilgisayarınızdaki görev çubuğunda Ağ veya Kablosuz simgesi eksikse, aşağıda verilen sorun giderme adımlarını kullanarak eksik Ağ simgesini geri yükleyebilmeniz gerekir.
1. Sistem Tepsisini Kontrol Edin
Ağ veya Kablosuz simgesinin sistem tepsisinde gizlenmiş olması mümkündür.
1. Sistem Tepsisi simgesini tıklatın> Ağ simgesi varsa, ağ simgesini sürükleyin ve görev çubuğuna bırakın.

Ağ simgesini sistem tepsisinde bulamazsanız, sonraki sorun giderme adımlarını izleyin.
2. Kablosuz Simge Ayarlarını Kontrol Edin
Ağ simgesinin AÇIK olduğundan ve bilgisayarınızdaki Görev Çubuğunda görünmesine izin verildiğinden emin olmak için aşağıdaki adımları izleyin.
1. Başlat düğmesine tıklayın ve Ayarlar simgesine tıklayın.

2. Ayarlar ekranında Kişiselleştirme simgesini tıklatın.

3. Bir sonraki ekranda aşağı kaydırın ve sol bölmedeki Görev Çubuğu'nu tıklayın. Sağ bölmede, Sistem simgelerini aç veya kapat bağlantısını tıklayın.

4. Bir sonraki ekranda Ağ'ın yanındaki düğmeyi AÇIK konuma getirin.

5. Geri okunu tıklatarak Görev Çubuğu ekranına geri dönün ve görev çubuğu bağlantısında Hangi simgelerin görüneceğini seç'e tıklayın.

6. Sonraki ekranda, Ağ öğesinin yanındaki geçişin AÇIK olduğundan emin olun.

Yukarıdaki iki sorun giderme adımı, bilgisayarınızdaki sorunu gidermenize yardımcı olacaktır.
3. Ağ Listesi Hizmetini Sürdürün veya AÇIN
Bilgisayarınızdaki Ağ Listesi Hizmetini açmak için aşağıdaki adımları izleyin.
1. Başlat düğmesine sağ tıklayın ve Çalıştır'a tıklayın.

2. Çalıştır komut penceresinde services.msc yazın ve Tamam'a tıklayın.

3. Servisler ekranında, Ağ Listesi Servisinin durumunu kontrol edin. Çalışmıyorsa, Ağ Listesi Hizmeti'ne sağ tıklayın ve içerik menüsündeki Başlat, Sürdür veya Yeniden Başlat seçeneğine tıklayın.

Ağ Listesi Hizmetine devam ettikten sonra, bilgisayarınızın Görev çubuğunda Kablosuz Simgesi görünmelidir.
4. Windows Gezgini'ni yeniden başlatın
Kablosuz Çubuğu görev çubuğunda görünüyorsa, ancak bilgisayarınızdaki Ağ bağlantısının durumunu göstermek için kendini güncelleştirmiyorsa aşağıdaki adımları izleyin.
1. Başlat düğmesine sağ tıklayın ve Görev Yöneticisi'ne tıklayın.

2. Görev Yöneticisi ekranında, 'İşlemler' sekmesi altında Windows Explorer girişini seçin ve Yeniden Başlat düğmesine tıklayın.

Not: Windows Gezgini girişini görmüyorsanız, bilgisayarınızdaki herhangi bir Klasörü açın; bu, Görev Yöneticisi'nde Windows Gezgini girişini getirir.
Windows Gezgini hizmeti yeniden başlatıldığında, bilgisayarınızdaki ağ bağlantısının durumunu göstermek için kendini güncelleştiren Ağ simgesini bulmalısınız.