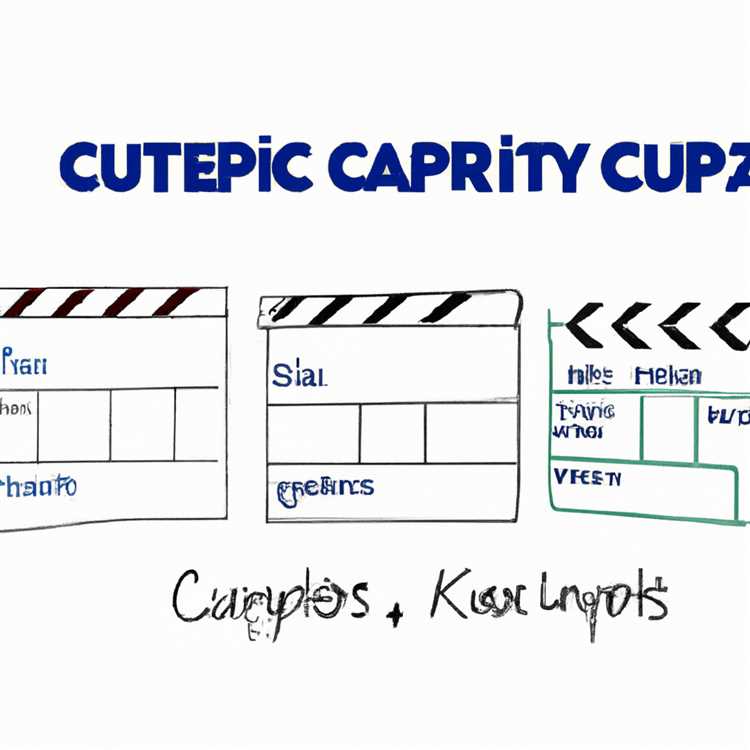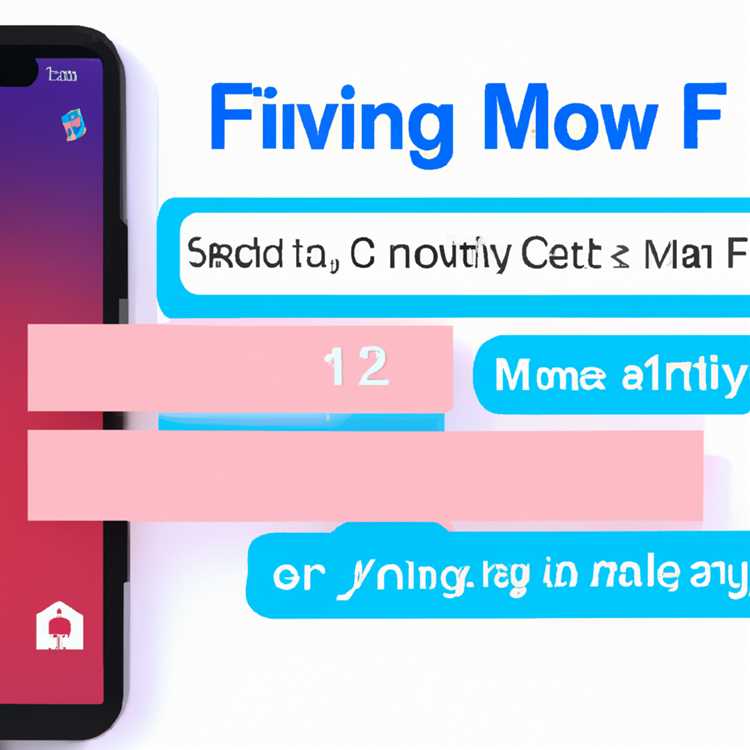Bu eğitici, USB sürücülerinin devre dışı bırakıldığı bir bilgisayarda USB sürücülerini etkinleştirmenize yardımcı olacaktır. Bu, güvenlik açıklarından dolayı bir şirket açık artırmasından veya USB sürücülerini devre dışı bırakmış olan bir bilgisayardan kullanılmış bir bilgisayar satın almanız durumunda ortaya çıkabilir.

USB Sürücüleri Etkinleştir
Bilgisayarı satın aldığınız bir şirketin veya bir sahibin sistem yöneticisi, bu yöntemlerden birini kullanarak USB sürücülerini devre dışı bırakmış olabilir.
- Aygıt Yöneticisi'ndeki ayarları kullanma.
- USB Yığın Depolama Sürücülerini kaldırarak
- USB Yığın Depolama Aygıtları için kayıt defteri değerlerini değiştirme.
Bilgisayarınızda USB sürücülerini etkinleştirmek için en basit seçenekle başlamak ve bir sonrakine geçmek mantıklıdır.
1. USB Depolama Sürücülerini Yükleme
USB depolama sürücülerinin bilgisayarınızda kaldırılmış olması muhtemeldir. Basitçe, aygıt sürücülerini yüklemeyi deneyin ve bunun işe yarayıp yaramadığını görün.
1. Bu bilgisayarda kullanmak istediğiniz USB sürücüsünü takın
2. Windows otomatik olarak sürücüleri kontrol eder ve USB sürücüsü için sürücüyü yüklemeniz istenir.
3. USB sürücünüzün düzgün çalışması için kurulumu seçin
2. Aygıt Yöneticisi'nden USB Sürücüyü Etkinleştirin
Sistem yöneticisinin, aygıt yöneticisindeki ayarları kullanarak bilgisayardaki USB sürücülerinin kullanımını engellemiş olması mümkündür. Bu adımları izleyerek USB sürücülerini böyle bir durumda kolayca etkinleştirebilirsiniz.
1. Windows 10 Başlat Düğmesine tıklayın (ekranınızın sol alt tarafında)
2. Ayarlar'a tıklayın
3. Aygıtlar'a tıklayın, sayfanın en altına giderek Aygıt Yöneticisi'ni bulun ve üzerine tıklayın.
4. Bir sonraki ekranda Evrensel Seri Veri Yolu Denetleyicilerine göz atın ve tıklayın
5. Aygıtı etkinleştirmek için USB depolama bağlantı noktalarının her birine sağ tıklayın
3. Kayıt Defteri Değerlerini değiştirerek USB sürücülerini etkinleştirin
Daha iyi güvenlik için USB sürücüler, USBSTOR dosyalarındaki kayıt defteri değeri değiştirilerek genellikle devre dışı bırakılır. Bu dosyaya erişmeniz ve kayıt defteri girdisini değiştirmeniz gerekir.
1. Windows 10 arama kutusuna regedit yazın (Cortana Arama kutusu olarak da bilinir) ve enter tuşuna basın.
2. HKEY_LOCAL_MACHINE \ SYSTEM \ CurrentControlSet \ Services \ USBSTOR konumuna gidin
3. Start kayıt defteri adına tıklayın (bunu sağ bölmede göreceksiniz)
“Başlat” a tıkladığınızda bir değer verisi kutusu açılır ve Değer Verisi'nin 4 olarak ayarlandığını görürsünüz, Değer Verisi'ni 3 olarak değiştirin. (Aşağıdaki resme bakın)

4. Onaltılık'ın seçili olduğundan emin olun.
5. Bilgisayardaki USB sürücülerini etkinleştirmek için Tamam'ı tıklatın.
Gizli Dosyaları Görünür Yap
Bazı gizli kayıt dosyalarını göremiyorsanız, gizli dosyaları bilgisayarınızda görünür hale getirmeniz gerekebilir.
Gizli dosyaları Windows 10 bilgisayarınızda görünür hale getirmek için aşağıdaki adımları izleyin.
1. Windows 10 Başlat düğmesine ve ardından Dosya Gezgini'ne tıklayın.
2. Dosya gezgini şerit menüsünde Görünüm Sekmesine tıklayın

3. Gizli dosyaların bilgisayarınızda görünür olduğundan emin olmak için Gizli Dosyalar'a bir onay işareti koyun
Umarım bu, Windows 10 bilgisayarınızda USB sürücülerini etkinleştirmenize yardımcı olmuştur, aynı adımlar Windows 8 bilgisayarı için de kullanılabilir.
Son olarak, devre dışı bırakılmış olmaları durumunda USB sürücülerini bir iş yerinde asla etkinleştirmeye çalışmamanız gerektiğini hatırlatmak isteriz.
USB sürücülerin işyerinizde neden devre dışı bırakıldığının bir nedeni var, işyerinizdeki tüm kurallara uymayı bir noktaya getirmelisiniz.