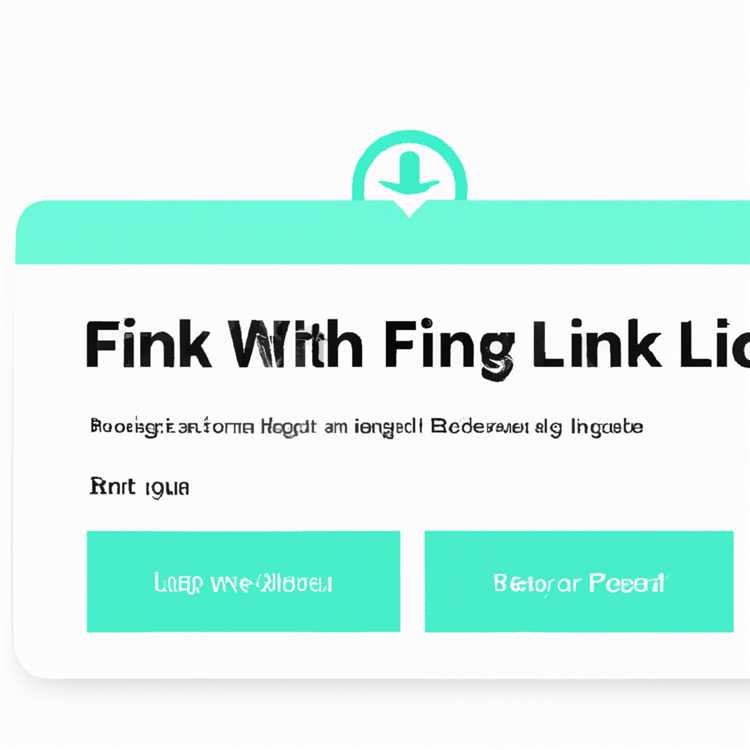Bu kılavuzda, Windows 10 ISO Dosyasını Medya Oluşturma Aracı'nı kullanarak veya kullanmadan bilgisayarınıza indirme adımlarını bulacaksınız.

Windows 10 ISO Dosyasını İndirin (Disk Görüntüsü)
Microsoft'un bir Windows bilgisayarındaki indirme sitesini ziyaret ettiğinizde, Windows 10 ISO Dosyasını bilgisayarınıza indirmek için kullanılabilecek Windows Media Creation Tool'u İndirme seçeneğini göreceksiniz.
Bununla birlikte, indirme sitesini bir Mac'ten ziyaret ettiğinizde, Windows 10 ISO Dosyasını doğrudan bilgisayarınıza indirme seçeneğini göreceksiniz.
Aşağıda, Windows Media Creation Tool'u kullanarak Windows 10 ISO Dosyasını İndirme adımlarını ve ayrıca Windows 10 ISO Dosyasını doğrudan bilgisayarınıza indirme adımlarını bulacaksınız.
1. Medya Oluşturma Aracını Kullanarak Windows 10 ISO Dosyasını İndirin
Windows Media Oluşturma Aracı'nı kullanarak Windows 10 ISO Dosyasını bilgisayarınıza indirmek için aşağıdaki adımları izleyin.
1. Bilgisayarınızdaki herhangi bir web tarayıcısını açın ve Microsoft'un ISO indirme sitesini ziyaret edin.
2. Microsoft'un indirme sitesinde aşağı kaydırın ve Windows 10 Kurulum ortamı oluştur bölümünde bulunan Şimdi aracı indir düğmesine tıklayın.

3. Bir sonraki ekranda Medya Oluşturma Aracı Dosyasının Konumunu seçin ve Kaydet'e tıklayın.

4. Ardından, indirilen MediaCreationTool.exe Dosyasına çift tıklayarak bilgisayarınızda Medya Oluşturma Aracını çalıştırın.

5. Bir sonraki ekranda Microsoft'un Şartlar ve Koşullarını Kabul Etmeyi Kabul Et'e tıklayın.
6. Başka bir PC için kurulum ortamı oluştur seçeneğini seçin ve İleri düğmesine tıklayın.

7. Bir sonraki ekranda, Windows'un bilgisayarınız için geçerli olan Dili, Sürümü ve Mimariyi otomatik olarak seçmesi gerekir. Bir sonraki ekrana geçmek için İleri'ye tıklayın.

Not: Kendi seçiminizi yapmak için Bu bilgisayar için önerilen seçenekleri kullan seçeneğinin işaretini kaldırın; 32 bit sürümü, 64 bit sürümü veya her iki sürümü de seçebilirsiniz.
8. Bir sonraki ekranda ISO Dosyası seçeneğini seçin ve İleri'ye tıklayın.

9. Bilgisayarınızdan ISO Dosya İndirme Konumunu seçin ve İleri'ye tıklayın.

10. Windows 10 ISO Dosyasının bilgisayarınıza indirilmesini bekleyin
2. Medya Oluşturma Aracı Olmadan Windows 10 ISO Dosyasını İndirin
Windows 10 ISO Dosyasını doğrudan bir Windows bilgisayara indirmenin hilesi, indirme sitesinin Windows işletim sistemini kullanmadığınıza inandırabilmektir.
Bu, çoğu Web tarayıcısında Kullanıcı Aracısını Windows olmayan bir tarayıcıya değiştirerek kolayca elde edilebilir.
1. Bilgisayarınızdaki Chrome tarayıcıyı açın.
2. Ardından, 3 nokta menü simgesini tıklayın> Diğer Araçlar'ı seçin ve Geliştirici Araçları'nı tıklayın.

3. Geliştirici ekranında menü simgesini tıklayın> Diğer Araçlar'ı seçin ve Ağ Koşulları'nı tıklayın.

4. Ağ koşulları ekranında Otomatik Seç seçeneğini işaretleyin ve Özel'in yanındaki aşağı oku tıklayın.

5. Görüntülenen menüden Windows olmayan herhangi bir Kullanıcı aracısını seçin. Bu durumda, Kullanıcı Aracısı olarak Chrome - Mac'i seçtik.

6. Kullanıcı Aracısı'nı seçtikten sonra Chrome tarayıcıyı yenileyin ve Microsoft'un İndirme sitesini ziyaret edin.
Not: Microsoft'un ISO indirme sitesine, Chrome tarayıcı arama çubuğuna Windows ISO Dosyası yazıp üst arama sonucunu tıklayarak da ulaşabilirsiniz (Windows 10 Disk Görüntüsünü İndirin (ISO Dosyası) - Microsoft)
7. Microsoft'un indirme sitesine girdikten sonra, indirmek istediğiniz Windows Sürümü'nü seçin ve Onayla'yı tıklayın.

8. Ardından Dil'i seçin ve Onayla'ya tıklayın.

9. Bir sonraki ekranda, indirmeyi başlatmak için 32 bit İndir veya 64 bit İndir seçeneğini belirleyin.

Emin değilseniz, bu kılavuza bakın: 32 bit'ten 64 bit Windows 10'a yükseltme
10. İstendiğinde, indirme için bir hedef seçin ve Kaydet'e tıklayın.

Not: Chrome'un geliştirici araçlarını kapatır kapatmaz tarayıcının kullanıcı aracısı normale döner.
Windows 10 ISO indirildikten sonra, Windows 10'u yüklemek veya yeniden yüklemek ve ayrıca önyüklenebilir bir USB sürücü yükleyicisi oluşturmak için kullanabilirsiniz.