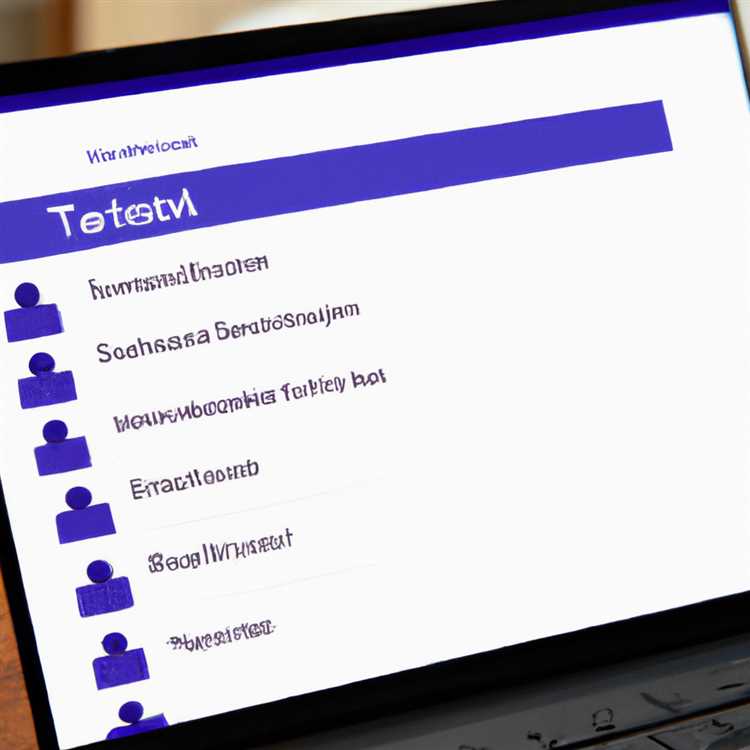Ana Ekran düğmesi olmayan bir iPhone kullanıyorsanız veya iPhone'unuzdaki Ana Ekran Düğmesi yanıt vermiyorsa, iOS'ta Erişilebilirlik özelliğini kullanarak iPhone'da Sanal Ana Ekran Düğmesini kolayca ekleyebilirsiniz.

İPhone X'a Sanal Ev Düğmesi Ekle
İOS'taki AssistiveTouch özelliği, herhangi bir düğme veya hareket kullanmadan iPhone veya iPad'inizde çok çeşitli eylemler gerçekleştirmenize olanak tanır.
İPhone'da AssistiveTouch Simgesi etkinleştirildikten sonra, AssistiveTouch Menüsü içinde bulunan Sanal Ana Ekran Simgesine dokunarak iPhone'unuzdaki herhangi bir yerden Ana ekrana geri dönebilirsiniz.
Erişilebilirlik Menüsünde Sanal Ana Ekran Düğmesi bulma fikrinden hoşlanmıyorsanız, AssistiveTouch simgesini pratik olarak Sanal veya Dokunmatik Ekran Ana Ekran Düğmesine dönüştürerek Yardımcı Dokunmatik Simgenin tek bir dokunuşla Ana Ekranı getirmesini sağlayabilirsiniz.
İPhone veya iPad'de AssistiveTouch Simgesi Ekleme
İPhone veya iPad'de AssistiveTouch Simgesini Eklemek için aşağıdaki adımları izleyin. Daha sonra AssistiveTouch Simgesini Sanal veya Dokunmatik Ekran Ana Ekran düğmesine dönüştürebiliriz.
1. iPhone veya iPhone X'inizde Ayarlar'ı açın.
2 . Ayarlar ekranında, Genel üzerine dokunun.

3. Genel Ayarlar ekranında Erişilebilirlik üzerine dokunun.

4. Erişilebilirlik ekranında aşağı kaydırın ve AssistiveTouch seçeneğine dokunun.

5. Bir sonraki ekranda, anahtarı AÇIK konuma getirerek AssistiveTouch seçeneğini açın.

6. Hemen iPhone'unuzun ekranında bir Yüzer AssistiveTouch Simgesi göreceksiniz.

7. AssistiveTouch Simgesine dokunduğunuzda bir AssistiveTouch Menüsü açılır ve AssistiveTouch Menüsünde Sanal Ana Ekran Düğmesini bulacaksınız (aşağıdaki resme bakın).

Sanal Ana Ekran düğmesine dokunduğunuzda, gerçek iPhone Ana Ekran Düğmesi gibi iPhone veya iPad'inizdeki Ana ekrana geri dönersiniz.
AssistiveTouch Simgesini Sanal Ana Ekran Düğmesine Dönüştür
Varsayılan olarak, AssistiveTouch simgesine tek bir dokunuş, Sanal Ana Sayfa düğmesine erişebileceğiniz AssistiveTouch Menüsünü açar.
Ancak, aşağıdaki adımları izleyerek AssistiveTouch Simgesini özelleştirebilir ve Sanal Ana Ekran düğmesine dönüştürebilirsiniz.
1. Ayarlar> Genel> Erişilebilirlik> AssistiveTouch'a dokunun.

2. AssistiveTouch ekranında, Tek Dokunuş seçeneğine dokunun (Aşağıdaki resme bakın)

3. Tek dokunuşla ekranda Giriş seçeneğine dokunun.

Artık AssistiveTouch Simgesi, iPhone'unuzda bir Dokunmatik Ekran veya Sanal Ana Ekran düğmesi gibi davranmaya başlayacak.
Tıpkı fiziksel Ana Sayfa düğmesi gibi, her dokunduğunuzda Ana Ekrana geri dönmenizi sağlar.
Erişilebilirlik Menüsünü kullanma seçeneğine sahip olmak istiyorsanız, AssistiveTouch Ekranındaki Çift dokunma seçeneğine ve ardından bir sonraki ekranda Menüyü Aç seçeneğine dokunun.

Bu ayardan sonra AssistiveTouch Simgesini Dokunmatik Ekran Ana Ekran Düğmesi gibi kullanmaya devam edebilir ve AssistiveTouch Simgesine iki kez dokunarak tüm AssistiveTouch Menüsüne erişebilirsiniz.
Sanal Ana Sayfa Düğmesini Daha Az Dikkat Çeken Yap
Sanal ev düğmesinin görünürlüğü sizi rahatsız ediyorsa, kullanılmadığında Sanal Ev Düğmesinin opaklığını azaltmak mümkündür.
1. Ayarlar> Genel> Erişilebilirlik'i açın.

2. Erişilebilirlik ekranında aşağı kaydırın ve AssistiveTouch seçeneğine dokunun.

3. AssistiveTouch ekranında aşağı kaydırın ve Boşta Opaklığa dokunun.

4. Bekleme Opaklığı ekranında, kullanımda değilken Sanal Ev düğmesinin opaklığını veya görünürlüğünü azaltmak için kaydırıcıyı sola sürükleyin.