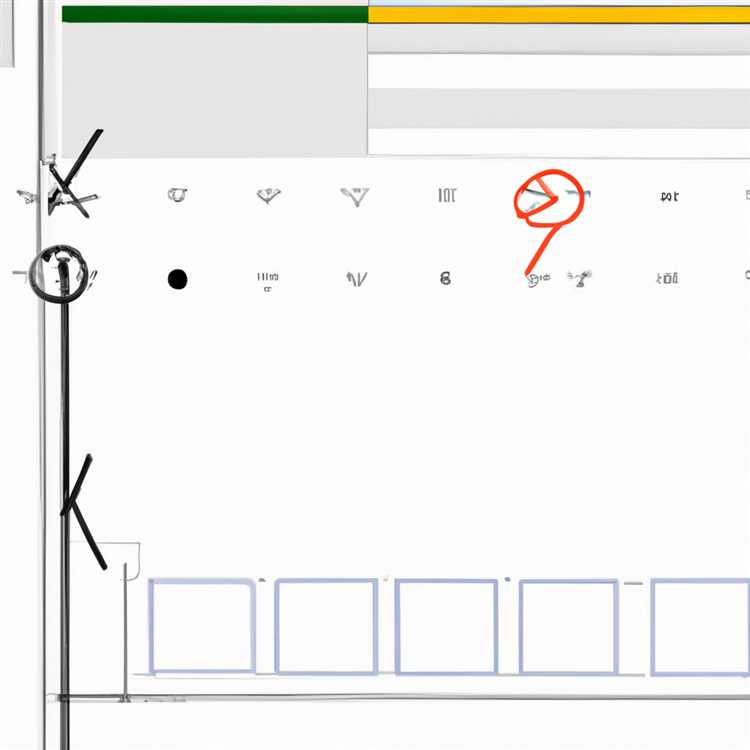RAM, Depolama, İşlemci, GPU ve bilgisayarınızdaki ana donanımın diğer özelliklerini biliyor musunuz? Windows 10'da Donanım Özelliklerini kontrol etmek için aşağıdaki adımları bulacaksınız.

Windows 10'da Donanım Özelliklerini Kontrol Edin
Yeni bir bilgisayar satın almaya veya eski bilgisayarınızı satmaya çalışın, söz konusu bilgisayarın donanım özelliklerini kontrol etme ihtiyacını bulacaksınız.
Bilgisayarınızın belirli bir Yazılım Programını veya PC Oyununu işleyebildiğinden emin olmak için mevcut bilgisayarınızda RAM, İşlemci hızı ve GPU bulmak isteyebilirsiniz.
Ayrıca, bilgisayarınızdaki donanım özelliklerini bilmek, bilgisayarınızı yükseltip yükseltmemeye karar verirken faydalı olabilir.
Örneğin, bilgisayar yavaş çalışıyorsa, HDD'yi SSD ile değiştirip bilgisayarınıza daha fazla RAM ekleyerek performansını artırmayı umabilirsiniz.
Öyleyse devam edelim ve Windows 10'da donanım özelliklerini bulma adımlarına bakalım.
1. Bilgisayarınızdaki RAM'i kontrol edin
Bilgisayarınızdaki RAM miktarını (Rastgele Erişim Belleği) kontrol etmek için aşağıdaki adımları izleyin.
1. Ayarlar'ı açın ve Sistem sekmesine tıklayın.

2. Bir sonraki ekranda aşağı kaydırın ve sol bölmedeki Hakkında'ya tıklayın. Sağ bölmede, bilgisayarınızda yüklü ve kullanılabilir RAM'i “Aygıt Özellikleri” bölümünde görebilirsiniz.

Yukarıdaki resimde görebileceğiniz gibi, bilgisayarda 8 GB kurulu RAM ve 7.87 GB kullanılabilir RAM vardır.
2. Bilgisayarınızdaki İşlemciyi Kontrol Edin
Bilgisayarınıza takılı İşlemci türü hakkında bilgi bulmak için aşağıdaki adımları izleyin.
1. Arama çubuğuna “System Information” yazın ve System Information App üzerine çift tıklayın.

2. Bir sonraki ekranda, sağ bölmede İşlemci girişine gidin ve İşlemci üzerindeki Model, Üretici, Hız ve Çekirdek sayısını görebilirsiniz.

3. Bilgisayarınızdaki GPU'yu veya Grafik Kartını kontrol edin
Bilgisayarınıza takılı Grafik Kartının ayrıntılarını kontrol etmek için aşağıdaki adımları izleyin.
1. Başlat düğmesine sağ tıklayın ve Aygıt Yöneticisi'ne tıklayın.

2. Aygıt Yöneticisi ekranında, bilgisayarınızdaki GPU'yu görmek için Ekran Bağdaştırıcıları girişini genişletin.

İki GPU girişi bulursanız, işlemcideki tümleşik grafik kartına ek olarak bilgisayarınızda özel bir grafik kartı olduğu anlamına gelir.
Tipik olarak, özel Grafik Kartı “Ekran bağdaştırıcıları” altındaki ikinci giriş olacaktır.
Örneğin, bir Intel işlemciniz varsa, tümleşik grafiklere “Intel HD Graphics XXXX” adı verilir ve ikinci Grafik kartına NVIDIA GeForce GTX 700M gibi bir ad verilir.
3. Bilgisayarınızın Depolama Kapasitesini Kontrol Edin
Bilgisayarınızın depolama kapasitesini bulmak için aşağıdaki adımları izleyin.
1. Bilgisayarınızdaki Ayarlar'ı açın ve Sistem sekmesine tıklayın.

2. Bir sonraki ekranda aşağı kaydırın ve sol bölmedeki Depolama Alanı'na tıklayın. Sağ bölmede, bilgisayarınızın depolama kapasitesini “Yerel depolama” bölümünde bulabilirsiniz.

3. Bilgisayarınızda depolama alanı kullanımı hakkında ayrıntılı bilgi için Bu PC'yi tıklatın.

Yukarıdaki resimde görebileceğiniz gibi, bilgisayarınızdaki işletim sistemi ve diğer Sistem Dosyaları için 48 GB alan ayrılmıştır.
4. Bilgisayarınızdaki Depolama Türünü (HDD veya SDD) kontrol edin
Bilgisayarınızdaki depolama türü (HDD veya SDD), üretici ve sabit disk sürücüsünün model numarasını bulmak için aşağıdaki adımları izleyin.
1. Bu PC'ye (veya Bilgisayarım'a) tıklayın. Sağ bölmede, Sabit Diskinizi sağ tıklatın ve içerik menüsündeki Özellikler seçeneğini tıklatın.

2. Açılır pencerede, Donanım sekmesine tıklayın ve Özellikler düğmesine tıklayın.

3. Bir sonraki açılır pencerede, üretici, model numarası ve bilgisayarınızda kurulu olan Sabit Disk türünü bulacaksınız

Yukarıdaki resimde görebileceğiniz gibi, bilgisayarın 256 GB boyutunda bir Toshiba Standart Disk Sürücüsü (SDD) vardır.
5. Kontrol Anakart Modeli, Sürüm ve Seri Numarası
Bilgisayarınıza takılı Anakart veya Süpürgenin Model Numarası, Sürüm ve Seri Numarasını bulmak için aşağıdaki adımları izleyin.
1. Arama çubuğuna Sistem Bilgisi yazın ve Sistem Bilgisi Uygulaması'na çift tıklayın.

2. Sistem Bilgileri ekranında, sağ bölmede BaseBoard (veya Anakart) girişine gidin, bilgisayarınızdaki Anakart hakkında bilgi bulacaksınız.

Çoğu zaman Anakart hakkındaki bilgiler net olmayabilir. Anakart Modeli, Sürüm ve Seri Numarasını bulmak için komut istemini kullanmanız gerekecektir.
Komut İstemi'ni açın> wmic baseboard yazın ürün, üretici, sürüm, seri numarası ve enter tuşuna basın.

Yukarıdaki komut yürütüldüğünde, anakartın üreticisini, seri numarasını ve sürümünü bulacaksınız.