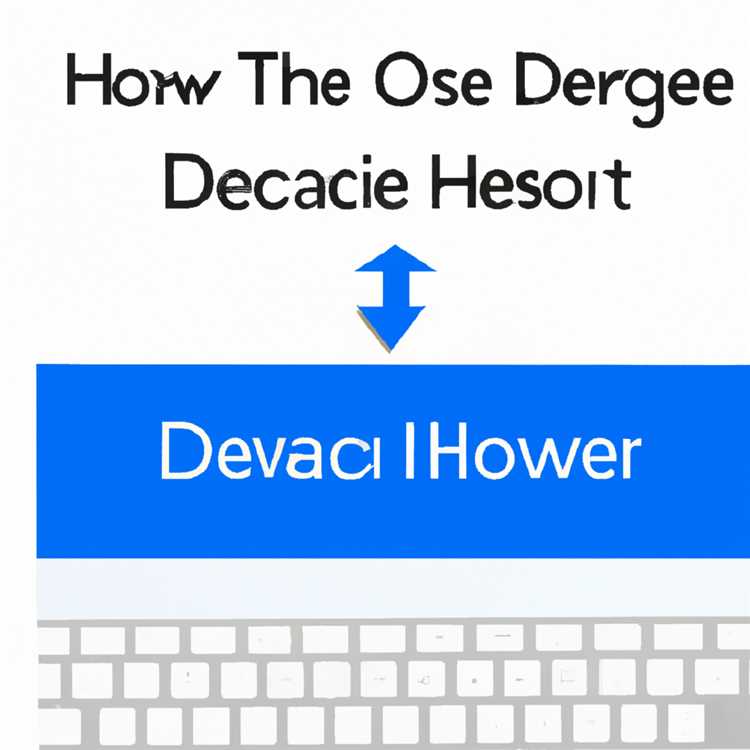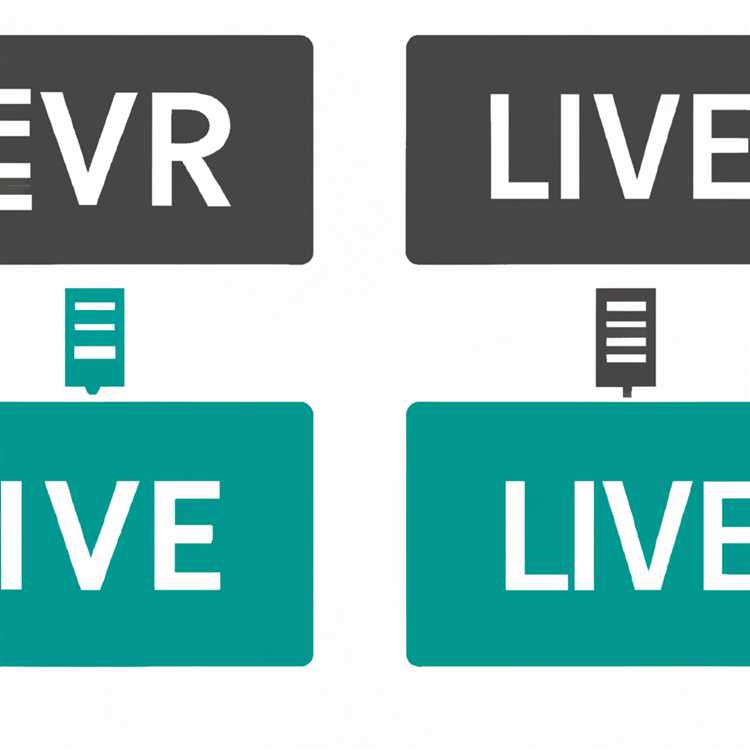Dizüstü veya Masaüstü Bilgisayarınızı Güvenli Modda Önyükleme için bir yol arıyorsanız, Windows 10'u Güvenli Modda Önyükleme için aşağıdaki farklı yöntemleri bulacaksınız.

Windows 10'u Güvenli Modda önyükleyin
Windows 10 bilgisayarını Güvenli Mod'da başlattığınızda veya önyüklediğinizde, yalnızca en önemli sistem dosyaları ve sürücülerle başlar.
Bu, bilgisayarınızda sorunlara neden olabilecek programları veya sürücüleri tanımlamayı kolaylaştırır.
Aşağıda belirtildiği gibi, Windows 10'u Güvenli Modda Önyüklemenin birkaç yolu vardır.
1. Gelişmiş Başlangıç Kullanarak Windows 10'u Güvenli Modda başlatın
Windows 10'u Güvenli Modda Önyüklemenin belki de en kolay yolu Gelişmiş Başlangıç Seçeneğini kullanmaktır.
1. Bilgisayarınızda Ayarlar'ı açın ve Güncelleme ve Güvenlik seçeneğini tıklayın.

2. Bir sonraki ekranda, sol bölmedeki Kurtarma seçeneğine tıklayın. Sağ bölmede aşağı kaydırın ve “Gelişmiş Başlangıç” bölümünün altında bulunan Şimdi Yeniden Başlat düğmesine tıklayın.

3. Bilgisayar yeniden başladıktan sonra Sorun Gider seçeneğini tıklatın.

4. Sorun Giderme ekranında, Gelişmiş seçenekler'e tıklayın.

5. Gelişmiş Seçenekler ekranında Başlangıç Ayarları'na tıklayın.

6. Başlangıç Ayarları ekranında, ekranınızın sağ alt köşesinde bulunan Yeniden Başlat düğmesine tıklayın.

7. Bir sonraki ekranda, Windows 10'u Güvenli Modda Önyüklemek için bilgisayarınızın klavyesindeki F4 tuşuna basın.

2. Sistem Yapılandırmasını Kullanarak Windows 10'u Güvenli Modda başlatın
Sistem Yapılandırma Yardımcı Programını kullanarak Windows 10'u Güvenli Modda Önyüklemek için aşağıdaki adımları izleyin.
1. Başlat düğmesine sağ tıklayın ve Çalıştır'a tıklayın.

2. Çalıştır Komut Penceresinde msconfig yazın ve Tamam'a tıklayın.

3. Bir sonraki ekranda, üst menüden Boot sekmesini seçin ve Minimal seçeneklerle Safe Boot'u etkinleştirin.

4. Güvenli Önyükleme ve Minimum Seçenekler'i seçtikten sonra, bu ayarı kaydetmek için Tamam'ı tıklatın.
5. Görüntülenen açılır pencerede, Bilgisayarınızı Güvenli Modda Önyükleme işlemini başlatmak için Yeniden Başlat'ı tıklatın.

6. Bilgisayar Yeniden Başlatıldığında, Sorun Giderme seçeneğini tıklatın.

7. Gelişmiş Seçenekler> Başlangıç Ayarları> Yeniden Başlat'ı tıklayarak Başlangıç Ayarları Ekranına gidin.
8. Başlangıç Ayarları ekranına ulaştıktan sonra, Windows 10'u Güvenli Modda Önyüklemek için F4 Tuşuna basın.
3. Yeniden Başlat Kullanarak Windows 10'u Güvenli Modda Önyükleme
Windows 10'u Güvenli Mod'da başlatmanın bu yöntemi hem bilgisayarınızda oturum açtığınızda hem de Oturum Açma ekranındayken ve Kullanıcı Hesabınızda oturum açamadığınızda çalışır.
1. Başlangıç Seçeneklerini etkinleştirmek için Başlat Düğmesi (1)> Güç Simgesine (2) tıklayın.

2. Şimdi, Bilgisayarınızın Klavyesindeki Shift Tuşunu basılı tutun ve Başlangıç Menüsünde Yeniden Başlat (3) düğmesine tıklayın.
Bilgisayarınıza giriş yapamıyorsanız, bilgisayarınızı doğrudan Giriş ekranından ve Kullanıcı Hesabınızda oturum açmadan Güvenli Mod'da başlatabilirsiniz.
Bunu yapmak için, Güç Düğmesi> Bilgisayarınızın Klavyesindeki Shift Tuşunu basılı tutun ve Yeniden Başlat seçeneğine tıklayın.

3. Her iki durumda da, bilgisayarınız Gelişmiş Başlangıç ekranı ile yeniden başlatılır. Sorun Giderme seçeneğini tıklayın.

4. Gelişmiş Seçenekler> Başlangıç Ayarları> Yeniden Başlat'ı tıklayarak Başlangıç Ayarları Ekranına gidin.
5. Başlangıç Ayarları ekranına ulaştıktan sonra, Windows 10'u Güvenli Modda Önyüklemek için F4 Tuşuna basın.
4. Windows 10'u Kurtarma Sürücüsünü Kullanarak Güvenli Modda Önyükleme
Giriş Ekranına erişemezseniz, Windows bilgisayarını Önyüklenebilir Windows 10 USB Sürücü kullanarak önyükleme seçeneğinizdir.
Windows 10 Önyüklenebilir USB Kurtarma Sürücünüz yoksa, şu kılavuzda belirtilen adımları kullanarak hemen bir tane alabilirsiniz: Önyüklenebilir Windows 10 USB Sürücü Nasıl Oluşturulur.
Bir Windows 10 kurtarma sürücüsünü tuttuktan sonra, Windows 10 bilgisayarınızı Güvenli Mod'a önyüklemek için aşağıdaki adımları izleyin.
1. Önyüklenebilir Windows 10 USB Sürücüsünü bilgisayarınızın USB Bağlantı Noktasına yerleştirin ve Güç düğmesine basarak bilgisayarınızı başlatın
2. Bilgisayar Açıldığında, bilgisayarınız için bir Klavye Düzeni seçin.

3. Bir sonraki ekranda, Sorun Giderme seçeneğini tıklayın.

4. Ardından, Gelişmiş Seçenekler> Başlangıç Ayarları> Yeniden Başlat'ı tıklayarak Başlangıç Ayarları Ekranına gidin.
5. Başlangıç Ayarları ekranına ulaştıktan sonra, Windows 10'u Güvenli Modda Önyüklemek için F4 Tuşuna basın.
Not: Bilgisayarınızın USB sürücüden önyükleme yapamaması durumunda, bu kılavuzdaki adımları izleyin: BIOS'ta USB Önyüklemeyi Etkinleştirme.
Windows 10'da Güvenli Mod Nasıl Kapatılır
Bilgisayarınızdaki sorunları çözmeyi tamamladıktan sonra, Güvenli Mod'dan çıkmanız gerçekten önemlidir, aksi takdirde Bilgisayarınız her yeniden başlattığınızda Güvenli Mod'da önyüklemeye devam eder.
1. Başlat düğmesine sağ tıklayın ve Çalıştır'a tıklayın.

2. Çalıştır Komut Penceresinde msconfig yazın ve Tamam'a tıklayın.

3. Sistem Yapılandırma ekranında, Güvenli Önyükleme onay kutusunun işaretini kaldırın ve Uygula ve Tamam'a tıklayın.

Şimdi, bilgisayarınızı yeniden başlattığınızda, normal modda önyüklenir.