Google Docs, kullanıcıların dosyalarını kolayca oluşturabileceği, düzenleyebileceği ve paylaşabileceği bir web tabanlı belge düzenleme uygulamasıdır. Ancak bazen bir dokümandaki üst bilgi öğesini nasıl kaldıracağınızı bilmezsiniz veya belge üzerinde formatlama yaparken üst bilgi alanını yanlışlıkla ekleyebilirsiniz. Bu makalede, Google Docs'taki üst bilgiyi nasıl kaldıracağınızı adım adım öğreneceksiniz.
İlk adım, Google Docs'u açmak ve düzenlemek istediğiniz belgeyi seçmektir. Google Docs uygulamasına bilgisayarınızdan, Android veya iOS cihazınızdan veya web tarayıcınızdan erişebilirsiniz. Uygulamaya eriştiğinizde, belgenizi seçmek için belgenin adına çift tıklayın veya açık olan uygulamanın ana ekranında belgenizi bulun ve üzerine tıklayın.
Belgenizi seçtikten sonra, üst bilgiyi kaldırmak için "Hizalama ve Kenar Boşluğu" menüsünü seçmelisiniz. Bu menü, belgenin üst kısmındaki "Biçim" sekmesinin altında bulunur. Bu menüyü bulmak için sayfanın üst kısmındaki menü çubuğunda yer alan "Biçim" sekmesine tıklayın. Ardından, açılan menüden "Hizalama ve Kenar Boşluğu" seçeneğine tıklayın.
Üst bilgiyi kaldırmak için, "Biçim" sekmesinin altında bulunan "Üst Bilgi & Altbilgi" bölümünde "Sayfa Ayarları" seçeneğini bulmalısınız. Bu seçeneği bulduktan sonra, yanındaki "Seçenekler" simgesine tıklamanız gerekebilir. Bu simge genellikle üst bilgi ve altbilgi bölümüne yandaki okla birlikte görünür. Seçenekler simgesine tıkladığınızda, bir açılır pencere ile birlikte "Üst Bilgi" ve "Altbilgi" seçeneklerini görürsünüz. Üst bilgiyi kaldırmak için "Üst Bilgi" seçeneğini seçin.
Üst bilgiyi kaldıramazsınız, ancak boyutunu "0" olarak ayarlayarak görünmez hale getirebilirsiniz. Üst bilgiyi kaldırmak için, üst bilgi formatı içinde yer alan "Yükseklik" bölümünü "0" olarak ayarlayın. Bu, üst bilginin boş bir hücre gibi görünmesini sağlar ve belgenin başlığının daha üstünde hiçbir şey olmadığını gösterir.
Son olarak, yapılan değişiklikleri kaydetmek için "Tamam" veya "Kapat" düğmesine tıklayın. Bu, üst bilginin belgeden tamamen kaldırılacağı ve düzenlemenizi tamamladığınız anlamına gelir. Yapmış olduğunuz değişiklikler kalıcı olacak ve belgeyi paylaştığınız herkes tarafından görüntülenebilecek şekilde güncellenecektir.
Artık Google Docs'taki üst bilgiyi kaldırmak için adım adım bir kılavuza sahipsiniz. Bu kılavuz sayesinde belgelerinize daha temiz bir görünüm kazandırabilir ve gereksiz bilgileri ortadan kaldırarak daha iyi bir deneyim sunabilirsiniz.
Google Docs'ta Üst Bilgi Nasıl Kaldırılır?
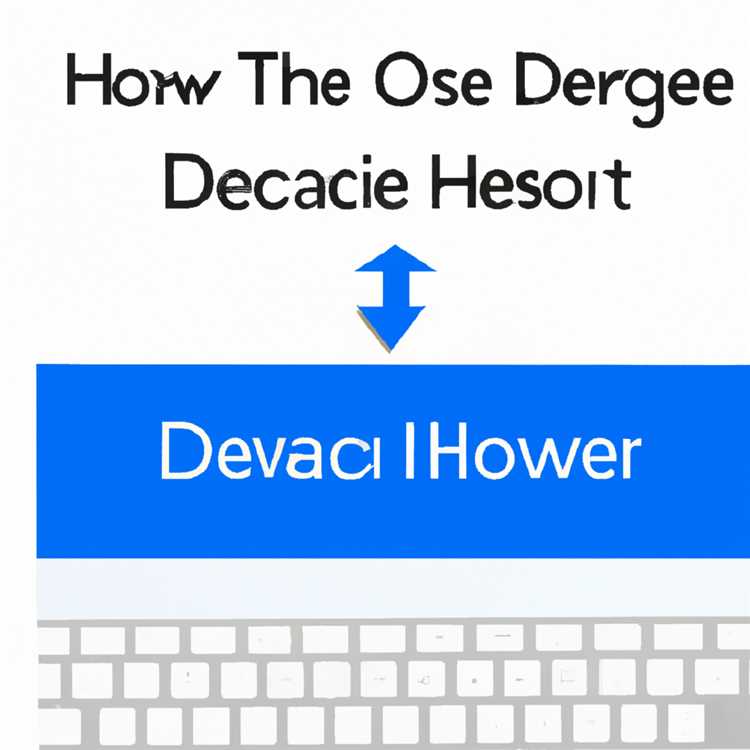

Google Docs, belgelerinizi oluşturmanın ve düzenlemenin kolay ve hızlı bir yoludur. Üst bilgi, bir belgenin en üstünde yer alan bilgi alanıdır ve genellikle sayfa numaraları, yazarın adı veya diğer belgenin ayrıntıları gibi bilgiler içerir. Ancak bazen bu üst bilginin kaldırılması gerekebilir. İşte Google Docs'ta üst bilgiyi kaldırmanın beş farklı yöntemi:
| Adım 1: | Google Docs belgenizi açın ve “Dosya” sekmesine tıklayın. |
| Adım 2: | Açılır menüden “Sayfa Setupı” seçeneğini seçin. |
| Adım 3: | Ayarlar penceresinde, "Düzen" sekmesine tıklayın. |
| Adım 4: | “Üst Bilgi” bölümünde, “Varsayılan” veya diğer özel bir üst bilgi seçeneğini seçin. |
| Adım 5: | “Tamam” düğmesine tıklayarak değişiklikleri kaydedin. |
Alternatif olarak, üst bilgiyi kaldırmak için üçüncü taraf bir eklenti de kullanabilirsiniz. Google Docs için birçok eklenti bulunmaktadır ve bu eklentileri kullanarak belgenizin üst bilgisini özelleştirebilir veya tamamen kaldırabilirsiniz. Bu eklentileri kullanmak için:
- Google Docs belgenizi açın.
- Eklenti simgesine (yukarı ok ve + işareti olan bir simge) tıklayın.
- Açılır menüden “Eklenti mağazasını aç” seçeneğini seçin.
- Arama kutusuna “Üst Bilgi Kaldırma” veya istediğiniz diğer bir eklentinin adını yazın.
- Arama sonuçlarında istediğiniz eklentiyi seçin ve “Ekle” düğmesine tıklayın.
- Eklenti yüklenene kadar bekleyin.
- Yeni eklentinin simgesinin belirdiğini göreceksiniz. Bu simgeye tıklayarak eklentiyi kullanabilirsiniz.
Bu beş yöntem, Google Docs'ta üst bilgiyi kaldırmanın farklı yollarını sunar. Hangi yöntemi tercih ederseniz edin, bu adımları izleyerek deneyimli olacak ve belgelerinizi istediğiniz gibi düzenleyebileceksiniz. Artık fazladan alan sıkıntısı çekmeden Google Docs belgelerinizi özelleştirme şansına sahipsiniz!
Adım Adım Kılavuz

Google Docs'ta üst bilgi nasıl kaldırılır? Bu adım adım kılavuzda, bilgisayar veya iOS cihazınız üzerinde Google Docs kullanarak üst bilgi nasıl kaldırılır öğreneceksiniz.
Adım 1: Herhangi bir belgeyi açın veya yeni bir belge oluşturun. Google Docs'i kullanarak, düzenlemek istediğiniz belgeyi açabilir veya yeni bir tane oluşturabilirsiniz.
Adım 2: Üst bilgiyi açın. Belgenin üst tarafında, "Ekle" seçeneğini bulacaksınız. Üst bilginin bulunduğu bölümde "Üst Bilgi" seçeneğini seçin.
Adım 3: Üst bilgiyi düzenleyin veya kaldırın. Üst bilgi penceresi açıldığında, metni düzenleyebilir veya tamamen kaldırabilirsiniz. Özelleştirme seçeneklerini kullanarak sayfa kenar boşluğunu veya metin düzenini değiştirebilirsiniz.
Adım 4: Değişiklikleri kaydedin veya iptal edin. Üst bilgiyi düzenledikten veya kaldırdıktan sonra, değişiklikleri kaydetmek veya iptal etmek için "Uygula" veya "Vazgeç" seçeneklerini kullanabilirsiniz.
Adım 5: Belgeyi yeniden açın ve gözden geçirin. Üst bilgiyi düzenledikten veya kaldırdıktan sonra, belgeyi yeniden açarak değişiklikleri kontrol edebilirsiniz. Eğer istediğiniz sonucu elde edemezseniz, işlemi tekrarlayarak veya farklı bir seçenek deneyerek çözüm bulabilirsiniz.
Bu adım adım kılavuzda, Google Docs üzerinde üst bilgi nasıl kaldırılır detaylı şekilde öğrendiniz. Artık isterseniz düzenlemeyi yapabilir veya tamamen kaldırabilirsiniz.
Header'ın Kullanım Amacı Nedir?

Headerlar, bir belgede içeriği organize etmek ve kullanıcılara daha iyi bir deneyim sunmak için kullanılan başlıklardır. Bu başlıklar, belgenin bölümlerini ve alt başlıklarını vurgulayan ve kolayca bulunmasını sağlayan bir yapı oluşturur.
Headerlar aynı zamanda belgenin yapısını düzenlemek için de kullanılabilir. Örneğin, bir yazıda başlığı yazının en üstüne koyarak, okuyucuların içeriğin genel konusunu hemen anlamalarını sağlayabilirsiniz.
Google Docs'ta header eklemek oldukça kolaydır. İşte adım adım yönergeler:
- Belgenizde header eklemek istediğiniz yeri bulun.
- Belgenin üstüne çift tıklayarak cursoru istediğiniz yere getirin.
- Menü çubuğunda "Ekle" sekmesine tıklayın.
- Açılan alt menüden "Başlık" bölümünü seçin.
- Headerın görünmesini istediğiniz stil seçin (örneğin, "Başlık 1", "Başlık 2" vb.).
- Header belgenize eklenecektir ve belgenizin yapısı organize edilecektir.
Header ekledikten sonra, içeriği alt başlıklarla daha iyi bir şekilde düzenleyebilirsiniz. Bu sayede okuyucular daha kolay bir şekilde bilgi bulabilir ve belgenize göz atabilir.
Headerlar ayrıca belgenin içinde gezinmeyi kolaylaştırır. Okuyucular, belgenin içeriğini çabucak taramak ve istedikleri bilgiye hızlıca erişmek için headerları kullanabilirler.
Headerları düzenlemek veya kaldırmak istediğinizde, sadece headera sağ tıklayıp "Düzenle" veya "Kaldır" seçeneğini seçmeniz yeterlidir.
Headerlar, belgenizin profesyonel bir görünüm kazanmasına yardımcı olur ve içeriği okuyucularınız için daha anlaşılır hale getirir. Google Docs'taki headerların kullanımıyla ilgili daha fazla bilgi için Google Yardım Merkezindeki kılavuzları inceleyebilirsiniz.





