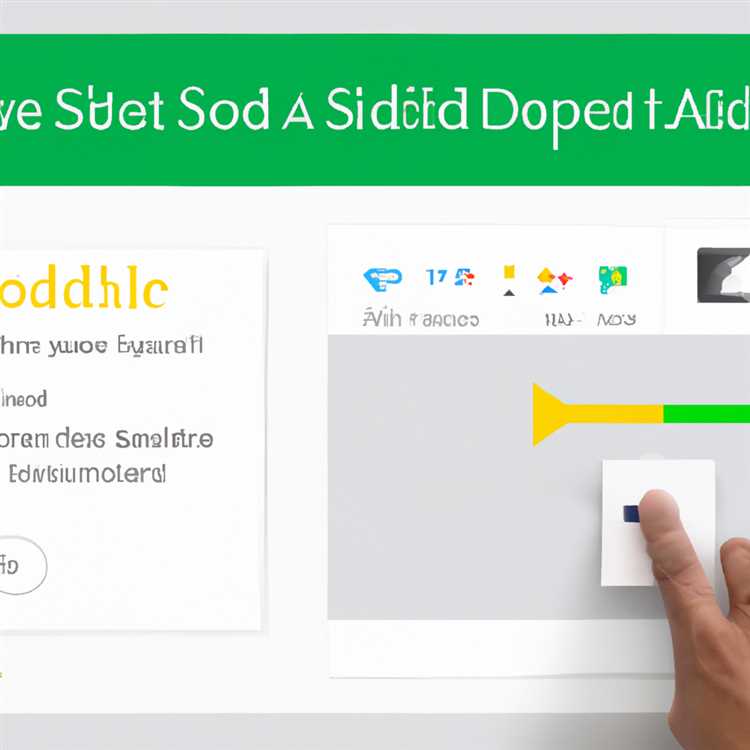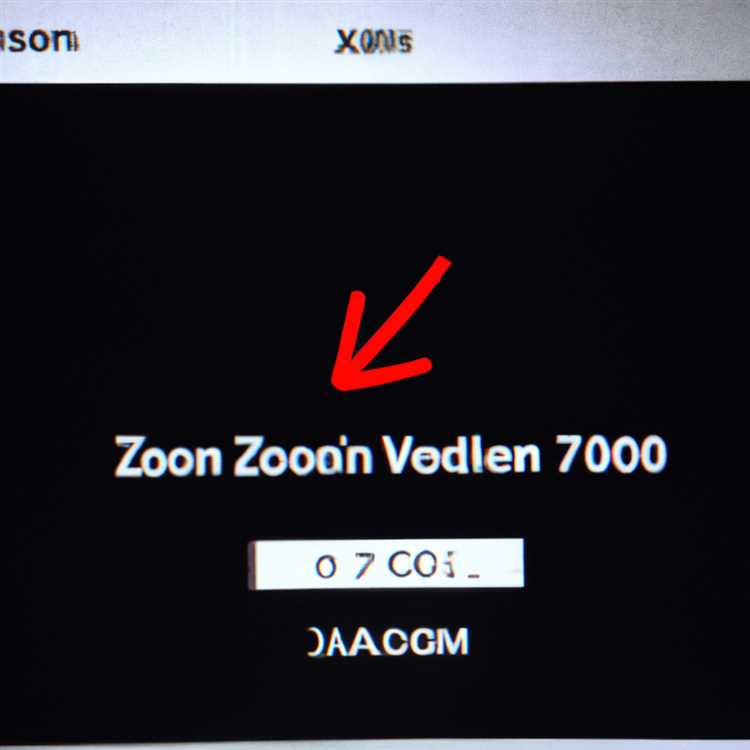Windows yerel hesap şifresini sıfırlama, birçok kullanıcının karşılaştığı bir sorun olabilir. Şanslısınız ki, Windows 10'da bu işlem oldukça kolaydır ve size çeşitli seçenekler sunar. Bu makalede, size nasıl yardımcı olabileceğimizi anlatacağız.
İlk adım olarak, Windows oturumunuza giriş yapmak için kullanılan bir şifre oluşturmanız gerekmektedir. Bu şifreyi genellikle giriş yaparken kullanırsınız. Ancak, şifrenizi unuttuysanız veya hesabınıza erişim sağlayamıyorsanız, endişelenmeyin - Windows size yardımcı olabilir.
Windows 10'un 1803 sürümüyle birlikte, hesap şifresini sıfırlamanın yeni bir seçeneği mevcuttur. Yeni "Giriş Seçenekleri" paneli, şifre sıfırlama seçeneğinin yanı sıra biyometrik verilerinizi (parmak izi veya yüz tanıma gibi) kullanarak da oturum açmanıza izin verir. Bu özelliği etkinleştirmek için, Başlat menüsündeki "Ayarlar" uygulamasını açın ve "Hesaplar" bölümüne gidin. Ardından, sol tarafta bulunan "Oturum Açma Seçenekleri" sekmesini seçin ve "Windows Hello ile yüz tanıma" veya "Windows Hello ile parmak izi"ni etkinleştirin.
Windows 10'da yerel hesap veya Microsoft hesabının şifresini değiştirme veya sıfırlama yöntemleri nelerdir?


Windows 10 kullanıcıları, yerel hesap veya Microsoft hesabı şifrelerini değiştirebilir veya sıfırlayabilir. Bunun için aşağıdaki yöntemleri kullanabilirsiniz:
- Şifre Koruması: Windows 10'da, yerel hesap veya Microsoft hesabınızın şifresini koruyabilirsiniz. Şifreyi değiştirmek veya sıfırlamak için Ayarlar uygulamasını açın ve Hesap bölümüne gidin. Burada, "Şifre ve PIN" seçeneğini bulup tıklayarak, şifrenizi değiştirebilir veya sıfırlayabilirsiniz.
- Şifre Kullanma: Bir oturum açma iletişim kutusu kullanarak da şifrenizi değiştirebilir veya sıfırlayabilirsiniz. Bu için, Windows'da oturum açmak için kullandığınız yöntemi kullanın ve şifrenizi girmeniz gereken ekrana gelene kadar devam edin. Şifrenizi girdikten sonra, şifrenizi değiştirmek veya sıfırlamak için "Şifreyi Değiştir" veya "Şifreyi Unuttum" seçeneklerini tıklayabilirsiniz.
- Gelişmiş Seçenekler: Windows 10'da, şifrenizi değiştirmek veya sıfırlamak için gelişmiş seçenekleri kullanabilirsiniz. Bu seçenekler, Windows Önyükleme Ayarları veya Komut İstemi kullanılarak erişilebilir ve daha fazla kontrol sağlar.
- Biometrik Kullanım: Windows 10, bazı cihazlarda parmak izi veya iris tarama gibi biyometrik kimlik doğrulama özelliklerini destekler. Bu özellikleri kullanarak, Windows hello aracılığıyla şifreyi değiştirebilir veya sıfırlayabilirsiniz.
Yukarıdaki yöntemlerle, Windows 10'da yerel hesap veya Microsoft hesabının şifresini değiştirebilir veya sıfırlayabilirsiniz. Bu seçenekler güvenliğinizi artırmanıza, erişimi kontrol etmenize ve hesabınızı yönetmenize yardımcı olur.
Windows 10'da yerel hesap şifresini değiştirme adımları
Windows 10'da yerel hesap şifrenizi değiştirmeniz için birkaç seçeneğiniz vardır. Bu makalede, Windows 10'daki yerel hesap şifresini değiştirmek için adımları bulacaksınız. Şifrenizi unuttuysanız veya Windows 10'a erişim sağlayamıyorsanız, aşağıdaki talimatlar size yardımcı olacaktır.
Öncelikle, şifrenizi değiştirmek veya unuttuğunuz şifreye erişmek için şu adımları izleyebilirsiniz:
- Bilgisayarınızda Windows 10'u açın ve oturum açma ekranına gelin.
- Oturum açma ekranında, şifrenizi girmeden önce "Beni hatırla" seçeneğine basmak yerine "Şifrenizi mi unuttunuz?" seçeneğine tıklayın.
- Aşağı kaydırın ve "Şifrenizi mi unuttunuz?" bağlantısına tıklayın.
- "Şifrenizi mi unuttunuz?" seçeneğine tıkladıktan sonra, şifre sıfırlama ekranı görünecektir. Burada hesabınızı doğrulamak için farklı seçenekler bulunabilir.
- Hesabınızı doğrulamak için e-posta veya telefon numarası gibi bir yol seçin. Size bir doğrulama kodu gönderilecektir.
- Doğrulama kodunu girin ve şifrenizi sıfırlamak için yönergeleri takip edin.
Yalnızca yerel bir hesap kullanıyorsanız, yukarıdaki adımlar size yardımcı olacaktır. Ancak Microsoft hesabı kullanıyorsanız, şifrenizi account.microsoft.com adresine giderek sıfırlayabilirsiniz.
Yerel hesap şifrenizi kolayca değiştirebilir veya sıfırlayabilirsiniz. Yukarıdaki talimatları izleyerek Windows 10'da yerel hesap şifrenizi değiştirme veya sıfırlama konusunda daha iyi bir fikir edinebilirsiniz. Unutmayın, güçlü bir şifre kullanmak ve düzenli olarak şifrenizi değiştirmek, bilgisayarınızın ve kişisel verilerinizin güvende olmasına yardımcı olur.
Windows 10'da Microsoft hesabı şifresini değiştirme veya sıfırlama adımları
Eğer Windows 10'da bir Microsoft hesabı kullanıyorsanız, şifrenizi değiştirmeniz veya sıfırlamanız gerekebilir. Aşağıdaki adımları izleyerek bu işlemi gerçekleştirebilirsiniz:
Mevcut şifrenizi değiştirmek için

1. Bilgisayarınızı açın ve masaüstünde herhangi bir boş alanda sağ tıklayın.
2. Açılan menüden "Ekran Yenileme Seçenekleri" seçeneğini seçin.
3. "Giriş/Yönetici Ekranı" sekmesine tıklayın.
4. "Şifre Değiştir" seçeneğini tıklayın.
5. Şu adımları izleyerek yeni bir şifre oluşturun:
| Adım | Açıklama |
|---|---|
| 1 | Microsoft hesabınıza giriş yapın. Şifre değiştirmek için mevcut şifrenizi girmeniz istenecektir. |
| 2 | Yeni şifrenizi girin. Şifrenizde en az altı karakter olmalıdır. |
| 3 | Yeni şifrenizi tekrar girin ve "İleri" düğmesini tıklayın. |
| 4 | Yeni şifrenizin başarıyla değiştirildiğini belirten bir ileti görünecektir. "Tamam" düğmesini tıklayarak işlemi tamamlayın. |
Şifrenizi unuttuysanız sıfırlamak için
1. Windows oturum açma ekranında, şifrenizi yanlış girdiğinizde "Şifre Sıfırla" seçeneği görünecektir.
2. "Şifre Sıfırla" seçeneğine tıklayın.
3. Şu adımları izleyerek şifrenizi sıfırlayın:
| Adım | Açıklama |
|---|---|
| 1 | Microsoft hesabınıza giriş yapın. Şifre sıfırlamak için güvenlik doğrulamanız gerekebilir. |
| 2 | Şifrenizi sıfırlamak için bir doğrulama yöntemi seçin. Örneğin, telefonunuza bir doğrulama kodu alabilirsiniz. |
| 3 | Doğrulama kodunu girin ve "İleri" düğmesini tıklayın. |
| 4 | Yeni bir şifre oluşturun. Şifrenizde en az altı karakter olmalıdır. |
| 5 | Yeni şifrenizi tekrar girin ve "İleri" düğmesini tıklayın. |
| 6 | Şifrenizin başarıyla sıfırlandığını belirten bir ileti görünecektir. "Tamam" düğmesini tıklayarak işlemi tamamlayın. |
Yukarıdaki adımları takip ederek Windows 10'da Microsoft hesabı şifrenizi değiştirebilir veya sıfırlayabilirsiniz. Şifrenizin güvenliği için şifrenizi düzenli olarak değiştirmeniz önemlidir.
Windows 10'da yerel hesap veya Microsoft hesabı şifresini sıfırlamak için hangi yöntemleri kullanabilirsiniz?

Windows 10'da yerel hesap veya Microsoft hesabı şifresini sıfırlamak için birkaç seçenek vardır. İşte bunlardan bazıları:
1. Şifreyi biliyorsanız:
Yerel hesap veya Microsoft hesabınıza oturum açmak için şifreyi biliyorsanız, yapmanız gerekenler:
- Bilgisayarınızda oturum açılış ekranında şifrenizi girin.
- Eğer yerel hesap kullanıyorsanız, şifrenizi doğru bir şekilde girdikten sonra "Giriş" düğmesine tıklayın.
- Microsoft hesabı kullanıyorsanız, şifreyi doğru bir şekilde girdikten sonra "Sonraki" düğmesine tıklayın.
2. Şifre başkaları tarafından girilmemişse:
Eğer başkası sizin bilgisayarınıza giriş yapmadıysa ancak şifrenizi unuttuysanız, şifrenizi sıfırlamak için şu adımları izleyebilirsiniz:
- Oturum aç ekranında şifre girişini beş kere yanlış girin.
- Ardından, "Şifrenizi mi unuttunuz?" veya "Başka bir hesap kullan" gibi bir hata mesajı alacaksınız. Bu mesajı görmezseniz, bu adımı tekrar etmek için bilgisayarınızı yeniden başlatmayı deneyin.
- Görüntülenen ekranda "Ben sahibim" seçeneğini tıklayın.
- Şifrenizi sıfırlamak için giriş bilgilerinizi (telefon numarası veya alternatif bir e-posta adresi gibi) girmeniz istenecektir.
- Şifrenizi sıfırlamak ve yeni bir şifre belirlemek için yönergeleri takip edin.
3. Şifreye sahip olmadan giriş yapmaya çalışırken:
Eğer bilgisayarınızda hiçbir şifre yoksa ve şifre gerektiren özelliklere veya hesaplara erişmeye çalışırken şifre sorunu yaşıyorsanız, şu adımları izleyebilirsiniz:
- Bilgisayarınızın oturum açma ekranında, sağ alt köşede yer alan "Ben sahibim" seçeneğine tıklayın.
- PC'nizde yönetici yetkilerini kullanmak için Yönetici hesabına giriş yapmanız gerekebilir. Bunun için "Başka bir hesap kullan" seçeneğini seçin ve ardından "Ben sahibim" seçeneğine tıklayın.
- Şifre gerektirmeyen Yönetici hesabına giriş yaptıktan sonra, Ayarlar uygulamasına (şu adreste bulunabilir: Başlat menüsü > Ayarlar) gidin ve şifresini sıfırlamak istediğiniz hesabı seçin.
- Şifreyi değiştirmek için "Şifreyi değiştir" düğmesini tıklayın ve yönergeleri izleyin.
Yukarıda belirtilen yöntemler, Windows 10'da yerel hesap veya Microsoft hesabı şifrenizi sıfırlamanızı sağlayacaktır. Bu yöntemler, şifrenizi unuttuğunuzda veya başka nedenlerle şifrenizi değiştirmek istediğinizde size yardımcı olacaktır.