Google Slides, sunumlarınızın gücünü artırmak için çok çeşitli medya içerikleri eklemenizi sağlayan güçlü bir araçtır. Bu araç sayesinde, sunumlarınıza video ekleyerek izleyicilerinizin dikkatini çekebilir ve anlatımınızı daha etkileyici hale getirebilirsiniz. Google Slides'a video eklemek oldukça kolaydır ve burada size nasıl yapacağınızı adım adım açıklayan bir rehber sunacağız.
İlk olarak, slaytınıza bir video eklemek istediğiniz noktaya gidin. Ardından, slaytın üstünde bir menü çubuğu göreceksiniz. Bu menüde, resim, şekil, metin ve diğer nesneleri eklemek için çeşitli seçenekler bulunmaktadır. Video eklemek için, menü çubuğunun sağ üst köşesinde bir film şeridi ikonu olan "embed video" seçeneğini bulun ve üzerine tıklayın.
Bu seçeneği tıkladıktan sonra, Google Slides sizden videoyu eklemek için bir yöntem seçmenizi isteyecek. İki farklı seçenek sunulur: "Bir video ara" ve "Video URL'sini yapıştır". İkinci seçeneği seçerseniz, videoyu Google Drive'a veya diğer bulut depolama hizmetlerine yükleyebilir ve ardından URL'sini yapıştırabilirsiniz.
Video URL'sini yapıştırırsanız, Google Slides otomatik olarak videoyu sunumunuza yerleştirir. Ayrıca, video oynatıcısını düzenlemenize ve istediğiniz gibi ayarlamanıza olanak sağlar. Örneğin, videoyu oynatma veya duraklatma gibi hareketleri yapabilir veya video boyutunu veya konumunu değiştirebilirsiniz. Bu ayarları yapmak için, videoya sağ tıklayın ve açılır menüden "Video ayarları" seçeneğini tıklayın. Video ayarları penceresi açılacak ve burada sağ taraftaki menüden değişikliklerinizi yapabilirsiniz.
Google Slides'ta Video Ekleme İşlemi Nasıl Yapılır?
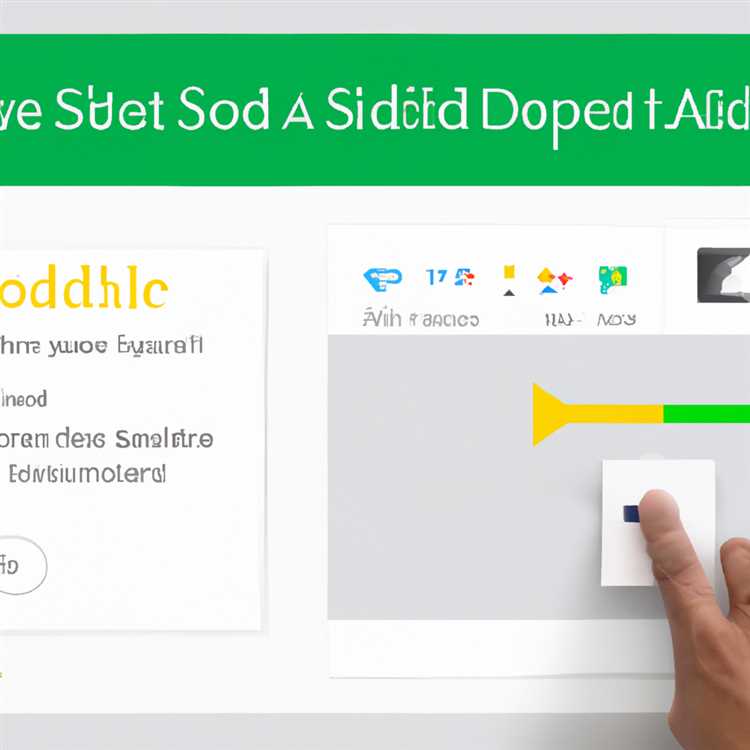
Google Slides, değerleri ve hareketi bir araya getiren etkileyici sunumlar oluşturmanıza olanak sağlar. Bu nedenle, videolar sunumlarınıza görsel çekicilik katmak için harika bir araçtır. İşte Google Slides'a video eklemek için izlemeniz gereken adımlar:
1. Video Dosyasını Seçme
İlk olarak, video dosyasını Google Slides sunumunuzda kullanmak istediğiniz yerden seçin. Videonun değerleriyle ilgili bir fikir vermesi daha iyi olacaktır.
2. Google Slides Oluşturma
Video dosyasını yerleştirmek istediğimiz sunumu Google Slides'da oluşturun. Bu sunumu ilk kez yaratıyorsanız, bir hesap oluşturmanız gerekebilir. Bunun için Google veya LinkedIn hesabınızı kullanabilirsiniz.
3. Video Ekleme Seçenekleri
Google Slides'ta sunumunuzu düzenlerken, videonun yerini belirleyeceğiniz slaydı seçin. Slaydın üst köşesinde "Ekle" sekmesini tıklayın ve ardından "Video" seçeneğini seçin. Bu seçenek, videonun sunumunuzda nasıl görüneceğini yapılandırmanıza olanak tanır.
4. Video Yerleştirme
"Video" seçeneğini seçtikten sonra, bir pencere açılır ve videonun yerleştirileceği yöntemi seçebilirsiniz. Videonun yüklendiği cihazı seçmek için "Dosyalarım"ı tıklayın veya videonun kayıtlı olduğu URL'yi kullanmak için "Video kaynağı" düğmesini tıklayın. Bu yöntemlerden birini kullanarak videonuzu sunumunuza yerleştirebilirsiniz.
5. Video Kaynağı Seçimi

Eğer dosyalarınızı yüklemeyi tercih ederseniz, "Dosyalarım" sekmesini tıklayın ve yüklemek istediğiniz video dosyasını seçin. Seçtiğiniz video dosyası yüklenir ve sunumunuzda görüntülenebilir hale gelir.
6. Video Düzenleme Seçenekleri
Bir video ekledikten sonra, düzenleme seçenekleriyle adresinde olduğunuz pencere açılır. Şu anda izlemekte olduğunuz videoyu nasıl düzenlemek istediğinizi belirleyebilirsiniz. Herhangi bir düzenleme yapmak istemiyorsanız, "Tamam"ı tıklayarak düzenleme işlemine devam edebilirsiniz.
7. Video Yayınlandı!

Tüm düzenlemeleri yaptıktan sonra, videonuz artık sunumunuzda görünebilir. Sunumunuzu görüntülemek ve videonun doğru şekilde oynatılıp oynatılmadığını kontrol etmek için "Sunum Oynat" düğmesini tıklayın. Herhangi bir sorun yaşarsanız, videonun oynatma seçeneklerini kontrol etmek için "FAQ" bölümünü kontrol edin.
Bu rehber, Google Slides'a video eklemek için adımları açıklar. Bu yöntemlerle sunumlarınıza videolar ekleyebilir ve daha etkileyici ve ilginç sunumlar oluşturabilirsiniz.
Bölme: Videoları Google Drive'a Yükleme

Videolarınızı Google Slides'a eklemek için ilk adım, videolarınızı Google Drive'a yüklemektir. Google Drive, dosyalarınızı bulutta depolamanıza ve paylaşmanıza olanak tanıyan bir hizmettir.
Aşağıda, Google Drive'a videoları yükleme hakkında bazı sık sorulan sorular ve yanıtlar bulunmaktadır:
Videoları Google Drive'a nasıl yüklerim?
Google Drive'da videoları nasıl bulabilirim?
Google Drive'ı Microsoft Store üzerinden indirebilir miyim?
Videolarınızı Google Drive'a yükledikten sonra, Google Slides'ta bunları sunumunuza dahil etmek için aşağıdaki adımları izleyebilirsiniz:
Google Slides'ı açın ve sunumunuzu düzenlemek istediğiniz slaytı seçin.
Slaytın üst kısmındaki "Ekle" seçeneğine tıklayın ve ardından "Video" yı seçin.
Açılan pencerede, "Yerleştir" sekmesine gidin ve URL veya video dosyasının Google Drive'daki içine yerleştirmek istediğiniz yerleşik sürümü seçin. Ardından "Sihirbazı İle Yerleştir" seçeneğini tıklayın.
Açılan pencerede, videonuzun nasıl oynatılacağını ve görüneceğini yapılandırabilirsiniz. Videonun otomatik oynatılmasını veya belirli bir süre sonra otomatik oynatmayı seçebilirsiniz. Ayrıca, videonun tasarımı için gölge, başlık gibi değerler ekleyebilirsiniz.
Yapılandırmayı tamamladıktan sonra, "Kaydet" seçeneğine tıklayın ve videonun slaytınıza yerleşmesini sağlayın.
Yukarıdaki adımları takip ettiğinizde, videonuz slaytınıza doğrudan yerleştirilecektir. Artık sunumunuz daha ilgi çekici ve etkileşimli olacaktır!
Bölüm: Google Slides'e Video Ekleme
Google Slides, videoları sunumlarınıza eklemenize olanak tanıyan güçlü bir özellik sunar. Videoları doğrudan Google Slides'e yüklemek yerine, videolarınızı bir video dosya paylaşım hizmetine yükleyip ardından bağlantıyı sunumunuza ekleyebilirsiniz. Bu bölümde Google Slides'e video eklemenin farklı yöntemlerini keşfedeceğiz.
Yöntem 1: Video Dosyasını Bağlantı Olarak Eklemek
1. Google Slides'da bir slayt seçtiğinizde, "Video ekle" simgesini göreceksiniz. Bu simge genellikle üst menü çubuğunda yer alır. Tıklayarak video eklemek için bir açılır pencere açılır.
2. Videonun doğru bir şekilde oynatılabilmesi ve görüntülenebilmesi için doğru URL'yi sağlamanız gerekecektir. Videonun bulunduğu video paylaşım hizmetinde, video için doğrudan bir bağlantı bulmanız gerekecektir. Bu genellikle "Paylaş" düğmesini tıkladığınızda sağlanan bir bağlantıdır.
3. Sunumunuza döndüğünüzde, "URL'yi yapıştır" seçeneğini tıklayarak videonun paylaşılan bağlantısını yapıştırın. Doğru URL'yi sağladıysanız, video önizlemesi sunumunuzda görünecektir.
4. Videonun boyutunu, özelleştirilmiş bir video oynatma kontrolü ve diğer özellikleri yapılandırmak isterseniz, videoya sağ tıklayarak "Video ayarları" seçeneğini seçebilirsiniz.
5. Videonun otomatik olarak oynatılıp oynatılmayacağını da belirleyebilirsiniz. Videonun oynatma özelliklerini yapılandırmak için "Video ayarları"nı seçin ve "Oynatma" sekmesine gidin.
Yöntem 2: Web Sayfasından Video Eklemek
1. Videoyu sunumunuza eklemek istediğiniz slaytı seçin ve ardından üst menü çubuğundaki "Video ekle" simgesini tıklayın.
2. Açılır menüden "Bağlantı" seçeneğini tıklayın.
3. Videoyu içeren web sayfasına gitmek için doğru URL'yi sağlamanız gerekecektir. Videonun bulunduğu sayfayı ziyaret edin ve videonun URL'sini kopyalayın.
4. Sunumunuza geri dönün ve videonun URL'sini "URL'yi yapıştır" seçeneğiyle yapıştırın. Videonun önizlemesi sunumunuzda görüntülenecektir.
5. Video ayarlarını yapılandırmak için videoya sağ tıklayın ve "Video ayarları" seçeneğini seçin.
Bu yöntemlerden herhangi birini kullanarak Google Slides'e video ekleyebilir ve sunumunuzda dinamik bir görsel deneyim sağlayabilirsiniz. Videolar sunumlarınıza çeşitli değerler katabilir ve izleyicilere sunumunuz boyunca daha fazla etkileşimli bir deneyim sunabilir.





