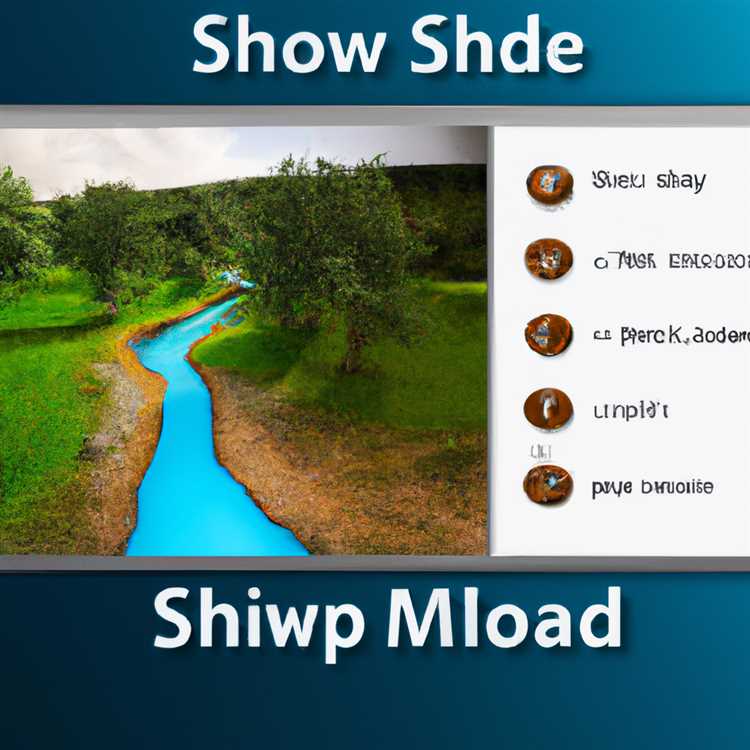Windows'ta Outlook'un otomatik yanıtlama özelliğini kullanmak, tatil veya başka bir nedenle dışarıda iken gelen mesajlara yanıt vermenizi kolaylaştırır. Ancak bu işlemi yaparken bazı zorluklarla karşılaşabilirsiniz. Bu yazıda, her adımda size yol göstereceğim ve Outlook'un otomatik yanıt özelliğini nasıl ayarlayacağınızı ve düzenleyeceğinizi anlatacağım.
İlk adım olarak, Windows'un masaüstü uygulamasında Outlook simgesine tıklayın veya Ara Başlat menüsünde Outlook yazarak arama yapın. Outlook hesabınıza giriş yapın ve ardından "Dosya" menüsüne sağ üst köşeden tıklayın. Bu menüde "Bilgi" seçeneğini göreceksiniz. "Bilgi" seçeneğinin altında, "Otomatik Yanıt" ayarı bulunur. Bu ayarı bulmak için biraz aşağı kaydırmanız gerekebilir.
Otomatik yanıt ayarlarına geldiğinizde, istediğiniz tarih aralığını ve yanıtın süresini belirleyebilirsiniz. Otomatik yanıtlarınız için bir başlık ve mesaj yazın ve ardından "Otomatik Yanıtı Gönder" kutusunu işaretleyin. Bu adımları tamamladığınızda, otomatik yanıtlarınızı göndermek için "Otomatik Yanıtı Güncelle" düğmesini tıklayın. Otomatik yanıtlarınız şimdi ayarlanan süre boyunca gönderilecektir.
Outlook'ta Otomatik Out of Office Yanıtları Gönderme


Outlook, e-posta hesaplarınız için otomatik Out of Office yanıtları ayarlamayı kolaylaştıran bir özelliğe sahiptir. Bu özellik, tatilde, izinli ya da dışarıda olduğunuzda çalışanlara ve diğer kişilere yanıt göndermek için kullanışlıdır. Otomatik olarak yanıt göndermek için yapmanız gereken bazı adımlar vardır.
Adım 1: Outlook'u açın ve ana menü çubuğunda yer alan "Dosya" seçeneğine tıklayın.
Adım 2: Sol bölmede görünen menüden "Otomatik Yanıtla" seçeneğini bulun ve tıklayın.
Adım 3: "Otomatik Yanıt" penceresinde, "Yalnızca bu e-posta adresine gelen e-postaları yanıtla" seçeneğini işaretleyin ve yanıtlamak istediğiniz e-posta adresini seçin.
Adım 4: "Dışarıdayım" ve "Tatildeyim" seçeneklerinden istediğinizi seçin veya kendi özel yanıtlarınızı oluşturun. Yanıt olarak göndermek istediğiniz mesajı belirleyin.
Adım 5: Yanıtlarınızın ne zaman gönderileceğini belirlemek için başlangıç ve bitiş tarihlerini seçin.
Adım 6: İsteğe bağlı olarak, yanıtlarınızın sadece belirli bir saat diliminde gönderilmesini sağlayabilirsiniz.
Adım 7: Ayrıca, yanıtların yalnızca belirli bir alanda çalışanlara veya herkese gönderilmesini seçebilirsiniz.
Adım 8: Ayarlarınızı tamamladıktan sonra, "Gönder" düğmesine tıklayın ve otomatik yanıtlarınızı etkinleştirin.
Artık, tatildeyken veya dışarıdaysanız, Outlook otomatik olarak seçtiğiniz ayarlara göre yanıtlar gönderecektir. Yeniden çalışmaya başladığınızda, otomatik yanıtları kapatabilirsiniz.
Not: Outlook'un web sürümünü kullanıyorsanız, yukarıdaki adımları takip edebilirsiniz, ancak menüler farklı yerlerde bulunabilir.
Yazılımın mobil veya Mac sürümlerini kullanıyorsanız, çoğu adım benzer olacaktır, ancak bazı küçük farklılıklar olabilir.
İşte Outlook'ta otomatik Out of Office yanıtlarını ayarlamanıza yardımcı olacak adımların bir özeti:
- Outlook'u açın ve "Dosya" menüsüne gidin.
- "Otomatik Yanıtla" seçeneğini bulup tıklayın.
- Yanıtları göndermek istediğiniz e-posta adresini seçin.
- Yanıt olarak göndermek istediğiniz mesajı belirleyin.
- Yanıtlarınızın başlangıç ve bitiş tarihlerini seçin.
- İsteğe bağlı olarak, yanıtlarınızın sadece belirli bir saat diliminde gönderilmesini sağlayabilirsiniz.
- Yanıtların kime gönderileceğini seçin.
- Ayarlarınızı tamamlayın ve otomatik yanıtları etkinleştirin.
Otomatik yanıtlarınızı gönderme işlemi tamamlandıktan sonra, e-posta hesabınıza gelen mesajlara cevap olarak otomatik yanıtlar gönderilecektir. Otomatik yanıtlar, belirttiğiniz süre boyunca düzenli aralıklarla gönderilecek ve yanıtları alan kişilere tatil veya dışarıda olduğunuzu bildirecektir.
Eğer Outlook'ta otomatik Out of Office yanıtları ayarlamakta zorluk yaşıyorsanız, Outlook veya e-posta hesabınızda sorunlar olabilir. Bu durumlarda, kullanıcılara web sürümünü veya farklı bir e-posta istemcisi olan Gmail'i kullanmalarını öneririz. Bu alternatiflerin de otomatik yanıt özellikleri vardır ve benzer adımları izleyerek ayar yapabilirsiniz.
Bu adımları izleyerek, Outlook kullanıcıları artık tatillerinde veya dışarıda olduklarında otomatik olarak yanıtlar gönderebilirler. Otomatik yanıt özelliği, çalışanların ve diğer kişilerin iletişimini sürdürmelerini sağlayarak etkili bir işlev sağlar.
Windows İşletim Sistemi Üzerinde Nasıl Yapılır?
Windows işletim sistemi kullanıcıları, Outlook otomatik dışarıda ofis yanıtları gönderme özelliğini kullanarak, belirli bir zaman çerçevesinde otomatik yanıtlar gönderebilirler. Bu özellik, tatiller, iş seyahatleri veya diğer nedenlerle ofiste olmadığınız zamanlarda insanlara geri dönüş yapmak için kullanışlıdır.
1. Outlook Uygulamasını Açın
Windows işletim sistemi kullanıcıları, Outlook uygulamasını başlatmak için masaüstündeki Outlook simgesini tıklayabilirler.
2. "Dosya" Sekmesini Seçin
Outlook uygulamasının üst bölümündeki menü çubuğundaki "Dosya" sekmesini seçin.
3. "Otomatik Yanıtlar" Ayarlarını Seçin

"Dosya" sekmesini seçtikten sonra, sol taraftaki menüden "Otomatik Yanıtlar" ayarlarını seçin.
4. "Otomatik Yanıtlar" Özelliğini Etkinleştirin
"Otomatik Yanıtlar" ayarlarını seçtikten sonra, sağ tarafta bir "Otomatik Yanıtlar" penceresi açılacaktır. Bu pencerede, otomatik yanıtlar özelliğini etkinleştirmek için "Bu e-posta mesajlarına otomatik yanıtlar gönder" seçeneğini işaretleyin.
5. Otomatik Yanıt Ayarlarınızı Belirleyin

Otomatik yanıt ayarlarınızı belirlemek için "Tatildeyim" veya "Dışarıda Ofis" metin kutusu içine bir mesaj yazın. Bu mesaj, sizin belirttiğiniz zaman aralığında gönderilecektir.
Ayrıca, "Başlangıç" ve "Bitiş" tarih ve saatlerini seçebilirsiniz, böylece belirli bir zaman çerçevesinde otomatik yanıtlarınız gönderilir.
Not: Eğer belirli bir zaman diliminde otomatik yanıtlar göndermek istemiyorsanız, "Sonsuz" seçeneğini seçebilirsiniz.
6. Otomatik Yanıtlarınızı Kaydedin
Otomatik yanıtlarınızı kaydetmek için "Kaydet" düğmesini tıklayın.
Artık Windows işletim sisteminde Outlook otomatik dışarıda ofis yanıtlarınız etkinleştirildi! Şimdi, belirttiğiniz zaman aralığında gelen e-postalara otomatik yanıtlar gönderilecektir.
Otomatik Cevap Mesajlarının Ayarlanması İçin Adımlar
Otomatik cevap mesajlarınızı ayarlamak, Outlook'u kullanırken zamanlı olarak yanıtlar göndermenizi sağlar. Bu özellik, tatilleriniz, iş gezileriniz veya uzun süreli izinleriniz gibi durumlar için faydalıdır. İşte otomatik cevap mesajlarını ayarlamak için adımlar:
-
Outlook'un Sürümünü Belirleyin: İlk adım, kullandığınız Outlook sürümünü belirlemektir. Outlook'un masaüstü sürümünü mü yoksa web tarayıcınızda çalışan Outlook'tan mı kullandığınızı belirleyin. Büyük olasılıkla Windows'ta veya Mac'te masaüstü bir sürümü kullanıyorsunuz.
-
Otomatik Cevap Mesajı Süresini Belirleyin: Otomatik cevap mesajlarınızın kaç gün boyunca gönderileceğini belirlemelisiniz. Bu süre genellikle tatil veya izin sürenizle aynı olacaktır. İş gezileri için, süreyi seyahat sürenize ayarlayabilirsiniz.
-
İçeride veya Dışarıda mı Otomatik Cevap Mesajları Göndermek İstediğinizi Belirleyin: Mesaj göndermeyi düşündüğünüz kişilere bağlı olarak, içerde veya dışarıda otomatik cevap mesajları göndermek isteyip istemediğinizi belirleyin. Sadece şirket içindeki kişilere mi yoksa şirket dışındaki kişilere de mi yanıt göndermek istediğinizi seçin.
-
Otomatik Cevap Mesajınızı Yazın: İstenilen süre boyunca göndermek istediğiniz otomatik cevap mesajını yazın. Mesajınızda, gönderenlere tatiliniz veya diğer nedenlerle uzakta olduğunuz zamanla ilgili bilgi verin. Ayrıca, iletişim kurmak isteyenler için alternatif bir kişi veya departmanın irtibat bilgilerini de ekleyebilirsiniz.
-
Otomatik Cevap Mesajınızı Ayarlayın: Outlook uygulamasını açın ve ""File"" veya ""Dosya"" menüsüne gidin. Ardından ""Automatic Replies"" veya ""Otomatik Yanıtlar"" seçeneğini bulun ve tıklayın. Açılan pencerede, otomatik cevap mesajınızı göndermek için istenen tarih aralığını belirleyin.
-
Otomatik Cevap Mesajınızı Kontrol Edin: Ayarladığınız otomatik cevap mesajını gönderenleri ve gövdesini doğru bir şekilde görüntülemek için test edin. Mesajınızın doğru bir şekilde ayarlandığından emin olun ve gerekirse güncelleyin.
Tamamlandığında, tatilleriniz veya izinleriniz sırasında otomatik olarak cevap mesajlarınızın gönderilmesini sağlamış olacaksınız. Bu adımlar, Outlook uygulamasında otomatik cevap mesajlarını ayarlamanıza yardımcı olmalıdır.