Google Slides, sunumlarınızı oluşturmanız ve paylaşmanız için harika bir araçtır. Onu daha profesyonel hale getirmek ve markanızı yansıtmak için ayaknotları (footer) eklemek önemlidir. Ayaknotları, slaytlarınızın alt kısmına yerleştirilebilecek özel metin, sayfa numaraları veya diğer bilgiler sunar. Bu makalede, Google Slides'e ayaknotları nasıl ekleyeceğinizi öğreneceksiniz.
1. Adım: Slayt Düzenini Seçin
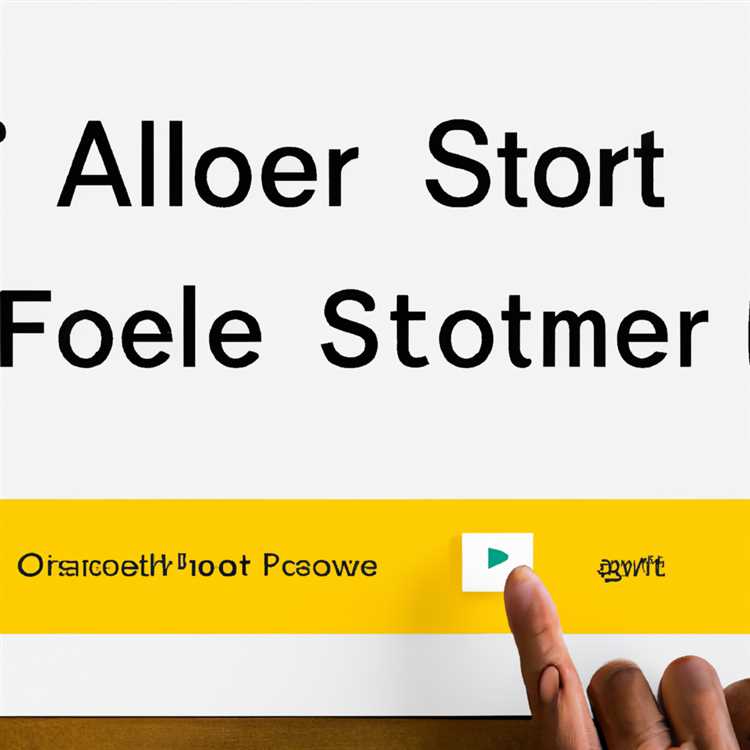

Ayaknotları eklemek için, slayt düzenine geçmelisiniz. Google Slides'in üst çubuğundaki "Düzen" seçeneğini tıklayın ve açılır menüden "Slayt Düzeni"ni seçin. Bu size slayt düzeninizi düzenlemek için gerekli araçları verecektir.
2. Adım: Ayaknotları Oluşturma

Düzeninizi seçtikten sonra, alt kısımdaki "Ayaknotlar" sekmesine gidin. Bu sizi ayaknotları düzenlemek için kullanışlı bir araç olan Ayaknotlar Oluşturucu'ya götürecektir. Ayaknotlar Oluşturucu, seçili slayt veya tüm slaytlar için ayaknotları düzenlemenize olanak sağlar.
Ayaknotları Oluşturucu'yu kullanarak, oluşturmak istediğiniz ayaknotları belirleyebilirsiniz. Bu, metinlerinizi eklemenizi, biçimlendirmenizi, sayfa numaralarını ayarlamanızı ve diğer stilleri uygulamanızı sağlar.
3. Adım: Ayaknotları Uygulama
Ayaknotlarınızı oluşturduktan sonra, "Ayaknotları uygula" butonuna tıklayarak seçili slayta veya tüm slaytlara ayaknotları ekleyebilirsiniz. Bu, seçili slaytlarınıza ayaknotlarınızı uygulayacaktır.
Google Slides, sunumlarınızı düzenlemek ve paylaşmak için harika bir araçtır ve ayaknotları eklemek, sunumlarınıza profesyonellik ve markanızı yansıtmak için önemli bir adımdır. Bu makaleyi izleyerek, Google Slides'e nasıl ayaknotlar ekleyeceğinizi öğrendiniz. Şimdi, ayaknotları kullanarak slaytlarınıza özgün bir görünüm ve markanızın bilgilerini ekleyebilirsiniz.
Google Slides, şirketiniz hakkında bilgi eklemek için de kullanışlıdır. Bu, markanızı içeren bilgileri eklemenize olanak tanır ve sunumlarınızı daha kişiselleştirir. Ayaknotları düzenleyin ve slaytlarınıza profesyonel bir stil verin!
Google Slides Uygulamasında Footer Oluşturma Adımları
Google Slides, profesyonel sunumlar oluşturmak için popüler bir araçtır. Bir sunum için alt bilgi, hızlı bir şekilde eklenip özelleştirilebilen ve sunumunuza bir profesyonellik ve markalaşma katmak için kullanışlı bir özelliktir.
Google Slides'ta footer eklemek için aşağıdaki adımları takip edebilirsiniz:
- Sunumunuzu açın ve düzenlemek istediğiniz slaytı seçin.
- Üst navigasyon araç çubuğundaki "Ekle" sekmesine tıklayın.
- Açılan menüden "Alt Bilgi" seçeneğini bulun ve üzerine tıklayın.
- Alt Bilgi metnini düzenlemek için sağ üst köşedeki "Alt Bilgi" kutusuna tıklayın ve metni yazın veya düzenleyin.
- Alt Bilgiyi özelleştirmek için metin kutusunu tıklatın ve metni biçimlendirmek için sunucu çubuğundaki metin düzenleme seçeneklerini kullanın.
- Alt Bilgiyi belirli bir slayt için ayarlamak isterseniz, slaytı seçin ve ardından adımları tekrarlayın.
Footer, slaytlarınızın her birine eklenir. Footer, slaytın alt kısmında yer alır ve slayt numaralarını veya diğer ilgili bilgileri içerebilir. Footer, sunumunuzun markalaşmasını ve profesyonel görünmesini sağlamak için de kullanılabilir.
Bazı ilgili sorularınız varsa veya sunumunuzda footer eklerken zorluk yaşıyorsanız, Google Slides Yardım Merkezi'ne başvurabilirsiniz. Google Slides, basit ve kullanıcı dostu bir sunum aracıdır ve gelişmiş sunum özellikleriyle de özelleştirme seçenekleri sunar. Footer eklemek, sunumunuzun son haline profesyonel bir dokunuş katar ve izleyiciye sunumunuzun ayrıntılı bir şekilde tasarlandığını gösterir.
Google Slides'ta Birden Fazla Slayta Aynı Footer'ı Nasıl Eklersiniz
Eğer birden çok slayt içeren bir sunum hazırlıyorsanız, hepsine aynı footer'ı eklemek isteyebilirsiniz. Bu, sunumunuzun üst sağ köşesindeki sayfa numaraları veya benzeri bilgilerin bulunması anlamına gelir. Google Slides, bu işlemi oldukça kolaylaştırır ve aşağıdaki adımları izleyerek birden fazla slayta aynı footer'ı ekleyebilirsiniz.
Adım 1: Footer'ları Ekleyin
İlk olarak, sunumunuzda footer'ları eklemelisiniz. Bunun için aşağıdaki adımları takip edebilirsiniz:
- Google Slides'i açın ve slaytı düzenlemek için üzerine tıklayın.
- Üst menüde "Ekle"yi seçin.
- "Altbilgi ve Altbilgi"ni seçin.
- Yerleştirmek istediğiniz altbilgi türünü seçin. Örneğin, sayfa numaraları eklemek istiyorsanız, "Sayfa numarası"nı seçin.
- Altbilgi elementini seçtiğinizde, otomatik olarak slaytlarınıza eklenecektir.
Adım 2: Footer'ları Özelleştirin

Eklenen footer'ları düzenleyebilir ve kişiselleştirebilirsiniz. Örneğin, metin stillerini değiştirebilir veya ek bilgiler ekleyebilirsiniz. Aşağıdaki adımları takip edebilirsiniz:
- Footer elementini seçin.
- Üst menüde yer alan "Düzenle" seçeneğini tıklayın.
- Açılan araçlar ile metin stillerini, yazı tipini, boyutunu ve renklerini düzenleyebilirsiniz.
- Ek bilgiler eklemek için metin kutusunu düzenleyin veya yenisini ekleyin.
Footer'ları özelleştirdikten sonra, tüm slaytlarınıza aynı footer'ı eklemiş olursunuz.
Google Slides'in bu özelliği, birden çok slaytta aynı branding veya bilgilerin görünmesi için oldukça kullanışlıdır. İster sayfa numaraları olsun, ister logo veya diğer metinler, footer'lar sunumunuzu profesyonel hale getirmenize yardımcı olur.





