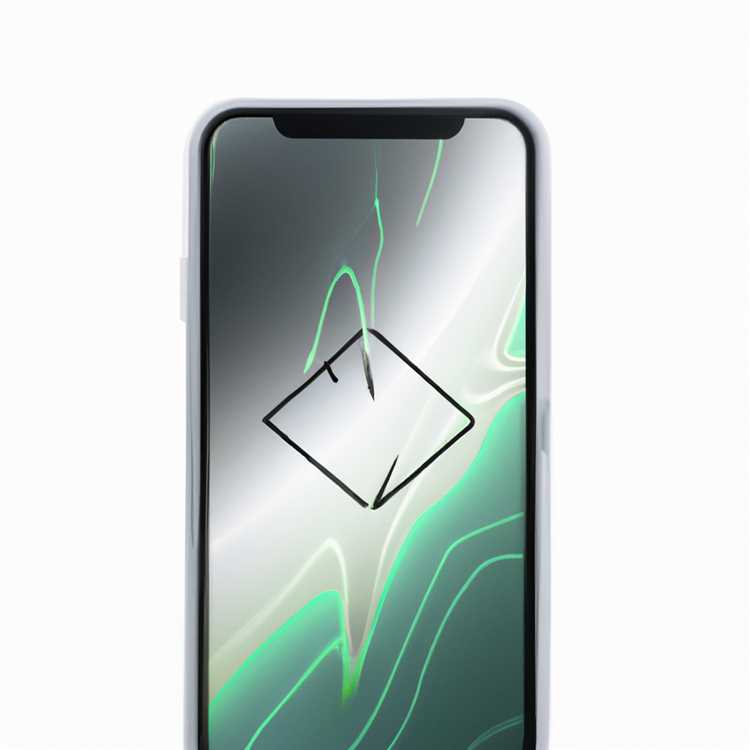Windows 10'da dosya keşif ve yönetimi için kullanılan Explorer, kullanıcılar tarafından sıkça kullanılan bir araçtır. Explorer her açıldığında, varsayılan olarak "Bu Bilgisayar" veya "Dosya Gezgini" bölümünde açılır. Ancak, Explorer'ın açıldığında farklı bir klasörün görünmesini istiyorsanız, bunu ince ayarlamak mümkündür.
Varsayılan klasör, açıldığında Explorer'da ilk olarak görünen klasördür. Bu ayarı değiştirmek için, Dosya Gezgini Ayarlarına erişmeniz gerekmektedir. Bunun için, Explorer açıkken sağ üst köşedeki "..." (üç nokta) simgesine tıklamanız ve ardından "Ayarlar" seçeneğini seçmeniz gerekmektedir.
Açılan Ayarlar penceresinde, "Genel" sekmesine tıkladıktan sonra aşağı kaydırarak "Başlangıç klasörü" bölümüne ulaşabilirsiniz. Burada, "Klasör açıldığında şuna gidin" seçeneği altında hangi klasörü görmek istediğinizi belirleyebilirsiniz. Varsayılan olarak, "Hızlı Erişim" seçeneği seçilidir. Bu seçeneği değiştirerek, farklı bir klasörü varsayılan olarak açabilirsiniz.
Windows 10'da Explorer Açıldığında Varsayılan Klasörü Ayarlama

Windows 10'da, Explorer'ı açtığınızda ilk olarak hangi klasörün görüntülendiğini ayarlamak isteyebilirsiniz. Bu makalede, Windows 10'da varsayılan klasörü nasıl ayarlayabileceğinizi öğreneceksiniz.
Yol 1: Dosya Gezgini Ayarları İle Varsayılan Klasörü Ayarlama
Windows 10'da, dosya gezgini ayarlarını kullanarak varsayılan klasörünüzü ayarlayabilirsiniz. İşte nasıl yapacağınız:
- Windows Eksplorer'ı açın.
- Dosya menüsünden "Seçenekler"i seçin.
- Genel sekmesinde, "Dosya Gezgini'ni açarken her zaman bu klasörü göster" bölümünde "Özel bir klasör"ü seçin.
- "Özel bir klasör"ü seçtikten sonra, "Gözat" düğmesini tıklayarak varsayılan klasörü seçin.
- "Tamam"ı tıklayarak ayarlarınızı kaydedin.
Yol 2: Klasörü Pimleme Yoluyla Varsayılan Klasörü Ayarlama
Bir başka yol, istediğiniz klasörü görev çubuğunda sabitlemek ve bu klasörü açtığınızda Explorer'ın varsayılan olarak açılmasını sağlamaktır. İşte nasıl yapacağınız:
- İstediğiniz klasörü bulun ve sağ tıklayın.
- Açılır menüden "Görev çubuğuna sabitle"yi seçin.
- Görev çubuğunda kısayol simgesine sağ tıklayın.
- Açılır menüden "Özellikler"i seçin.
- "Hedef" alanına "explorer" yazın ve ardından değişiklikleri kaydetmek için "Tamam"ı tıklayın.
Artık, Explorer'ı açtığınızda istediğiniz klasör varsayılan olarak açılacaktır. Bu, masaüstü, belgeler veya başka herhangi bir klasör olabilir.
Özet

Windows 10'da varsayılan klasörü ayarlamak için farklı yöntemler bulunmaktadır. Dosya gezgini ayarları ile doğrudan ayarlama yapabilir veya istediğiniz klasörü görev çubuğuna sabitleyebilirsiniz. Böylece, Explorer'ı açtığınızda istediğiniz klasör otomatik olarak açılacaktır.
Windows 10'da Varsayılan Klasörü Ayarlama
Windows 10'da varsayılan klasörü nasıl ayarlayacağınızı merak ediyor musunuz? Bu yazıda, Windows 10 Explorer'ı açtığınızda hangi klasörün otomatik olarak açılacağını nasıl belirleyebileceğinizi öğreneceksiniz.
Windows 10, dosya gezgininiz olan File Explorer üzerinde birkaç farklı klasörü görüntülemek ve erişmek için size birçok farklı yol sunar. Ancak, bazen, belirli bir klasörü sürekli olarak açmak isteyebilirsiniz ve bunu hızlı bir şekilde yapmak için ısrar etmek isteyebilirsiniz.
İşte yapmanız gerekenler:
- Araştırma alanına
Regedityazarak Windows Kayıt Defteri Düzenleyicisi'ni açın. - Aşağıdaki kayıt defteri anahtarına gidin:
HKEY_CLASSES_ROOT\CLSID\{explorerquickaccess} - Açılan kayıt defteri anahtarının sağ tarafında
ShellFolderadında bir REG_BINARY değerine sahip olduğunu göreceksiniz. Bu değeri düzenleyin. - Açılan değerin veri girişini
3e 00 00 00 01 00 00 00 cb 01 00 00 e0 00 00 00olarak değiştirin. Bu, varsayılan olarak Windows 10 için "Hızlı Erişim" klasörünün gösterilmesini sağlar. - Kayıt defterini kaydedin ve düzenleyiciyi kapatın.
- Artık Windows 10 File Explorer'ı açtığınızda varsayılan olarak "Hızlı Erişim" klasörü açılacaktır.
Bu adımları takip ederek, Windows 10 File Explorer'ınızın nasıl açılacağını değiştirebilirsiniz. Varsayılan olarak "Hızlı Erişim" yerine başka bir klasörü açmak isterseniz, yukarıdaki adımları takip edin ve Registry Editor (Kayıt Defteri Düzenleyicisi)'da hedef klasörün anahtarını bulun ve ilgili değeri düzenleyin.
Not: Kayıt defteri düzenlemeleri teknik olarak gelişmiş kullanıcılara yöneliktir ve dikkatlice yapılmalıdır. Bilgisayarınızın işletim sistemini etkileyebilecek hatalara neden olabilir. Bu nedenle, Kayıt Defteri'ni düzenlerken dikkatli olmalı ve gerektiğinde bir yedekleme yapmalısınız.
Windows 10'da Klasörleri Hızlı Erişime Sabitleme
Windows 10'da, dosya gezginini açtığınızda hızlı erişime sabitlenen varsayılan klasörleri değiştirmenin birkaç alternatif yolu vardır. Bu yazıda, Windows 10'da klasörlerin hızlı erişime nasıl ekleneceğini, kaldırılacağını veya değiştirileceğini öğreneceksiniz.
1. Klasörü Hızlı Erişime Eklemek
Klasörleri hızlı erişim menüsüne eklemek için aşağıdaki adımları izleyin:
- Windows Gezgin'i çalıştırın. Bunu yapmanın farklı yolları vardır, örneğin Başlat menüsünde arama kutusuna "explorer" yazarak arama yapabilir veya Windows Logo + E tuşlarına basarak doğrudan çalıştırabilirsiniz.
- Hızlı erişime eklemek istediğiniz klasörü bulun ve seçin.
- Üst menü çubuğundaki "Dosya" sekmesine tıklayın ve ardından "Hızlı Erişime Sabitle" öğesini seçin.
2. Klasörü Hızlı Erişimden Kaldırmak
Bir klasörü hızlı erişim menüsünden kaldırmak için aşağıdaki adımları izleyin:
- Windows Gezgin'i çalıştırın.
- Hızlı erişim menüsünde kaldırmak istediğiniz klasörü bulun ve sağ tıklayın.
- Açılan menüden "Sabitleyiciyi Kaldır" seçeneğini seçin. Klasör artık hızlı erişim menüsünde gözükmeyecektir.
3. Klasörü Hızlı Erişimden Değiştirmek
Bir klasörün hızlı erişim menüsünde gösterilen konumunu değiştirmek için aşağıdaki adımları izleyin:
- Windows Gezgin'i çalıştırın.
- Hızlı erişim menüsünde değiştirmek istediğiniz klasörü bulun ve sağ tıklayın.
- "Diğer" seçeneklerinden "Aynı Pencerede Aç" veya "Yeni Pencerede Aç" öğesini seçerek istediğiniz hedefi seçin.
- Eğer klasörünün yolu bilgisayarınızda başka bir konumda ise, "Kopyala" seçeneği ile yeni konumu seçtiğinizde kopyalanan klasördeki dosyaları için bir kopya oluşturur. "Taşı" seçeneği seçilirse, kopyalandıktan sonra orijinal klasör silinir ve dosyalarının kaydedildiği yeni konumu gerçekleştirir.
Bu adımları izleyerek, Windows 10'da hızlı erişime sabitlenecek klasörleri ekleyebilir, kaldırabilir veya değiştirebilirsiniz.