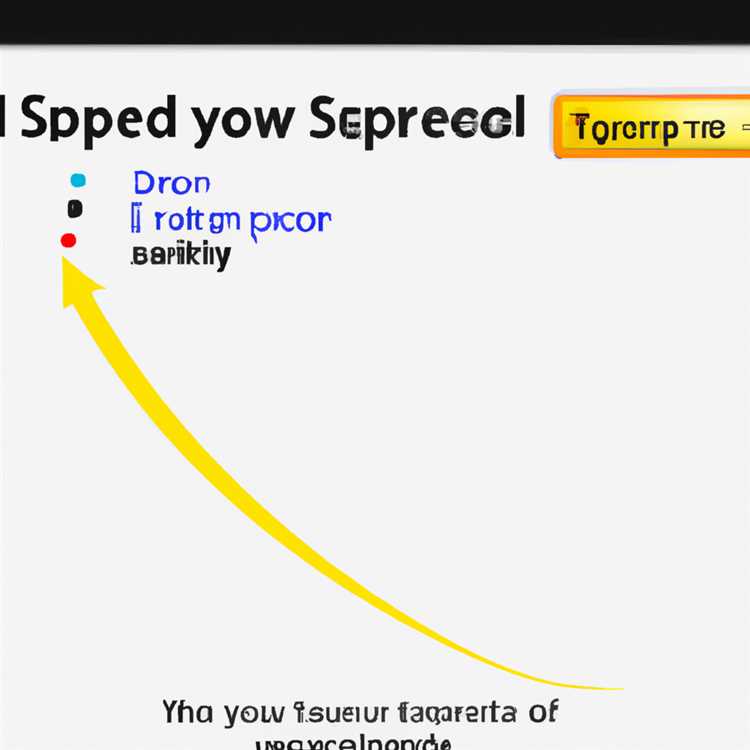Windows 10, başlıca performans ölçütlerinden birini kontrol etmenize olanak tanır - İnternet hızınızı. Çevrimiçi oyun oynarken, dosya indirirken veya yüklerken, hızınızı izlemek ve takip etmek önemli olabilir. Neyse ki, Windows 10'a yerleşik bir özellik sayesinde, internet hızınızı göstermek artık daha kolay!
1. Adım: Taşınabilir İnternet Hızı İzleme Aracı
Hızınızı hızlı bir şekilde görebilmek için bir araç kullanabilirsiniz. İşte bu durumda, Netspeedmonitor gibi ücretsiz bir araç devreye girebilir. Bu araç, görev çubuğunuza hız monitörü simgesi ekler ve gerçek zamanlı ağ bağlantı hızınızı gösterir.
2. Adım: Yüklü olan Netspeedmonitor'ın Ayarlanması
Netspeedmonitor'ı indirip bilgisayarınıza kurduğunuzda, görev çubuğundaki simgesi görüntülenmeye başlamalıdır. Netspeedmonitor'ı simgenin üzerine tıklayarak açın ve Ayarlar'ı seçin. Burada yükleme ve indirme hızlarınızın hangi ölçüm biriminde (MB/s, KB/s vb.) gösterileceğini seçebilirsiniz.
3. Adım: Hız Göstergesinin Görev Çubuğunda Görüntülenmesi
Netspeedmonitor'ı özelleştirebilir ve görev çubuğunda nasıl göründüğünü değiştirebilirsiniz. Örneğin, simgenin altında hızı kesirli değil de tam sayı olarak görüntülemek isteyebilirsiniz. Bunun için Ayarlar'dan "Tam metin göster" seçeneğini seçin.
Şimdi, Windows 10 görev çubuğunuzda gerçek zamanlı internet hızınızı gösteren bir simgeye sahip olmalısınız. Artık internet hızınızı kolayca izleyebilir ve herhangi bir performans sorunu yaşamadan web'de gezinebilirsiniz!
Taskbar'da İnternet Hızını Nasıl Gösterebilirsiniz?

Taskbar'da internet hızını göstermek, internet bağlantınızın hızını hızlı bir şekilde takip etmek için kullanışlı bir özelliktir. Hızınızı kolayca görmek için aşağıdaki adımları izleyebilirsiniz:
- İnternet Hızı Ölçme Aracını Bulun: İnternet hızınızı gösterecek bir araç indirmeniz gerekmektedir. Netspeedmonitor, Speedtest gibi çeşitli araçlar bu işi yapabilir. İnternet üzerinden aratarak bulabilirsiniz.
- Araç İndirin ve Kurun: İndirdiğiniz aracı bilgisayarınıza kurun.
- Ayarları Değiştirin: Aracın ayarlarını açarak göstermek istediğiniz bilgileri seçin. Hızınızın hangi birimde (kbps, Mbps, GB/s) görüntüleneceğini ve simgenin nasıl görüneceğini seçebilirsiniz.
- Taskbar'a Araç İkonunu Taşıyın: İndirdiğiniz aracın ikonunu taskbar'a sürükleyerek taşıyın. İkonu taskbar'a sabitlemek için sürükleyip bırakmanız yeterli olacaktır.
- İnternet Hızınızı Gözlemleyin: Artık taskbar'da internet hızınızı gösteren bir araç ikonunuz olacak. İnternet hızınızı gözlemlemek için sadece üzerine tıklayabilirsiniz.
- İnternet Hızınızdaki Değişiklikleri Takip Edin: İnternet hızınızı test etmek için aracın özelliklerine göz atın. Arayüzünden hız testi yapabilir ve önceki test sonuçlarınızı takip edebilirsiniz.
Bunlar, taskbar'da internet hızınızı göstermek için izleyebileceğiniz basit adımlardır. İndirdiğiniz aracın sürümüne ve özelliklerine bağlı olarak, farklı seçenekler ve ayarlar da sağlayabilir. İnternet hızınızı hızlı bir şekilde takip etmek için bu adımları izleyebilirsiniz.
Kolay adımlar

İnternet hızınızı Taskbar'da nasıl gösterebilirsiniz? İşte bu kolay adımlarla yapabilirsiniz:
Hız göstergesini yükleyin
İnternet hızınızı göstermek için Netspeedmonitor gibi ücretsiz bir hız göstergesi aracını indirin ve yükleyin. Bu araç, Windows bilgisayarınızda çalışacak bir araçtır ve Internet hızınızı göstermek için kullanılır.
Ayarları özelleştirin
Yüklendikten sonra, Netspeedmonitor'ün ayarlarını özelleştirebilirsiniz. Hız göstergesinin boyutunu, rengini ve metrik birimi (KB/s, MB/s vb.) değiştirebilirsiniz. Ayarları istediğiniz gibi yapılandırın.
Hızı Taskbar'da görüntüleyin
Netspeedmonitor'ün doğru bir şekilde çalışıp çalışmadığını kontrol etmek için Bilgisayarınızı yeniden başlatabilirsiniz. Daha sonra, yeniden başlattıktan sonra Taskbar'ınızda İnternet hızı göstergesini göreceksiniz.
Gösterilen metrik birimi değiştirin
Eğer Netspeedmonitor'ün gösterdiği metrik birimi değiştirmek isterseniz, Taskbar'da hız göstergesinin üzerine sağ tıklayın ve "Unit" seçeneğini seçin. Açılan listeden istediğiniz metrik birimini seçin.
Hızı gerçek zamanlı olarak izleyin
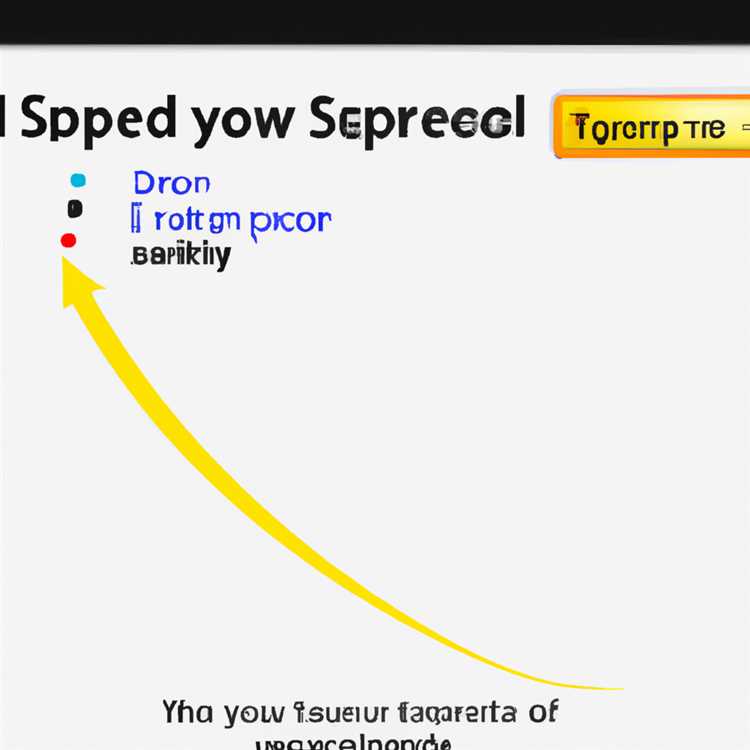
Netspeedmonitor ile, İnternet hızınızı gerçek zamanlı olarak izleyebilirsiniz. Bu size İnternet kullanımınızı takip etme ve ağ bağlantısı hızınızı kontrol etme imkanı sağlar.
Komut satırı veya Android araçları kullanarak İnternet hızını bulun
Eğer Netspeedmonitor gibi bir araç kullanmak istemiyorsanız, İnternet hızınızı komut satırı veya Android araçları gibi alternatif yöntemlerle bulabilirsiniz. Bu yöntemler arasında "Speedtest.net" ve "Fast.com" gibi web tabanlı araçlar da vardır.
İşte Taskbar'da İnternet hızınızı göstermek için kolay adımlar. Bu basit ipuçlarını deneyin ve İnternet hızınızı takip etme ve İnternet kullanımınızı optimize etme konusunda size yardımcı olacak aracı bulun!
Windows İçin İnternet Hızı İzleme Hakkında Püf Noktaları ve İpuçları
Bir Windows bilgisayarında internet hızınızı kontrol etmek istiyorsanız, görev çubuğunda hız ölçer eklemek işleri oldukça kolaylaştırabilir. Bu, gerçek zamanlı olarak bağlantı hızınızı görüntülemenizi ve internet trafiğinizi izlemenizi sağlar. İşte net hızını gösterebileceğiniz Windows için bazı seçenekler:
1. İnternet Hızı Ölçüm Aracı Kullanın
NetSpeedMonitor gibi ücretsiz araçlar, görev çubuğunda internet hızınızı görüntülemenin kolay bir yolunu sunar. Bu araçları indirip kurduktan sonra, hız göstergesini görev çubuğuna ekleyerek gerçek zamanlı olarak hızınızı takip edebilirsiniz.
2. Görev Çubuğunu Özelleştirin
Windows 10'da, görev çubuğunu özelleştirme seçenekleri sunulmaktadır. Görev çubuğuna sağ tıklayarak "Görev Çubuğunu Kilitle" seçeneğini kaldırın. Ardından, görev çubuğunu sağ tıklayarak "Ayarlar" seçeneğini seçin ve "Bildirim alanı" altında "Görev Çubuğunu Özelleştir" e tıklayın. Buradan "Sistem Simgeleri" altında "Sağ Tıklayın ve Hız Göstergesi Ekle" seçeneğini bulun ve açın.
3. Metrik Command'ını Değiştirin
Windows, internet bağlantınızın hızını gösterebilmek için bir metrik hesaplama yapar. Ancak, bazen bu metrik düzgün çalışmayabilir ve hızınız doğru şekilde gösterilmeyebilir. Metrik Command'ını değiştirerek bu sorunu çözebilirsiniz. Aşağıdaki adımları izleyin:
- Başlat menüsünü açın ve "cmd" yazın.
- Çıkan sonuçlardan "cmd.exe" öğesine sağ tıklayın ve "Yönetici olarak çalıştır" ı seçin.
- Açılan komut istemine aşağıdaki komutu girin:
netsh interface ipv4 show interfaces - Çıkan sonuçlarda "Index" sütununda "11" kelimesini bulun.
- Aşağıdaki komutu yazarak metrik değerini değiştirin:
netsh interface ipv4 set interface 11 metric=1110 - Son adımda, bilgisayarınızı yeniden başlatın.
4. Diğer İndirilen Araçları Kullanarak Hızınızı Kontrol Edin
NetSpeedMonitor dışında başka indirilen araçlar da kullanabilirsiniz. İnternet üzerinde çeşitli ücretsiz hız testi araçları bulunmaktadır. Bu araçlardan bazıları, anlık hız ölçümleri ve bağlantı testleri yapmanıza olanak sağlar.
5. İnternet Hızınızı Gerçek-Zamanlı Olarak Gösteren Uygulamaları Kullanın
Ayrıca, Google Chrome veya Mozilla Firefox gibi web tarayıcılarının eklenti veya eklentilerini kullanarak da internet hızınızı takip edebilirsiniz. Bu eklentiler, görev çubuğunda hız göstergesi veya diğer net kullanım özetlerini sunabilir.
Yukarıdaki ipuçlarını izleyerek, Windows bilgisayarınızda internet hızınızı nasıl takip edeceğiniz konusunda daha fazla bilgi edinebilirsiniz. Bu adımları kullanarak internet hızınızı kontrol etmek ve verilerinizi doğru bir şekilde izlemek için daha iyi bir anlayış elde edebilirsiniz.
| Adım | Açıklama |
|---|---|
| 1. | Ücretsiz bir internet hızı ölçüm aracı indirin ve kurun. |
| 2. | Görev çubuğunu özelleştirin ve hız göstergesini ekleyin. |
| 3. | Metrik Command'ını değiştirerek hız göstergesindeki hataları düzeltin. |
| 4. | Diğer indirilen araçları kullanarak internet hızınızı kontrol edin. |
| 5. | Google Chrome veya Mozilla Firefox tarayıcıları için eklentileri kullanarak internet hızınızı gerçek zamanlı olarak takip edin. |
Yukarıdaki püf noktalarını kullanarak, Windows bilgisayarınızda internet hızınızı göstermek için doğru adımları atabilirsiniz. Bu tekniklerle net hızınızı test edebilir, görev çubuğunda hız göstergesi de dahil olmak üzere farklı seçenekler arasından seçim yapabilir ve tam olarak ne kadar ağ kullanıldığını görebilirsiniz.