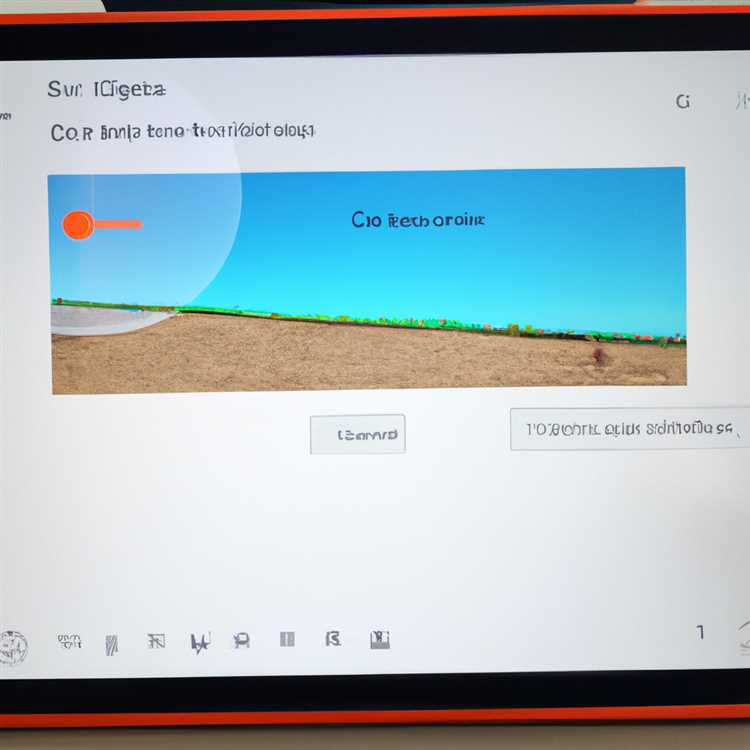Bir SD kart, verilerinizi kaydetmenizi ve depolama alanından tasarruf etmenizi sağlayan kullanışlı bir cihazdır. Ancak, bazen bu kartı taşımak veya verileri başka bir cihaza aktarmak gerekebilir. Neyse ki, bu işlem oldukça basittir ve birkaç farklı yöntemle yapılabilir.
İşte SD kartınızı taşımanıza ve verilerinizi başka bir cihaza aktarmanıza yardımcı olacak en iyi kolay yöntemler:
1. Bilgisayar veya Laptop Kullanarak Aktarma


Eğer bir bilgisayar veya laptop kullanıyorsanız, SD kartınızı bu cihaza takarak verileri kolayca aktarabilirsiniz. Bu yöntem, büyük boyutlu dosyaları hızlı bir şekilde taşımanın en iyi yoludur.
Öncelikle, SD kartınızı bir SD kart okuyucusuna takın ve ardından okuyucuyu bilgisayarınıza veya laptopunuza takın. Bilgisayarınız kartı otomatik olarak tanıyacak ve size karttaki dosyaları görüntüleme seçeneği sunacak. Ardından, sürükleyip bırakma yöntemiyle istediğiniz dosyaları bilgisayarınıza veya laptopunuza aktarabilirsiniz.
2. Telefonunuzdaki Dosyaları Diğer Cihazlara Gönderme
Telefonunuzda bir SD kartınız varsa, dosyaları başka bir cihaza aktarmak için bazı kolay yöntemler vardır. Örneğin, bir dosya yöneticisi uygulaması indirebilirsiniz.
Bu uygulamalar, telefonunuzdaki dosyaları görüntülemenize ve bunları başka bir cihaza taşımanıza olanak sağlar. Özellikle, dosya yöneticisi uygulamaları, SD kartınızda yer alan fotoğraf, müzik, video ve belgeleri kolaylıkla yönetmenizi sağlar.
3. Verileri Telefon Ayarlarından Aktarma
Android telefonlarınızda, verileri başka bir cihaza veya SD karta taşımanın daha basit bir yöntemi de mevcuttur. Bu yöntem, telefon ayarlarından doğrudan yapılan bir işlemdir.
Bunun için öncelikle “Ayarlar” uygulamasını açın ve ardından “Depolama” veya “SD Kart” seçeneğine dokunun. Burada, verileri taşımak istediğiniz dosyaları seçerek “Taşı” veya “Kopyala” seçeneğini kullanabilirsiniz. Bu işlem, dosyaların hızlı ve kolay bir şekilde taşınmasını sağlar.
SD Kartı Nasıl Taşınır?
Bir SD kart kullanarak telefonunuzdaki dosyaları taşımak için birkaç farklı yöntem bulunmaktadır. İşte size SD kartı nasıl taşıyacağınız konusunda yardımcı olabilecek üç kolay yol:
Yol 1: Dosyaları Elle Taşıma
- Bu yöntem, dosyalarınızı manuel olarak taşımanızı gerektirir.
- İlk olarak, dosya yöneticisi uygulamasını açın.
- Ardından, taşımak istediğiniz dosyaları seçin. Fotoğraflar, belgeler veya diğer dosyaları seçebilirsiniz.
- Dosyaları seçtikten sonra, işaretçi simgesine veya "Taşı" seçeneğine dokunun.
- Bir sonraki adımda, SD kartı seçin veya yeni bir klasör oluşturmak istiyorsanız "Yeni Klasör" seçeneğini seçin.
- Dosyaları SD karta veya yeni klasöre taşımak için "Tamam" veya "Taşı" seçeneğine dokunun.
- İşlem tamamlandığında, dosyalarınız SD kartta veya yeni klasörde olmalıdır.
Yol 2: Araçlar Kullanma
- Bu yöntem, dosyalarınızı otomatik olarak taşımanıza izin veren üçüncü taraf araçları kullanmanızı gerektirir.
- Öncelikle, Google Play Store'a gidin ve "Dosyalar" veya "Dosya Yöneticisi" gibi bir dosya yöneticisi uygulaması arayın ve indirin.
- Uygulamayı indirdikten ve yükledikten sonra, açın ve SD kartınızı bulun.
- Ardından, taşımak istediğiniz dosyaları seçin ve SD kartın üzerine sürükleyin veya "Taşı" seçeneğine dokunun.
- Dosyaların SD karta başarıyla taşındığını doğrulamak için SD kartı açın ve dosyaları kontrol edin.
Yol 3: Samsung Smart Switch Kullanma
- Bu yöntem, Samsung Galaxy cihazlarda verileri taşımak için kullanabileceğiniz bir uygulama olan Samsung Smart Switch'i kullanır.
- İlk olarak, Samsung Smart Switch uygulamasını Google Play Store veya Samsung Galaxy Apps üzerinden indirin ve yükleyin.
- Uygulamayı açın ve "Daha Fazla" veya "Ayarlar" bölümüne gidin. Ardından, "Yedekle ve Geri Yükle" seçeneğini seçin.
- "Telefon" seçeneğini seçin ve SD kartına almak istediğiniz verileri seçin. Fotoğraflar, belgeler veya diğer dosyaları seçebilirsiniz.
- Yedekleme işlemini tamamladıktan sonra, SD kartınızı takın ve Samsung Smart Switch uygulamasını açın.
- "Yedekle ve Geri Yükle" seçeneğini seçin ve yerel yedeklemeyi seçin.
- Yedeklenen veriler size sorulduğunda, SD kart olarak ayarladığınız hedefi seçin.
- Verilerin yedeklenmesi ve SD karta taşınması biraz sürebilir, bu yüzden bekleyin ve işlemin tamamlanmasını bekleyin.
Bu üç yöntem, SD kartınızı taşımak için kullanabileceğiniz kolay ve etkili yolları sunmaktadır. İhtiyaçlarınıza ve tercihlerinize bağlı olarak en uygun yöntemi seçebilir ve telefonunuza yedeklemeler veya ek depolama alanı ekleyebilirsiniz. Şimdi harekete geçin ve SD kartınızı nasıl taşıyacağınızı öğrenin!
SD Kartınızın Yüklü Olduğundan Emin Olun
SD kartlar, mobil cihazlarda yerleşik depolama alanının sınırlamalarını aşmanızı sağlar. Ancak, bir SD kartı taşıdığınızda, SD kartınızın yüklü olduğunu kontrol etmek önemlidir. İşte bunu yapmanın en iyi yolları:
1. Ayarları Kontrol Edin
Android cihazınızdaki Ayarlar menüsüne gidin ve ardından Depolama veya Depolama ve USB başlığına tıklayın. Burada, SD kartınızın mevcut durumunu görüntüleyebilirsiniz. SD kartınızı "Yüklü" olarak gösteriyorsa, taşınmaya hazır demektir.
2. Dosya Yöneticisiyle Kontrol Edin
SD kartınızdaki dosyalara erişmek ve SD kartınızın yüklü olup olmadığını görmek için telefonunuzda bir dosya yöneticisi uygulaması kullanın. Bu uygulama, dosyalarınıza kolayca göz atmanızı sağlar. SD kartınızın içindeki klasörleri ve dosyaları görüntüleyin. SD kartınıza erişebiliyor ve içerik görebiliyorsanız, taşınmaya hazır olduğunu anlayabilirsiniz.
Önemli Not: Bazı Android cihazlarında, özellikle daha eski modellerde, SD kartın önceden yüklenmesi gerekebilir. SD kartınızın yüklü olduğunu kontrol etmek için telefonunuzdaki Ayarlar bölümüne gidin ve ardından SD kart seçeneğini kontrol edin. Eğer SD kart önceden yüklenmemişse, talimatları izleyerek ve bir SD kartı cihazınıza yükleyerek gerekli adımları takip edin.
SD kartının yüklü olduğundan emin olduktan sonra, istediğiniz içeriği SD kartınıza taşıyabilirsiniz. Bu sayede, cihazınızın dahili depolama alanı boş kalır ve cihazınızın performansı artabilir.
Kolaylık Sağlayan 3 En İyi Yöntem
SD kartı taşımak için birçok yöntem mevcuttur. İşte size en kolay ve pratik 3 yöntem:
- Birinci yöntem, SD kartınızı telefona takmadan önce bir uygulama aracılığıyla yedeklemektir. Android Marshmallow ve üzeri sürümlerde bu yöntem oldukça basittir. Ayarlar menüsündeki "Depolama" seçeneğine gidin ve ardından "SD kartını kullan" seçeneğini açın. Bu sayede SD kartınızdaki uygulamalar ve veriler telefonunuzda görülebilir hale gelecektir.
- İkinci yöntem olarak, Dosya Yöneticisi uygulaması veya bir SD kart yöneticisi uygulaması kullanarak SD kartınızı taşıyabilirsiniz. Bu uygulamalar, SD karttaki dosyalara kolayca erişmenizi sağlar ve içeriği farklı bir telefon veya cihaza kopyalamanızı sağlar. Dosya Yöneticisi uygulamaları genellikle Android işletim sisteminde bulunur ve kullanımı oldukça basittir.
- Üçüncü yöntem ise, SD kartınızı bilgisayara takarak içeriğini oraya taşımaktır. SD kartınızı bilgisayara takın, ardından bir dosya yöneticisi programı kullanarak karttaki dosyaları bilgisayarınıza kopyalayın. Bu yöntem özellikle büyük dosyaları veya fotoğraf/video gibi medya dosyalarını taşımak için idealdir. Daha sonra SD kartı başka bir cihaza takarak içeriği aktarabilirsiniz.
Yukarıdaki 3 yöntemden herhangi birini seçerek SD kartınızı kolayca taşıyabilirsiniz. Bu yöntemler size hızlı ve sorunsuz bir geçiş sağlayacaktır.
Taşındıktan Sonra SD Kartınızı Kontrol Edin
SD kartınızı taşıdıktan sonra, doğru işlemi gerçekleştirdiğinizden emin olmak için bazı adımları kontrol etmeniz önemlidir. İşte bu kontrol adımlarını takip ederek SD kartınızın taşınmasından sonra sorunsuz bir şekilde çalıştığından emin olabilirsiniz.
1. Dosyaları ve Klasörleri Kontrol Edin
İlk olarak, SD kartınızı taşıdıktan sonra dosyalarınızın ve klasörlerinizin doğru bir şekilde aktarıldığından emin olun. SD kartınızın içeriğini inceleyin ve önemli dosyalarınızın kaybolmadığından emin olun. Ayrıca, taşıma işlemi sırasında gereksiz dosya veya klasörlerin oluşup oluşmadığını kontrol edin.
2. Uygulamaları Kontrol Edin
Birçoğumuz SD kartımızı ek depolama alanı olarak kullanırız. Bu nedenle, taşıma işleminden sonra, SD kartta bulunan uygulamaların hala çalıştığından emin olun. Bazı Android telefonlarda, taşıma işleminden sonra uygulamaların otomatik olarak SD karta bağlı olmadığını fark edebilirsiniz. Bu durumda, Ayarlar menüsünden uygulamaları kontrol ederek SD kartta bulunan uygulamaları tekrar SD karta taşımanız gerekebilir.
3. SD Kartınızı Biçimlendirin

SD kartınızı taşıdıktan sonra, kartı telefonunuzda biçimlendirmeniz önemlidir. Bu, kartı temizlemenize ve uyumlu bir dosya sistemine sahip olduğundan emin olmanıza yardımcı olur. SD kartını biçimlendirmek için Ayarlar menüsünden Depolama bölümüne gidin ve SD kartın üzerine tıklayın. Ardından, "Biçimlendir" seçeneğini seçin ve talimatları izleyin.
Taşıdıktan sonra SD kartınızı kontrol etmek bu adımları takip ederek oldukça kolaydır. Eğer herhangi bir sorun varsa, SD kartınızın yanıp sönmesi, yavaşlaması veya dosyaların kaybolması gibi durumlarda, teknik destek ekibinden yardım almanız önemlidir.