Resim kenarlıkları, bir tasarımın estetiğini tamamlayabilen güçlü bir araçtır. Kenarlıklar, resimlerinizi belirginleştirmenin yanı sıra, resimlere çeşitli stiller ve özelleştirmeler eklemenizi sağlar. Bu yazıda, resimlere kenarlık eklemek ve kaldırmak için kullanabileceğiniz bazı teknikleri öğreneceksiniz.
Resim kenarlıklarını eklemek veya kaldırmak için çeşitli yöntemler vardır. İlk olarak, resim kenarlığı efektini uygulamak istediğiniz resmi seçin. Ardından, kenarlık oluşturmak için kullanabileceğiniz farklı araçlar ve seçenekler mevcuttur. Bu araçlar genellikle bir palet veya panel içinde sunulur ve resimlerinize farklı boyutlarda kenarlık uygulamanıza olanak tanır.
Kenarlık oluşturmak için, araç kutusunda seçenekleri inceleyin ve istediğiniz stil, boyut ve renk kombinasyonunu seçin. Özelleştirilebilir kenarlık stilleri arasında kesikli çizgiler, noktalı çizgiler, kalın kenarlıklar ve daha fazlası bulunur. Kenarlığı oluşturduktan sonra, seçili resmin kenarlık değerlerini ayarlamak için değer kutularını kullanabilirsiniz. Bu değerlerle oynayarak kenarlığın kalınlığını, opaklığını veya renk değerini belirleyebilirsiniz.
Resim Kenarlıklarının Eklenmesi
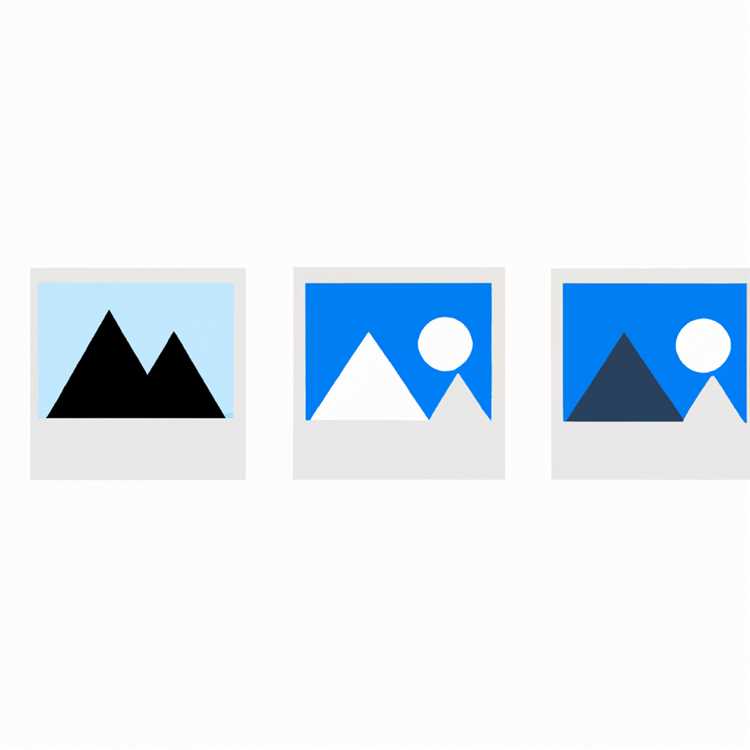
Resimler, web sayfalarında veya diğer tasarım projelerinde daha çekici ve dikkat çekici hale getirmenin harika bir yoludur. Resim kenarlıkları, fotoğraflarınıza veya diğer görsel öğelerinize bir çerçeve eklemenizi sağlar ve tasarımınızı tamamlar. Bu makalede, resim kenarlıklarını nasıl ekleyebileceğinizi ve kaldırabileceğinizi öğreneceksiniz.
Adım 1: Fotoğraf Seçin

İlk adım, kenarlıklarını eklemek veya kaldırmak istediğiniz fotoğrafı seçmektir. Kenarlıklarını düzenlemek istediğiniz fotoğrafı bilgisayarınıza indirin veya doğrudan web üzerinden seçin.
Adım 2: Fotor Araç Kutusunu Açın
Kenarlıklarını eklemek veya kaldırmak için Fotor araç kutusunu kullanacağız. Fotor, çevrimiçi olarak kullanılabilen ücretsiz bir resim düzenleme aracıdır. Fotor'u açın ve resminizi yükledikten sonra araç kutusunu bulun.
Not: Fotor'u indirmek ve kullanmak da bir seçenektir, ancak bu makalede çevrimiçi versiyonunu kullanacağız.
Adım 3: Kenarlık Seçeneklerini Ayarlayın
Kenarlık eklemek veya kaldırmak için farklı seçenekler sunan Fotor araç kutusunu kullanın. Kenarlık rengini değiştirebilir, kenarlık kalınlığını belirleyebilir ve gölgelendirme efektleri ekleyebilirsiniz. Bu adımları izleyin:
| Adım | Açıklama |
|---|---|
| 1 | Fotor araç kutusunu açın |
| 2 | Resminizi yükleyin |
| 3 | Kenarlık sekmesini seçin |
| 4 | Kenarlık rengini seçin |
| 5 | Kenarlık kalınlığını belirleyin |
| 6 | Gölgelendirme efektini ayarlayın |
Seçenekleri özelleştirerek istediğiniz kenarlık stilini oluşturun.
Adım 4: Kenarlık Uygulayın
Özelleştirmeleri tamamladıktan sonra, kenarlığı resme uygulayın. Uygula veya Tamam düğmesini tıklayarak kenarlığı resme ekleyin.
Adım 5: Değişiklikleri İndirin veya Paylaşın

Kenarlıkları ekledikten veya resimden kaldırdıktan sonra, değişiklikleri indirebilir veya doğrudan sosyal medya hesaplarınızda paylaşabilirsiniz.
Artık resimlerinize özelleştirilmiş kenarlıklar ekleyebilir veya kaldırabilirsiniz. Bu adımları takip ederek resimlerinizi daha çekici ve ilgi çekici hale getirebilirsiniz.
Adım: Gerekli Araçları Hazırlayın
Resimlerinize kenarlıklar eklemek veya kaldırmak için kullanabileceğiniz araçları kullanmaya başlamadan önce, bazı gerekli araçları hazırlamanız gerekebilir. Bu adım, işlemi daha hızlı ve verimli hale getirmeye yardımcı olacaktır.
İşe başlamadan önce aşağıdaki adımları izleyin:
1. Fotor gibi bir fotoğraf düzenleme uygulamasını açın
Kenarlıkları eklemek veya kaldırmak için bir fotoğraf düzenleme uygulaması kullanmanız gerekecektir. Örneğin, Fotor gibi ücretsiz bir fotoğraf düzenleme uygulamasını kullanabilirsiniz. Bu tür bir uygulama, fotoğraflara farklı efektlerin uygulanmasını sağlar ve özelleştirme seçenekleri sunar.
2. Resmi açın veya yükleyin

Araç kutunuzda, kenarlıkları eklemek veya kaldırmak istediğiniz resmi açın veya yükleyin. Bu resim, kullanmak istediğiniz fotoğraftır.
3. Resmi özelleştirin
Resim üzerinde farklı özelleştirmeler yaparak kenarlıkları ekleyebilir veya kaldırabilirsiniz. Araç kutunuzdaki seçenekleri kullanarak resmi özelleştirin. Örneğin, resme farklı bir arka plan ekleyebilir, kenarlık türünü değiştirebilir veya resim üzerine bir metin ekleyebilirsiniz.
4. Kenarlık stili ve rengini seçin
Kenarlıkları eklemek veya kaldırmak için kenarlık stili ve rengini seçmelisiniz. Araç kutunuzda genellikle farklı kenarlık seçenekleri bulunur. Örneğin, bir resme kalın veya ince bir kenarlık ekleyebilirsiniz. Ayrıca kenarlık rengini de seçebilirsiniz.
Bu adımları takip ederek, resimlerinize kenarlıklar eklemek veya kaldırmak için gereken araçları hazırlamış olacaksınız.
Adım: İlgili Resmi Seçin
Resim kenarlıkları eklemek için öncelikle resmi seçmeniz gerekmektedir. Bunun için Adobe Photoshop gibi bir araç kullanabilirsiniz. İlgili resmi açın veya bir yeni belge oluşturun.
Resmi seçtikten sonra, kenarlıkları eklemek istediğiniz yerde dilediğiniz boyutta ve şekilde bir çerçeve oluşturabilirsiniz. Bu çerçeve, resminizde bir hat çizmek veya dışına bir alan belirlemek için kullanabileceğiniz bir araçtır.
Çerçeve aracını seçin ve çizmek istediğiniz yeri tıklayın ve sürükleyin. Çerçevenin boyutunu ve şeklini istediğiniz gibi ayarlayabilirsiniz.
Çerçeve oluşturulduktan sonra, kenarlık stilini uygulamak için "Layer" menüsünden "Layer Style" seçeneğini seçin. Buradan kenarlık rengini ve kalınlığını ayarlayabilirsiniz. Dilerseniz kenarlık stiline gölge veya yansıma gibi diğer özelleştirmeleri de ekleyebilirsiniz.
Kenarlık stilini uyguladıktan sonra, kenarlığı resminizin içine veya dışına taşımak istediğinizde, kenarlığın konumunu değiştirebilirsiniz. Kenarlığın konumunu değiştirmek için kenarlık katmanına çift tıklayın ve "Layer Style" penceresindeki "Stroke" seçeneğine tıklayın. Burada "Position" bölümünde kenarlığın içe veya dışa taşınmasını seçebilirsiniz.
Kenarlığın genişliğini ve saydamlığını ayarlamak için "Layer Style" penceresindeki "Stroke" seçeneğinden "Size" ve "Opacity" değerlerini değiştirebilirsiniz. Böylece kenarlığı daha ince veya daha kalın yapabilir ve saydamlığını ayarlayarak resminizin altındaki detayların görünür olmasını sağlayabilirsiniz.
İlgili resme kenarlık eklemek için bu adımları takip edebilirsiniz. Kenarlık stili seçenekleri arasında farklı renkler, fırça desenleri ve diğer özel efektler bulunur, bu nedenle tasarımınıza uygun olanı seçmek için deneyebilirsiniz.
Adım: Kenarlık Özelliklerini Ayarlayın
Resimlerinize ekstra bir hava katmak için kenarlık özelliklerini kullanabilirsiniz. Pixelied’in kullanıcı dostu arayüzü sayesinde bu özelliği kolayca kullanabilirsiniz. İşte nasıl yapacağınıza dair adımlar:
| Adım 1: | Pixelied uygulamasını açın ve resminizi yükleyin. |
| Adım 2: | Ayarlar paneline gidin ve "Kenarlık" seçeneğini seçin. |
| Adım 3: | Kenarlık kalınlığını ayarlamak için kaydırıcıyı kullanın veya bir değer girin. |
| Adım 4: | Kenarlık rengini seçmek için renk paletini kullanın. Beyaz, siyah ve diğer renkler arasından seçim yapabilirsiniz. |
| Adım 5: | Kenarlık stili seçeneğini kullanarak kenarlık efektini özelleştirin. Örnek olarak, düz, kesikli, noktalı veya kesikli çizgi gibi farklı seçenekler arasından seçim yapabilirsiniz. |
| Adım 6: | Kenarlık çizgisinin genişliğini ayarlamak için "Kenarlık Ağırlığı" seçeneğini kullanabilirsiniz. |
| Adım 7: | Kenarlık rengini tamamen kaldırmak veya beyaz bir kenarlık eklemek için "Kenarlık Rengini Kaldır" seçeneğini kullanabilirsiniz. |
| Adım 8: | Kenarlık özelliklerini ayarladıktan sonra, yapılan değişiklikleri görmek için resmi yakınlaştırma kutusunu kullanabilirsiniz. |
| Adım 9: | Tasarımınızı tamamlamak için "Uygula" düğmesine tıklayın ve resme kenarlık efektini ekleyin. |
Pixelied, resimlerinize özelleştirilebilir ve şık kenarlıklar eklemenizi kolaylaştırır. Bu adımları takip ederek, resimlerinizi daha ilgi çekici hale getirebilir ve kendinize ait bir tarz yaratabilirsiniz. Uygulama içerisinde bulunan birçok özelleştirme seçeneği ve kullanıcı dostu arayüzü ile kenarlık özelliklerini kolayca ayarlayabilirsiniz.





