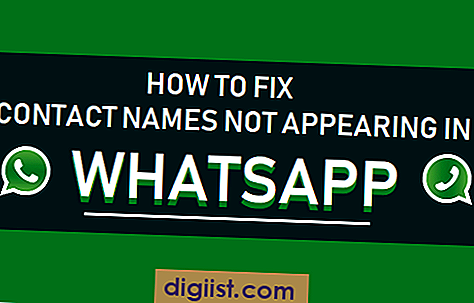PowerPoint, bir sunum oluşturmanın en temel adımlarından biridir. Microsoft Office 365 kullanıcılarına özel olarak sunulan bu program, slaytlar halinde sunumlar hazırlamak için ideal bir platform sunar. Ancak, çoğu kullanıcı PowerPoint'i yalnızca temel düzenleme özelliklerini kullanarak kullanır. PowerPoint'te slayt ana sayfasını düzenlemek, sunumunuzun görünümünü daha etkileyici hale getirmek için önemli bir adımdır.
Sunumunuza 101 benzersiz bir görünüm kazandırmak istiyorsanız, slayt ana sayfasını düzenlemek için bazı ipuçlarına ihtiyacınız olacak. İlk olarak, slayt düzenleyicisini açın ve slaytın ana sayfasını görüntüleyin. Ardından, "Görünüm" sekmesine tıklayın ve "Slayt Düzeni"ni seçin. Bu seçenek, slaytınızın düzenini değiştirmeniz ve slaytlarınızı daha verimli bir şekilde düzenlemeniz için size çeşitli seçenekler sunar.
PowerPoint'te slayt ana sayfasını düzenlerken, en temel özelliklerden biri slayt düzeninde yer alan "Masters" veya "Layouts" panelleridir. Bu paneller, farklı slayt düzenleri ve tasarımları sunar ve slayt dizisini daha çekici hale getirmenize yardımcı olur. Slayt ana sayfasını düzenlemek için, "Masters" veya "Layouts" panellerinden birini seçin ve ardından araç çubuğunda bulunan düzenleme seçeneklerini kullanarak slaytınızı özelleştirin.
Slayt Düzenleyiciyi Kullanma
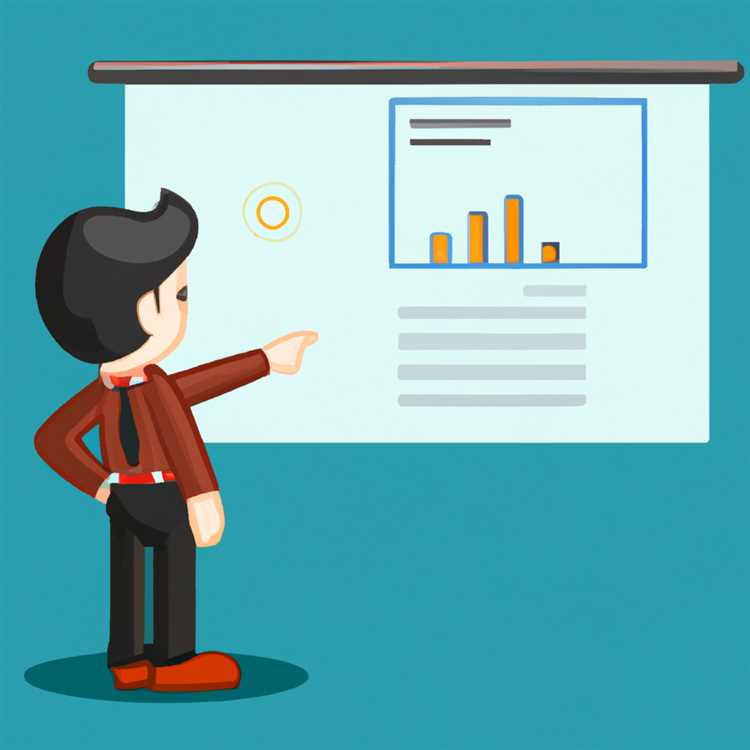

PowerPoint, profesyonel sunumlar oluşturmanın en popüler araçlarından biridir. Bu ders, PowerPoint slayt düzenleyicisini kullanarak sunumlarınıza profesyonel bir görünüm kazandırmak için gereken temel bilgileri sunacaktır. Aşağıda, slayt düzenleyiciyi kullanmanız için bazı ipuçları ve püf noktalarını bulacaksınız.
Tema ve Şablonda Değişiklik Yapma
- PowerPoint, sunumlarınıza tema ve şablon uygulayabilmeniz için bir dizi önceden tasarlanmış tema ve şablon sunar. Sunumunuzun ana sayfasındaki araç çubuğunda, "Tasarım" sekmesini seçerek mevcut temaları ve şablonları görebilirsiniz.
- Bir tema veya şablon seçmek için, "Tasarım" sekmesindeki düğmelere tıklayın ve açılan menüden istediğiniz temayı veya şablonu seçin.
- Temayı uyguladıktan sonra, gerektiğinde renk düzeni veya yazı tipi stili gibi temayla ilişkili ayarları değiştirebilirsiniz. Bunun için "Tasarım" sekmesindeki "Renkler" ve "Yazı Tipi Stili" düğmelerini kullanın.
Slaytların Düzenini Değiştirme
- Slayt düzenini değiştirmek için, slaytın altında yer alan "Düzen" sekmesindeki düğmelere tıklayın. Bu düğmeler, slayt düzenini değiştirmek için bir dizi seçenek sunar.
- Öğeleri düzenlemek, slaytlarda başlıklar, metin, resimler, grafikler ve diğer öğeler gibi farklı yer tutucular eklemek veya hareket ettirmek için kullanılabilir.
- "Düzen" sekmesindeki düğmeleri kullanarak slaytları yeniden düzenleyebilir, öğeleri taşıyabilir veya yeniden boyutlandırabilirsiniz.
Arka Planı Özelleştirme

- Arka plana renk, desen veya resim eklemek için, slaytın altında yer alan "Görünüm" sekmesindeki "Arka Plan" düğmesini kullanın.
- Açılan "Arka Plan" yan panelinde, farklı arka plan seçeneklerini göreceksiniz. "Renk" seçeneğiyle arka plan rengini değiştirebilir veya "Desen" veya "Resim" seçeneğiyle arka plana desen veya resim ekleyebilirsiniz.
- Arka plan resmi, eğer istenirse, saydam olacak şekilde ayarlanabilir veya tüm slaytlara uygulanabilir.
Slaytlara Özel Öğeler Eklemek
- PowerPoint, slaytlara logolar, grafikler, resimler ve diğer özel öğeler ekleyebileceğiniz bir dizi araç sunar.
- Bunun için, "Ekle" sekmesindeki düğmelere tıklayın ve açılan menüden ilgili öğe türünü seçin. Örneğin, "Resim" düğmesine tıklayarak bir resim ekleyebilir veya "Şekil" düğmesine tıklayarak bir şekil ekleyebilirsiniz.
PowerPoint slayt düzenleyicisini kullanırken aklınızda bulundurmanız gereken en önemli şey, sunumunuzun profesyonel ve düzenli görünmesidir. Tema, şablon ve düzen seçimi, öğelerin düzenlenmesi ve slaytlara özel öğelerin eklenmesi, sunumunuzun etkisini büyük ölçüde artırabilir. PowerPoint slayt düzenleyicisine alıştıkça, daha fazla özellik ve araç keşfedecek ve sunumlarınızı daha da geliştirmek için bunları kullanabileceksiniz.
Slayt Geçişlerini Ayarlama
PowerPoint'te slaytlarınızı daha ilgi çekici hale getirmek istediğinizde slayt geçişlerini özelleştirebilirsiniz. Bu makalede, slayt geçişlerini ayarlamanızı sağlayacak bazı ipuçları ve seçenekler hakkında bilgi edineceksiniz.
1. PowerPoint'te slayt geçişlerini özelleştirmek için, öncelikle slaytın ana sayfasına gitmelisiniz. Bu, slaytlarınızı düzenlemenin, değiştirmenin veya görüntülemenin ana yeridir.
2. Slayt geçişlerini değiştirmek için birkaç seçeneğiniz vardır. Örneğin, slaytlarınıza geçiş efektleri ekleyebilirsiniz. Bunun için, sağ taraftaki "Geçişler" sekmesine gidin. Burada farklı geçiş seçenekleri, efektler, süreler ve diğer ayarlarla slayt geçişlerinizi özelleştirebilirsiniz.
3. Slayt geçiş efektlerini uygulamak için, slaytın görüntülendiği sıra numarasından istenen slaytı seçin. Ardından "Geçiş efekti uygula" seçeneğini belirleyin ve istediğiniz efekti seçin. Slayt geçişlerini önizlemek için "Önizleme" düğmesine tıklayabilirsiniz.
4. Slayt geçişlerini özelleştirmenin bir başka yolu, slayt geçişlerine geçiş efektleri yerine slayt geçiş türlerini kullanmaktır. Bu seçenek, slaytlar arasında daha karmaşık geçişler oluşturmanıza olanak tanır.
5. Slaytlarınızı özelleştirirken düşünebileceğiniz bir başka şey de slayt arka planını değiştirmektir. Slaytın sağ tarafındaki "Tasarım" sekmesine gidin ve "Arka Plan Stili"ni seçin. Burada farklı desenler, dokular, gradyanlar ve özel arka plan görüntüleri gibi seçenekler bulunur.
6. Eğer daha profesyonel ve özelleştirilmiş slaytlar oluşturmak isterseniz, işletmeler için önceden oluşturulmuş slayt şablonlarını kullanabilirsiniz. Bunlar, çeşitli sektörlere ve amaçlara yönelik olarak hazırlanmış profesyonel slayt düzenleridir.
7. PowerPoint'te slaytlarınızı özelleştirmenin bir diğer yolu ise slayt tasarımcıları ve slayt uzmalarını kullanmaktır. Bu özelleştirme hizmetleri, özel grafikler, logolar ve diğer özel tasarımlar oluşturma konusunda uzmanlaşmıştır.
8. Özetlemek gerekirse, PowerPoint slaytlarınızı özelleştirmek ve slayt geçişlerini ayarlamak oldukça kolaydır. Bu makalede belirtilen ipuçlarını kullanarak, slaytlarınıza görsel olarak ilgi çekici ve etkileyici bir görüntü kazandırabilirsiniz.
Görüntüler ve Metinler Ekleyin

PowerPoint sunumlarında görüntüler ve metinler eklemeyi öğrenmek, slaytlarınızı daha etkileyici hale getirmenin harika bir yoludur. İşte bunu nasıl yapabileceğinize dair bazı ipuçları:
1. Bir slayt açtığınızda, "Ekle" sekmesine gidin ve "Resim" veya "Metin Kutusu" gibi kullanmak istediğiniz öğeyi seçin. Bu, ana sayfanın daha büyük bir bölümünü kaplayan bir öğe oluşturmanızı sağlar.
2. Bir tema tabanlı slayt oluşturmak için "Tasarımlar" sekmesine gidin ve bir slayt tasarımı seçin. Bu, slaytlarınıza otomatik olarak belirli bir düzen ve stil sağlar.
3. İstenirse renkleri ve yazı tiplerini özelleştirebilirsiniz. Bu, sağ tarafında "Tasarım" sekmesine tıklayarak yapılabilir. Burada, slayt düzenlerini, renk şemalarını ve yazı tiplerini değiştirebileceğiniz bir özellik paneli bulunur.
4. Görsel efektler ve arka planlar eklemek için "Tasarım" sekmesine gidin ve "Arka Plan" düğmesine tıklayın. Burada, arka plana renkler, doku veya bir görüntü ekleyebilirsiniz.
5. Metin ve görsel öğeler üzerinde yapılabilecek birçok düzenleme seçeneği vardır. Metin kutularını boyutlandırmak, hizalamak, biçimlendirmek ve stilleştirmek için metni seçin ve sağ tıklayın. Görselleri düzenlemek için görüntüyü seçin ve aynı şekilde sağ tıklayın.
6. Slayt tasarımı oluşturmak için "Görünüm" sekmesine gidin ve "Yeni Slayt Tasarımı" öğesini seçin. Bu, özelleştirilmiş slayt düzenleri oluşturmanızı sağlar. Slayt şablonları, başlıklar, alt başlıklar ve diğer öğeler gibi öğeleri düzenlemek için kullanılır.
7. Görüntülerinizi ve metinlerinizi eklemek veya düzenlemek için kullanabileceğiniz birçok başka özellik ve komut da vardır. PowerPoint'in daha fazla özelliğini keşfetmek için "Yardım" sekmesine bakın veya çevrimiçi kaynakları kullanın.
PowerPoint'te görüntüler ve metinler eklemek, sunumlarınızı daha etkileyici hale getiren bir yetenektir. İş yerinde veya işletmenizde profesyonel bir sunum yapmak istiyorsanız, bu özellikleri öğrenmek kesinlikle size yardımcı olacaktır. Yaratıcılığınızı kullanarak, etkileyici slaytlar ve profesyonel sunumlar oluşturabilirsiniz.