Photoshop kullanmak, fotoğrafları tek tek yeniden boyutlandırmak için oldukça zaman alıcı bir süreç olabilir. Ancak, script ve paneller gibi kısa yollar kullanarak, bu süreci hızlı ve kolay bir şekilde gerçekleştirebilirsiniz. Bu makalede, Photoshop'ta resimleri toplu olarak nasıl yeniden boyutlandırabileceğinizi öğreneceksiniz.
İlk olarak, boyutunu değiştirmek istediğiniz resimleri seçmeniz gerekmektedir. Bunun için, Photoshop'ta aşağı yönlü okun üzerinde yükselen "Oturum Aç" butonuna tıklamanız yeterlidir. Ardından, resimlerin bulunduğu klasörü seçebilir ve bu klasördeki tüm resimleri seçmek için "Seç" düğmesine tıklayabilirsiniz. Eğer sadece belirli resimleri seçmek isterseniz, resimleri tutmak için "Ctrl" tuşuna basılı tutarken resimleri tıklayabilirsiniz.
Yeniden boyutlandırma işlemine başlamadan önce, resimlerinizi hazırlamanız gerekmektedir. Bunun için, ardışık olarak isimlendirilmiş JPEG dosyalarınızın kaydedileceği bir klasör seçmelisiniz. Bu klasörü seçmek için "Kaydedilecek Klasör" düğmesine tıklayıp hedef klasörü belirleyebilirsiniz. Ayrıca, işlemlerinin çıktısını ne kadar süre beklemek istediğinizi belirlemek için "Max İşlem Süresi" kutusuna istediğiniz süreyi girebilirsiniz. Son olarak, tercih edilen boyutları belirlemek için "Genişlik" ve "Yükseklik" kutularına istediğiniz değerleri girebilirsiniz.
Photoshop'ta resimleri toplu olarak yeniden boyutlandırmak için en hızlı yol, otomasyon işlemlerini kullanmaktır. Bu, kaynak dosyaları yerleştirirken en uzun süren adımları ortadan kaldırır. Otomasyon kaynakları açmak için ön panelde yer alan "Otomasyon" sekmesine tıklayabilirsiniz. Ardından, otomasyon araç çubuğunda yer alan "Yeni Kaynak" düğmesine tıklayarak otomasyon kaynakları panelini açabilirsiniz.
Yeni bir otomasyon kaynağı oluşturmak için, "Kaynağı Kaydet" düğmesine tıklamanız gerekmektedir. Bu düğmeye tıkladığınızda, "Yeni Otomasyon Kaynağı" penceresi açılır. Bu pencerede, yeni kaynağın adını ve kaydedilecek klasörü belirlemelisiniz. Ayrıca, "Kaynak Satırı Kaydet" kutusunu işaretlemeyi unutmayın, çünkü bu işlem tarafından oluşturulan otomasyonlar doğru bir şekilde çalışması için gereklidir.
Yeni bir otomasyon kaynağı oluşturduktan sonra, otomatik olarak yeniden boyutlandırma işlemi gerçekleştirebilirsiniz. Bu işlemi yapmak için, "Kaydet" düğmesine tıklayın ve "Yeni Otomasyonu Başlat" seçeneğini seçin. Ardından, açılan pencerede resimleri yeniden boyutlandırmak için kullanmak istediğiniz kaynak dosyalarını seçin. Bu işlemi yapmak için, resimleri tutmak için "Ctrl" tuşuna basılı tutun ve resimleri seçmek için tıklayın. Seçilen resimler otomatik olarak kaynak dosyalar listesine eklenir.
Yeni otomasyonu başlattıktan sonra, "Çalış" düğmesine tıklayarak işlemi başlatabilirsiniz. İşlem bitene kadar beklemeniz gerekebilir. İşlem tamamlandığında, sonuçları "Web" veya "Masaüstü" gibi istediğiniz yere kaydedebilirsiniz. Kaydetmek için, "Kaydet" düğmesine tıklayın ve kaydetmek istediğiniz klasörü seçin. Son olarak, "Çalıştır" düğmesine tıklayarak otomasyonu başlatın. Yeni boyutlandırılmış JPEG dosyaları seçilen klasöre kaydedilir.
Photoshop'ta resimleri toplu olarak yeniden boyutlandırmak için daha fazla yol bulunmaktadır, ancak bu makalede en hızlı ve kolay olanı açıkladık. Bu yöntem, özellikle birçok resimi hızlı bir şekilde yeniden boyutlandırmak istediğinizde tercih edilen bir seçenektir. Umarız bu makale, Photoshop'ta resimleri toplu olarak yeniden boyutlandırmak için işinize yarar.
Adım 1 - Photoshop'u Açın ve Dosya Menüsünü Seçin
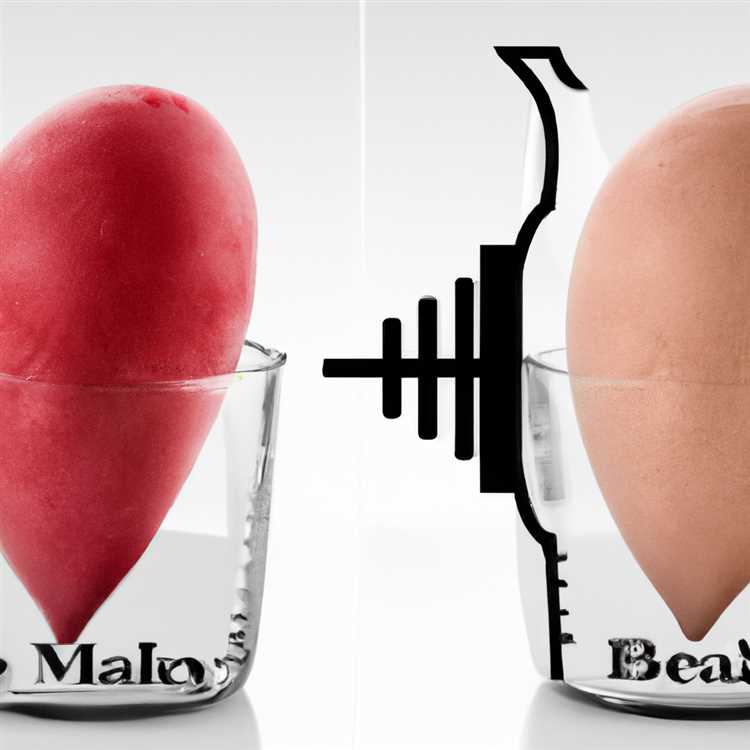
Toplu olarak resimleri yeniden boyutlandırmak için Photoshop'un "Batch Processing" özelliğini kullanabilirsiniz. Bu adım adım rehberde, size bu işlemi yapabilmeniz için gerekli adımları göstereceğim.
İlk olarak, Photoshop programını açın ve ardından "Dosya" menüsünü seçin. Bu menü, çalışma alanı ile ilgili temel işlemler için kullanılır.
Dosya menüsünü seçtikten sonra, "Automate" seçeneğini bulun ve üzerine tıklayın. Bu seçenek, Photoshop'un bir dizi otomatik işlem yapabilen özel araçlarını içerir.
Automate seçeneğine tıkladığınızda, bir alt menü açılacaktır. Bu menüde, "Batch" seçeneğini bulun ve üzerine tıklayın. Batch seçeneği, Photoshop'un resimlerinizi toplu olarak işleyebilmesini sağlayan bir özelliktir.
Batch seçeneğine tıkladığınızda, bir pencere açılacaktır. Bu pencerede, işlem yapmak istediğiniz resimlerin kaydedildiği klasörü seçmeniz gerekecektir. Klasörü bulmak için "Browse" düğmesine tıklayın ve dosya arama işlevini kullanarak doğru klasörü bulun.
Doğru klasörü bulduğunuzda, "OK" düğmesine tıklayın ve seçilen klasörün adı Batch penceresine mor renkte görünecektir.
Bu aşamada, işlem yapmak istediğiniz resimleri seçebilirsiniz. İstediğiniz resimleri seçmek için, "Choose" düğmesine tıklayın ve Photo Viewer veya Finder gibi bir görüntüleyici kullanarak resimleri seçin.
Tüm resimleri seçtiğinizde, Photoshop sizden bir "Destination" klasörü seçmenizi isteyecektir. Bu klasör, yeniden boyutlandırılmış resimlerin kaydedileceği yerdir. Klasörü seçtikten sonra, "OK" düğmesine tıklayın ve Batch penceresine seçilen klasörün adı eklenmiş olacaktır.
Artık Photoshop'a toplu olarak yapılandırılacak resimleri seçtiğimize göre, bir dizi adıma ihtiyacımız var.
Önce, "Action" bölümünde bir eylem seçmemiz gerekiyor. Eylemler, bir dizi komutu otomatik olarak çalıştırmak için kaydedilmiş talimatlardır. İşlem için kullanacağınız eylemi seçmek için "Choose" düğmesine tıklayın ve fotoğrafları yeniden boyutlandırmak için bir eylem kaydedin.
Son olarak, "File Naming" bölümüne geçin. Burada, yeniden boyutlandırılan resimlere nasıl bir dosya adı vermek istediğinizi seçebilirsiniz. Özel bir dosya adı vermek istiyorsanız, "1. File naming" kutusuna önceden tanımlanmış bir dosya adı ekleyin. Aksi takdirde, "4. File naming" kutusundaki seçeneklerden birini seçebilirsiniz.
Tüm bu adımları tamamladıktan sonra, "OK" düğmesine tıklayın ve Photoshop resimleri toplu olarak yeniden boyutlandırmaya başlayacaktır. İşlem sırasında her resim için bir kaydedildiği zaman penceresi açılacak ve resimler yeniden boyutlandırıldıkça kaydedilecektir.
Photoshop işlemi tamamladığında, tüm resimler yeniden boyutlandırılmış ve kaydedilmiş olacak. Artık yeniden boyutlandırılmış resimlerinizi istediğiniz gibi kullanabilirsiniz!
Adım 2 - "Scripts" Sekmesini Bulun ve Tıklayın
İşte Photoshop'ta resimleri toplu olarak yeniden boyutlandırmak için adım adım izlemeniz gereken sürecin bir sonraki adımıdır.
1. Photoshop programını çalıştırın ve Photoshop masaüstünüzde organize edilmiş bir çalışma alanı bulunmalıdır. Eğer böyle bir çalışma alanı yoksa, programın alt panelinde, araç kutusunun hemen altındaki "Workspace" yani "Çalışma Alanı" seçeneğine tıklayarak bir düzen seçebilirsiniz.
2. Üst panelde, "File" yani "Dosya" seçeneğine tıklayın ve ardından aşağı kaydırarak "Scripts" yani "Scriptler" seçeneğini bulun ve tıklayın.
3. Açılan sekmede, "Image Processor" yani "Görüntü İşlemcisi" adlı bir adım adım işlem programı bulunur. Bu bize toplu olarak resim boyutlandırma yeteneği sunar. NOT: Eğer "Image Processor" seçeneği burada bulunmuyorsa, Photoshop sürümünüzde mevcut olmayabilir.
4. "Image Processor" seçeneğini bulduktan sonra, tıklamanız gerekmektedir.
5. "Image Processor" penceresi açıldığında, Çalışma Alanı'ndaki her bir dosya için bir adet hazır işleme parametresi olan bir işlem kaydedebilirsiniz. Bu işlem kayıtlarını "Record" yani "Kaydet" seçeneği ile kaydedebilirsiniz.
6. İşlem kaydedildikten sonra, "Folder" yani "Klasör" seçeneğine tıklayarak, yeniden boyutlandırılacak fotoğrafların bulunduğu klasörü seçin ve "Choose" yani "Seç" seçeneğine tıklayın.
7. "Save in same location" yani "Aynı konumda kaydet" seçeneğini işaretlemek isteyip istemediğinize karar verin. Eğer aynı konumda kaydetmek istiyorsanız bu seçeneği işaretleyin, aksi takdirde, kaydedilecek yeni dosyaların bulunacakları bir konum seçebilirsiniz.
8. "File Type" yani "Dosya Türü" seçeneğinden hangi dosya formatına dönüştürmek istediğinizi seçin. Örneğin, Web'e uygun bir fotoğraf boyutlandırmak istiyorsanız, "JPEG" seçeneğini seçin.
9. "Resize to Fit" yani "Uyumlu Olacak Şekilde Boyutlandır" seçeneğini belirleyin. Bu seçenek, resminizi yeniden boyutlandırmanıza yardımcı olur. Önceden belirlenmiş boyutlara uyacak şekilde otomatik olarak yeniden boyutlandırılacaktır.
10. Son olarak, "Run" yani "Çalıştır" seçeneğine tıklayın ve Photoshop'un işlem sürecini başlatmasını bekleyin. Artık resimleriniz yeniden boyutlandırılmış ve istediğiniz kalite ve çözünürlüğe sahip olması gereken formatlara dönüşmüş olacaktır.
Bu adımları takip ederek Photoshop'ta resimleri toplu olarak yeniden boyutlandırabilirsiniz. Bu işlem sayesinde tek tek resimlere müdahale etmek zorunda kalmadan büyük miktardaki resimleri kolayca ve hızlı bir şekilde boyutlandırabilirsiniz.
Adım 3 - "Image Processor" Seçeneğini Seçin ve Açın

Adobe Photoshop, resimlerinizi toplu olarak yeniden boyutlandırmanızı sağlayan bir fonksiyona sahiptir. Bu adımı izleyerek, resimlerinizi birkaç tıklama ile hızlı bir şekilde yeniden boyutlandırabilirsiniz.
Bu adıma başlamak için ilk olarak Photoshop programında ana sayfaya gidin ve ardından "File" (Dosya) menüsünden "Automations" (Otomasyonlar) seçeneğini bulun. Automations seçenekleri arasında "Image Processor" seçeneğini bulun ve üzerine tıklayın.
Image Processor, resimlerinizi toplu olarak yeniden boyutlandırmanıza ve kaydetmenize olanak tanır. Bu seçeneği seçtikten sonra, bir pencere açılacaktır.
Adım 3.1 - Resim Klasörlerini Seçin
Image Processor penceresinde, resimlerinizi kaydetmek için kullanmak istediğiniz klasörleri seçebilirsiniz. "Select Folder" (Klasör Seç) butonuna tıklayın ve resimlerinizi saklamak istediğiniz klasörü seçin. Bu klasör içerisindeki tüm resimler, toplu olarak yeniden boyutlandırılacak ve kaydedilecektir.
Ayrıca, eğer resimleriniz farklı klasörlerde bulunuyorsa, "Include All Sub-folders" (Tüm Alt Klasörleri Dahil Et) seçeneğini işaretleyerek alt klasörlerdeki resimleri de ekleyebilirsiniz.
Adım 3.2 - Resim Boyutunu ve Kaydetme Ayarlarını Belirleyin

Bu adımda, resimlerinizin yeniden boyutlandırma değerlerini ve kaydetme ayarlarını belirleyeceksiniz. "Resize to Fit" (Sığdırmak İçin Yeniden Boyutlandır) kutucuğunu işaretleyin ve ardından yeniden boyutlandırma için istediğiniz değeri girin. Bu değer genellikle piksel cinsindendir ve en yaygın kullanılan değerlerden biri web için 800 pikseldir.
Bu adımda ayrıca, resimlerinize ön ayarlardan birini seçebilirsiniz. "Preset" (Ön Ayar) alanında, resimlerinizi nasıl kaydetmek istediğinizi belirleyin. Ön ayarlar, JPEG, TIFF, PSD gibi farklı resim formatlarını içerebilir. Kalite ayarları da buradan seçilebilir. Özellikle web için, daha düşük kaliteli bir resim tercih edebilirsiniz.
Adım 3.3 - İşlemleri Başlatın ve Bekleyin

Tüm ayarları belirledikten sonra, "Run" (Çalıştır) düğmesine tıklayın ve Photoshop, seçtiğiniz klasördeki resimleri toplu olarak yeniden boyutlandırmaya ve kaydetmeye başlayacaktır. Bu işlem zaman alabilir, özellikle çok sayıda resim varsa.
Photoshop'un bu süreci hızlandırmak için birden fazla pencereyi eşzamanlı olarak kullanmasına izin verebilirsiniz. Bunun için "Open First Document to Process" (İşlem Yapılacak İlk Belgeyi Aç) kutucuğunu işaretleyin ve ardından "Override Open Commands" (Açma Komutlarını Geçersiz Kıl) kutucuğunu işaretleyin.
Alternatif olarak, işlemler sırasında her belgenin açık kalmasını ve elle kaydedilmesini isterseniz "Save as TIFF" (TIFF Olarak Kaydet) veya "Save as PSD" (PSD Olarak Kaydet) seçeneğini işaretleyebilirsiniz. Bunlar, her resmin ayrı bir belge olarak kaydedilmesini sağlar.
İşlemler tamamlandığında, açılan belgeleri kaydetmek istemiyorsanız "Close All" (Tümünü Kapat) kutucuğunu işaretleyin ya da resimlerinizi el ile kaydetmek isterseniz işaretlemeyin. Bu seçenekler sizin tercihinize bağlıdır.
Tüm bu adımları takip ederek, Photoshop'ta resimleri toplu olarak yeniden boyutlandırabilir ve kaydedebilirsiniz. İşlem tamamlandığında, tercih ettiğiniz klasördeki resimlerinizin yeni boyutlarda ve istediğiniz kalitede olduğunu göreceksiniz.





