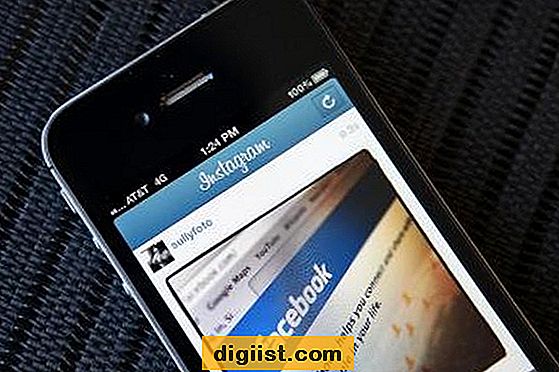Photoshop'ta seçimler oluşturmak ve düzenlemek, bir görsel düzenleme programının temel unsurlarından biridir. Seçimleri doğru şekilde doldurmak, fotoğraflarınızı daha da özelleştirerek yaratıcılığınızı artırmanıza olanak tanır. Bu makalede, Photoshop'ta bir seçimi doldurmak için kullanabileceğiniz 4 farklı yol hakkında bilgi vereceğim.
Birinci yöntem, mevcut seçim alanına renk veya içerik eklemektir. Photoshop'un araç çubuğundaki "Doldurma ve Boyama" aracını seçerek hızlıca bir seçim alanına beyaz bir doldurma yapabilirsiniz. Bu yöntem, seçili alanı tamamen veya kısmen beyaz renk ile doldurmanıza olanak tanır.
İkinci yöntem, seçili alanı fotoğrafınızdaki diğer içeriklerle doldurmaktır. Bu yöntemle, seçilmiş alanı fotoğraftaki diğer renk veya desenlerle uyumlu şekilde doldurabilirsiniz. "İçerik Farklı Ayarları" seçeneğini kullanarak, Photoshop'un fotoğraftaki örüntüleri analiz etmesini ve seçilmiş alanı otomatik olarak doldurmasını sağlayabilirsiniz.
Üçüncü yöntem, seçili alanı istediğiniz bir şekille doldurmaktır. Photoshop'taki "Özelleştirilmiş Şekiller" aracını kullanarak, seçilmiş alanı çeşitli şekillerle doldurabilirsiniz. Bu yöntem, tasarımınızı özelleştirmenize ve fotoğrafınıza farklı bir boyut katmanıza olanak tanır.
Dördüncü ve son yöntem ise, seçili alanı diğer bir fotoğraftaki içerikle doldurmaktır. Bu yöntemle, seçilmiş alanı tamamen farklı bir fotoğraftaki içerikle değiştirebilirsiniz. Photoshop'un "Kesme ve Yapıştırma" işlevini kullanarak, seçilmiş alanı başka bir fotoğraftan alınan içerikle değiştirebilirsiniz. Bu şekilde, fotoğraflarınızı daha fazla özelleştirme ve düzenleme olanağına sahip olursunuz.
Photoshop'ta bir seçimi doldurmanın bu 4 farklı yolu ile fotoğraflarınızı istediğiniz şekilde özelleştirebilirsiniz. Hangi yöntemi seçerseniz seçin, sonuç her zaman yüksek kaliteli ve özelleştirilebilir olacaktır. Artık seçimlerinizi doldurmanın en hızlı ve en etkili yollarını biliyorsunuz – sadece seçiminizi yapın ve Photoshop'taki araçları kullanarak doldurma işlemini gerçekleştirin. Bilgilerimi paylaştığım için teşekkür ederim ve sizlerle başka sorularınız veya Photoshop hakkındaki konular hakkında tartışmaktan mutluluk duyarım!
Özelleştirilmiş Doldurma Araçlarını Kullanın


Photoshop, bir seçimi doldurmanın birçok farklı yolu sunar. Bunlardan en yaygın olanı "Kova" aracını kullanmaktır. Ancak, Photoshop'ta özelleştirilmiş doldurma araçları ile seçimleri doldurmak da mümkündür.
Kova aracı, belirli bir alanı boyamak için kullanılır. Ancak, bazen seçilen alanlar arasında başka alanlar bulunabilir. Bu durumda, Photoshop'ta doldurma araçlarının kısayollarını kullanarak bu sorunu hızlı bir şekilde çözebilirsiniz.
Doldurma komutuna ulaşmak için bir seçim yapmanız gerekmektedir. Bunun için, "Seçim Aracı" panelinden ilgili aracı seçin ve seçimi yapmak istediğiniz alanı belirleyin. Seçimi yapmak için farklı yöntemler kullanabilirsiniz:
- Çizmek istediğiniz şeklin sınırlarını aşağıdaki araçlardan biriyle seçebilirsiniz: "Kare Seçim Aracı", "Oval Seçim Aracı", "Lasso Aracı", "Serbest Aracı" veya "Poligon Aracı".
- Bir katmanı seçmek için, "Katmanlar" panelinde ilgili katmanı seçin.
- Metin seçimi yapmak için, "Metin" aracını seçin ve metni tıklayarak seçimi oluşturun.
- Bir resmi taramak için, "Tarama" aracını seçin ve istediğiniz alana tıklayarak seçimi yapın.
Seçimi oluşturduktan sonra, doldurma aracını kullanarak seçimi doldurabilirsiniz. Doldurma aracını kullanmak için aşağıdaki adımları izleyin:
- "Düzenle" menüsünden "Doldur" seçeneğini seçin ya da klavyede "Shift + F5" kısayolunu kullanın.
- Açılan "Doldur" panelinde, "İçerik Kavramına Göre" seçeneğini seçin.
- Doldurmak istediğiniz renk veya deseni seçin.
- "Doldur" düğmesine tıklayın.
Bu yöntemle, seçiminizi hızlı bir şekilde doldurabilirsiniz. Ayrıca, doldurma aracının özelleştirilebilen özelliklerini kullanarak seçimi daha da kişiselleştirebilirsiniz. Örneğin, doldurma aracının opaklık ayarını değiştirerek doldurma işlemini şeffaf hale getirebilirsiniz.
Photoshop'ta seçimleri doldurma hakkında daha fazla bilgi için, Adobe'nin resmi web sitesinde veya Photoshop ile ilgili diğer kaynaklarda araştırma yapabilirsiniz. Photoshop hakkında daha fazla bilgi edindiğinizde, düzenleme becerileriniz ve tasarım bilginiz daha da gelişecektir.
Desenleri Kullanarak Dolgu Yapın

Photoshop'ta bir seçimi doldurmanın birçok yolu vardır ve desen kullanma yöntemi de bu yollardan biridir. Desenler, birçok farklı alanı doldurmak için kullanabileceğiniz tekrarlanan öğelerdir. Adobe Photoshop'da, tasarımınızın bir parçası olarak kullanabileceğiniz birçok desen özelliği bulunur.
Desenleri kullanarak dolgu yapmak için aşağıdaki adımları takip edin:
- İlk olarak, dolgu yapmak istediğiniz alanı seçin. Bu, dolgu yapmayı düşündüğünüz bir resmin bir parçası olabilir ya da tamamen yeni bir dokuya sahip bir çalışma alanı da olabilir.
- Sonra, "Edit" menüsünden "Fill" komutunu seçin.
- Açılan pencerede, "Contents" bölümünde "Pattern" seçeneğini bulun ve seçin.
- "Custom Pattern" düğmesini tıklayarak, dizüstü bilgisayarınızdaki bir desen dosyası seçin veya "Presets" bölümünden Photoshop'un içinde bulunan bir desen seçin.
- Ayrıca, dolgu rengini ve şeffaflık seviyesini ayarlamak için "Color" düğmesini kullanabilirsiniz.
- Desenin nasıl dolgu yapılacağına dair diğer özelleştirmeleri yapmak için "Pattern Options" düğmesini tıklayın. Bu, dolgu deseninin nasıl tekrarlandığını ve düzenlendiğini ayarlamanıza olanak tanır.
- Ek olarak, dolgu deseninin boyutunu ve konumunu ayarlamak için "Pattern Fill" panelini kullanabilirsiniz.
- Tüm ayarları tamamladıktan sonra, "OK" düğmesini tıklayın ve dolgu yapılacak alanın doldurulmasını bekleyin.
- Photoshop, belirtilen desenle seçimi dolduracak ve sonucu gösterecektir.
- İşte bu kadar! Artık desenleri kullanarak dolgu yapmayı öğrendiniz.
Bu yöntem, tasarımlarınızı özelleştirmek ve farklı şekil ve alanları doldurmak için kullanabileceğiniz kullanışlı bir araçtır. İster bir web sitesi geliştirme projesinde çalışıyor olun, ister fotoğraflarınızı düzenliyor olun, Photoshop'un desenleri kullanma özelliği size istediğiniz sonucu verecektir.
Özetlemek gerekirse, desenleri kullanarak dolgu yapmanın adımları aşağıdaki gibidir: seçimi yapın, doldurmak istediğiniz alana gidin, desenleri seçin ve istediğiniz ayarları yapın. Photoshop, sizin için gerisini halleder ve dolgu yapmak için istediğiniz desenleri uygular. Dolgu yapma yöntemi, tasarımınıza özgünlük ve hareketlilik katmanın harika bir yoludur.
Gradyan Dolgu Yapma Tekniklerini Kullanın

Gradyan dolgu yapma, Photoshop'ta bir seçimi doldurmanın çeşitli yollarından biridir. Bu teknik, bir arka plandan farklı bir seçimi doldurmak için kullanılabilir. Geldart ve Drew tarafından geliştirilen bu yöntem, bilgisayar destekli tasarımda yaygın olarak kullanılan bir seçenektir.
Gradyan dolgu yapmanın birkaç farklı yolu vardır. İlk yöntem, bir fotoğrafı beyaz bir arka planla doldurmaktır. Bu yüksek kaliteli bir sonuç elde etmek için kullanılan bir yöntemdir. Ardından, seçim yoluyla fotoğrafın içeriği belirlenir ve belirli bir renkte bir gradyan oluşturularak doldurulur.
İkinci yöntemde, içeriği değiştirmek istenen bir fotoğraf seçilir ve Photoshop'un "Geldart" seçeneği kullanılarak içerikle uyumlu bir gradyan dolgu yapılır. Bu yöntem, bir fotoğraftaki seçimi başka bir fotoğrafta kullanmak istediğinizde sıklıkla tercih edilir.
Üçüncü yöntem, bir seçimi farklı bir gradyanla doldurmayı içerir. Bunun için, seçimi doldurmak istediğiniz gradyanı oluşturmanız gerekir. Ardından, "Gradyan Dolgu" aracını kullanarak seçimi gradyanla doldurabilirsiniz. Bu yöntem, tasarımda kullanılan belirli bir gradyanın seçimlere eklenmesini sağlar.
Photoshop'ta gradyan dolgu yapmak için kullanabileceğiniz diğer yöntemler de vardır. Örneğin, "Content-Aware Doldur" panelini kullanarak bir seçimi içeriğe uygun şekilde doldurabilirsiniz. Ayrıca, katmanları doldurmak veya bir seçimi başka bir fotoğrafın içeriğiyle değiştirmek için "Reshape" aracını kullanabilirsiniz.
Sonuç olarak, Photoshop'ta gradyan dolgu yapmanın birkaç yolu vardır. Bu teknikler, seçimleri doldurmanın ve fotoğrafları düzenlemenin etkili yollarını sunar. Hangi yöntemi seçerseniz seçin, doğru araçları kullanarak istenen sonucu elde edebilirsiniz.
Photoshop'ta Nasıl Doldurulur
Photoshop'ta doldurma işlemi, bir seçimi bir resmin içiyle veya başka bir renkle doldurmak için kullanılan kullanışlı bir özelliktir. İşte Photoshop'ta doldurmayı yapmanın dört farklı yolu:
1. Renk Dolgusu: Bu yöntem, bir seçimi bir renkle doldurmak için en basit yoludur. Seçim yaptıktan sonra "Düzenle" menüsünde "Doldur" seçeneğini seçin ve ardından "Renk Dolgusu" seçeneğini belirleyin. Renk seçmek için bir renk yolu belirleyin ve onaylayın. Seçiminiz hızlı bir şekilde seçili renkle doldurulacak.
2. Desen Dolgusu: Bu yöntem, bir seçimi bir desenle doldurmanızı sağlar. "Doldur" seçeneğini kullanarak "Desen" seçeneğini seçin. Ardından, önceden tanımlanmış desenlerden birini seçin veya kendi deseninizi oluşturun. Deseni belirledikten sonra, seçiminiz bu desenle doldurulur.
3. İçerik Farkındalığı ile Dolgu: Bu yöntem, seçili alanı çevreleyen var olan içeriği analiz ederek seçimi otomatik olarak doldurur. "Doldur" seçeneğini kullanarak "İçerik Farkındalığı" seçeneğini seçin. Photoshop, seçiminizi otomatik olarak doldurmak için var olan içeriği kullanacaktır. Seçiminiz üzerinde daha fazla düzenleme yapmanız gerekiyorsa, düzenleme araçlarıyla gerekli ayarlamaları yapabilirsiniz.
4. Hızlı Dolgu Aracı: Bu yöntem, seçili alanı belirli bir şekille doldurmanızı sağlar. Ana araç çubuğunda "Hızlı Dolgu Aracı"nı seçin ve seçiminizi doldurmak için bir şekil seçin. Photoshop, seçiminizi seçtiğiniz şekille otomatik olarak dolduracaktır.
Bu dört yöntem, Photoshop kullanarak bir seçimi doldurmanın yollarından sadece bazılarıdır. Seçiminize bağlı olarak, en iyi sonucu elde etmek için farklı yöntemleri deneyebilirsiniz. Doldurma yöntemleri, resim düzenlemesi ve geliştirme sürecinde çok kullanışlıdır ve seçimlerinizi doldurarak fotoğraflarınıza veya diğer görsel projelerinize güzel bir şekilde uygulanabilir.