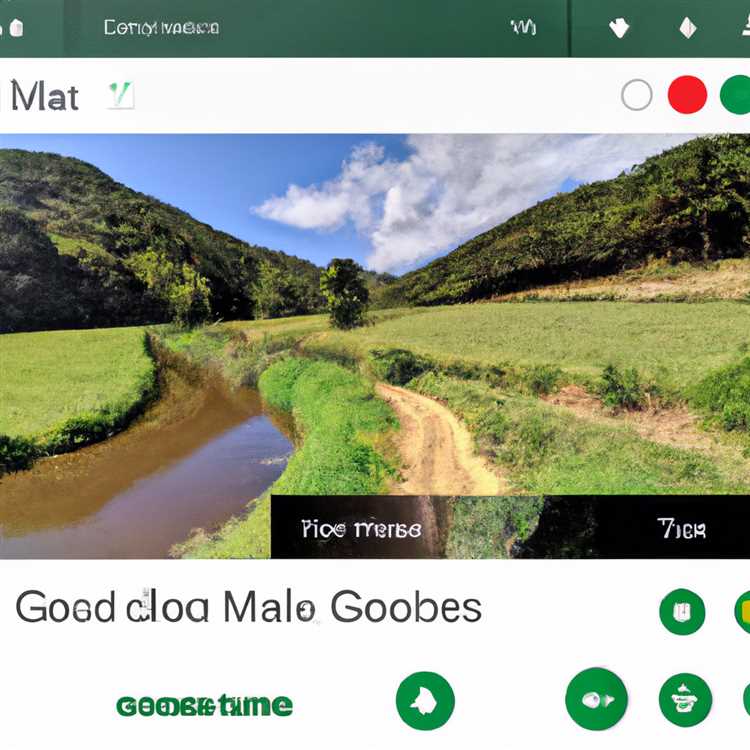Genellikle büyük çalışma sayfalarıyla çalışıyorsanız, Excel'deki Satırları ve Sütunları Dondurma adımlarına aşina olmanız gerçekten önemlidir.

Excel'deki Satırları ve Sütunları Dondur
Fark ettiğiniz gibi, Sütun başlıkları görünmez olur ve bir Excel çalışma sayfasında aşağı kaydırdığınızda artık görünmez.
Sütun başlıkları görünür olmadan, uygun Sütunlara yeni veriler girmek veya mevcut verileri gözden geçirmek ve karşılaştırmak gerçekten zorlaşır.
Bu soruna basit bir çözüm, Sütun başlıklarını içeren Satırın tamamını dondurmaktır. Bu yapıldıktan sonra, Sütun başlıkları dondurulur ve aşağı kaydırdığınızda daima görünür olur.
Benzer şekilde, Excel'de Sütunları Dondurmak ve hem Satırları hem de Sütunları Aynı anda Dondurmak mümkündür.
Not: Satırları veya Sütunları dondurmanın yazdırma üzerinde bir etkisi yoktur, yalnızca çalışma sayfasının ekranda görünme şeklini etkiler.
1. Excel'de Satırları Dondur
Sütun Başlıkları'nı aşağı kaydırdığınızda sabit ve her zaman görünür yapmak istiyorsanız, Sütun başlıklarını içeren Satırı Dondurmak için aşağıdaki adımları takip edebilirsiniz.
1.1. Sütun başlıklarını içeren Satırın hemen altında bulunan Satırı (veya satırdaki ilk hücreyi) seçin.

1.2. Ardından, Görünüm sekmesine tıklayın> Bölmeleri Dondur'a tıklayın ve ardından açılır menüden Bölmeleri Dondur seçeneğine tıklayın.

Bu, Sütun Başlıkları içeren Satırı dondurur ve bu belirli Satır, çalışma sayfasını aşağı kaydırdığınızda her zaman görünür kalır.
2. Excel'de Sütunları Dondur
Çalışma sayfasında birden çok sütun varsa, çalışma sayfasının yanına (Sağ veya Sol) kaydırdığınızda belirli sütunları / sütunları her zaman görünür yapmak isteyebilirsiniz.
2.1. Dondurmak istediğiniz Sütunun hemen sağında bulunan herhangi bir Hücreyi seçin. Bizim durumumuzda, “Öğeler” içeren A Sütununu Dondurmak için B2 Hücresini seçtik.

2.2. Ardından, Görünüm sekmesine tıklayın> Bölmeleri Dondur'a tıklayın ve ardından açılır menüden Bölmeleri Dondur'a tıklayın.

Bu, Sütun A'yı dondurur ve çalışma sayfasında yanlara doğru kaydırdığınızda bu Sütun her zaman görünür kalır
3. Excel'de Hem Satırları hem de Sütunları Dondur
Bazı durumlarda, Sütun Başlıkları içeren Satırı Dondurmak ve ayrıca çalışma sayfasındaki ilk sütunu veya seçilen birkaç sütunu dondurmak isteyebilirsiniz.
Hem satırları hem de sütunları Dondurmak için, Sütun'un Dondurmak istediğiniz ve Dondurmak istediğiniz Satırın altındaki Hücreyi seçin.
Bizim durumumuzda, sütun başlıklarını içeren ikinci Satırı ve "Öğeler" içeren Sütun A'yı Dondurmak için B2 Hücresini seçtik.

Sağ hücreyi seçtikten sonra, açılır menüden Görünüm sekmesi> Bölmeleri Dondur> Bölmeleri Dondur seçeneğini tıklayın.

Şimdi, aşağı kaydırdığınızda seçilen Hücrenin üstündeki satırlar donmuş halde kalacaktır ve ayrıca, seçilen Hücrenin solundaki Sütunlar da yan tarafa kaydırdığınızda donmuş kalacaktır.
Excel'deki Satır ve Sütun Bölmelerini Çözme
İstediğiniz zaman, açılır menüdeki Görünüm Sekmesi> Bölmeleri Dondur> Bölmeleri Serbest Bırak seçeneğini tıklayarak Excel'deki Satırları ve Sütunları Çözebilirsiniz.

Dondurulmuş Satırlar veya Sütunlar serbest kalacak ve yukarı veya aşağı kaydırdığınızda artık donmuş veya sabit kalmayacaklar.
Dondurucu Bölmeler Excel'de Kullanılamaz
Bölmeleri Dondur seçeneğinin kullanılamadığı, gri renkte göründüğü veya çalışmadığı bir sorunla karşılaşabilirsiniz. Bu sorun genellikle çalışma sayfasının "Sayfa Düzeni" görünümünde olmasıyla ilgilidir.
Bu sorunu gidermek için Görünüm Sekmesine tıklayın ve ardından Normal veya Sayfa Sonu Önizleme'ye tıklayın.

Bölmeleri Dondur seçeneği, çalışma kitabının korumalı modda olması nedeniyle devre dışı bırakılabilir.
Ancak, bu sorun Microsoft Excel'in daha yeni sürümlerinde giderilmiştir ve bu sorunla yalnızca Excel'in eski sürümleri (Excel 2013'ten daha eski) kullanılarak oluşturulan dosyalar üzerinde çalışırken karşılaşırsınız.