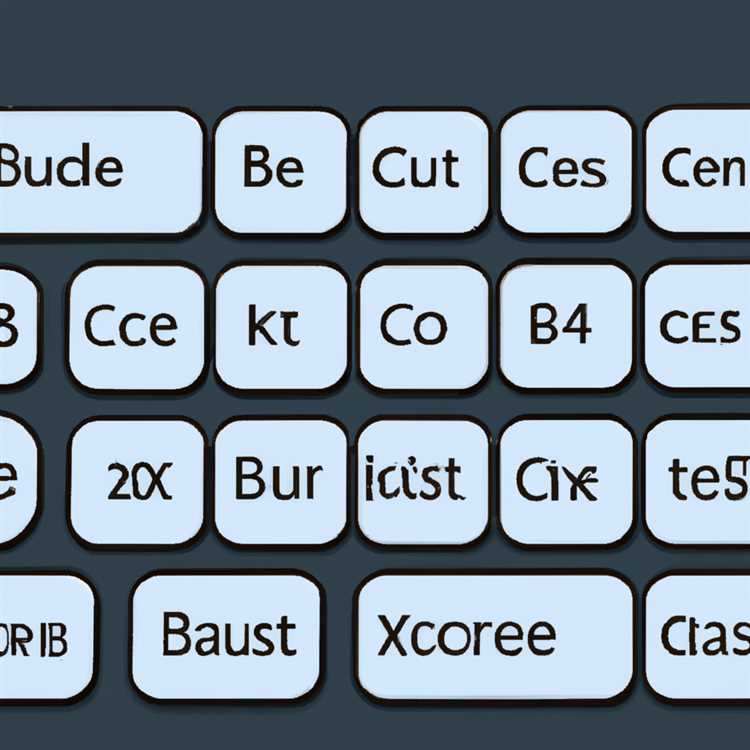Windows görev çubuğu göründüğünden daha güçlüdür. Çoğu kişi, üzerindeki simgelere tıklayarak programlara ulaşmak için kullanır - ve bu sizseniz, kaçırırsınız. Windows'taki diğer çeşitli klavye kısayolları ve gizli püf noktaları gibi, bu ipuçları da daha verimli çalışmanıza ve işlerinizi daha hızlı halletmenize yardımcı olabilir.
Windows Tuşu + #
Windows tuşuna dokunmak, Başlat menüsünü veya Windows 8'de Başlat ekranını açar. Ancak, bir sayı tuşuna basarken Windows tuşunu basılı tutmak, bir görev çubuğu simgesini tıklamaya eşdeğerdir. Örneğin, “Windows Tuşu+1″e basmak, ilk görev çubuğu simgesine tıklamakla aynıdır. Program açık değilse, başlatılacaktır. Arka planda çalışıyorsa, ona geçeceksiniz. En önde gelen pencere ise, simge durumuna küçültecektir. Evet, tıpkı görev çubuğu simgesine tıklamak gibi.
Windows Key+1, 2, 3 veya başka bir sayı tuşu gibi bir kısayol kullanarak kendiniz deneyin.
Atlama Listeleri
Bu görev çubuğu simgelerinden herhangi birine sağ tıklayın ve "atlama listesi" olarak bilinen bir menü göreceksiniz. Windows 7'de atlama listeleri eklendi ve programa bağlı olarak ortak eylemlere, son dosyalara ve daha fazlasına hızlı erişim sağlarlar. Öğeleri bir atlama listesine de sabitleyebilirsiniz. Örneğin, yakın zamanda kapatılan sekmelerin kısayollarını görmek için Google Chrome'un görev çubuğu simgesine sağ tıklayabilirsiniz. Birinin yanındaki sabitle simgesine tıklayın ve listeye “sabitlenecektir”, böylece görev çubuğu simgesine sağ tıklayarak hızlı bir şekilde erişebilirsiniz. Bu, masaüstünüzde, ihtiyacınız olana kadar gizlenmiş bir Favoriler listesi oluşturmak gibidir.
Ayrıca, bir dosyayı (veya web sitesi bağlantısını) bir uygulamanın görev çubuğu kısayoluna sürükleyip bırakarak atlama listesine sabitleyebilirsiniz.
Diğer favori programlarınızla deneyin; belgeleri bir Microsoft Word kısayoluna, klasörleri bir Explorer kısayoluna sabitleyin ve daha fazlasını yapın.
Yeni Uygulama Pencerelerini Açın
Bazen bir program kullanıyor olabilirsiniz, ancak hızlı bir şekilde yeni bir pencere açmak istiyorsunuz. Örneğin, ikinci bir web tarayıcı penceresi veya Microsoft Word'ün ikinci bir örneğini açmak isteyebilirsiniz.
Yeni bir pencere açmak için, bir görev çubuğu simgesini tıklatırken Shift tuşunu basılı tutun. Bu aynı zamanda yukarıdaki “Windows Tuşu+sayı tuşu” kısayoluyla da çalışır, böylece klavye kısayoluyla yeni bir pencere açabilirsiniz.
Fareyi kullanmayı tercih ederseniz, görev çubuğunuzdaki bir uygulama simgesine de orta tıklayabilirsiniz.
Web Uygulamalarını Sabitle
Çoğu Windows kullanıcısı gibiyseniz, muhtemelen çok sayıda Web uygulaması kullanıyorsunuzdur. İsterseniz bunları tarayıcınızdan ayırabilir ve doğrudan görev çubuğunuza sabitleyebilirsiniz.
Chrome'da, görev çubuğunuza eklemek istediğiniz web sayfasına gidin, menü düğmesini tıklayın, "Araçlar"ı seçin, ardından görev çubuğu kısayolunu oluşturmak için "Uygulama kısayolları oluştur"u seçin.
Internet Explorer'da önce sabitlemek istediğiniz web sayfasına gidin. Web sayfasının simgesini Internet Explorer'ın adres çubuğundan görev çubuğunuza sürükleyip bırakın.
Mozilla Firefox bu özelliği desteklemiyor - üzgünüm, Firefox kullanıcıları.

Gizli Numaralar
Son olarak, Windows 8.1'de, Denetim Masasını açmak ve bilgisayarınızı kapatmak gibi genel eylemlere kolay erişim sağlayan özel bir "güçlü kullanıcı menüsü" açmak için Başlat düğmesine sağ tıklayın veya "Windows Key-X"e basın. Bu, Windows 8.1 kullanıcılarının bilmesi gereken gizli numaralardan biridir. Windows 10, gerçek bir Başlat menüsünü geri yükleyerek bu keşfedilebilirlik sorununu çözüyor.
Bu, en kullanışlı Windows görev çubuğu klavye kısayollarının ve püf noktalarının yalnızca bir anlık görüntüsüdür. Ekranınızın altındaki bu basit çubuk birçok özelliği gizler!
Resim Kredisi: Microsoft, Google