Microsoft Teams, profesyonel iş ve iletişim araçlarından biridir ve birçok iş ortamında yaygın olarak kullanılmaktadır. Ancak bazen bir toplantıda biri sizi atabilir mi? veya bir toplantının katılımcılarından biri mi? Eğer böyle bir durumla karşılaşırsanız, endişelenmeyin, Microsoft Teams size bu bilgiyi nasıl bulacağınız konusunda birkaç farklı yol sunar.
İlk olarak, genel katılımcılar listesinde sizin yerinize başka bir kişi atandığında, bu değişiklik genellikle size bildirilmez. Ancak, atılma durumunda, bazı adımlarla atılan kişiyi daha sonra belirleyebilirsiniz. İlk olarak, katılımcı listesinde sağ tıklayarak "Attendee List" seçeneğini bulun ve tıklayın. Burada yetkilendirilmiş kullanıcılar, katılımcılar ve diğer katılımcılar gibi farklı rollerdeki insanlar görüntülenir.
Diğer bir yöntem, bir toplantının katılımcılarını görüntülemek ve bir kişiyi atıp atmadığınızı görmektir. Bunun için görev çubuğunda "Katılımcılar" düğmesini tıklayın. Bu, katılımcı listesini ve toplantıya katılan herkesin adını ve (eğer varsa) profil fotoğraflarını görüntüleyen bir pencere açar. Bu listede, biri sizi atarsa veya siz birini atarsanız, bu durumu görebilirsiniz.
Ayrıca, bir toplantı kaydedilmişse, atılan kişinin kim olduğunu da oradan görebilirsiniz. Bir toplantı kaydetmek için, toplantı sırasında üst menü çubuğunda "..." düğmesini bulun ve tıklayın, ardından "Kaydet" seçeneğini seçin. Kaydedilen toplantıları görmek için "Dosyalar" sekmesine gidin ve kaydedilen toplantıları içeren bir klasör bulun. Bu klasörde, atılan kişinin kim olduğunu belirten bir not veya özet dosyası açabilirsiniz.
Durmuş Kişileri Kaldırmaktan Vazgeçin
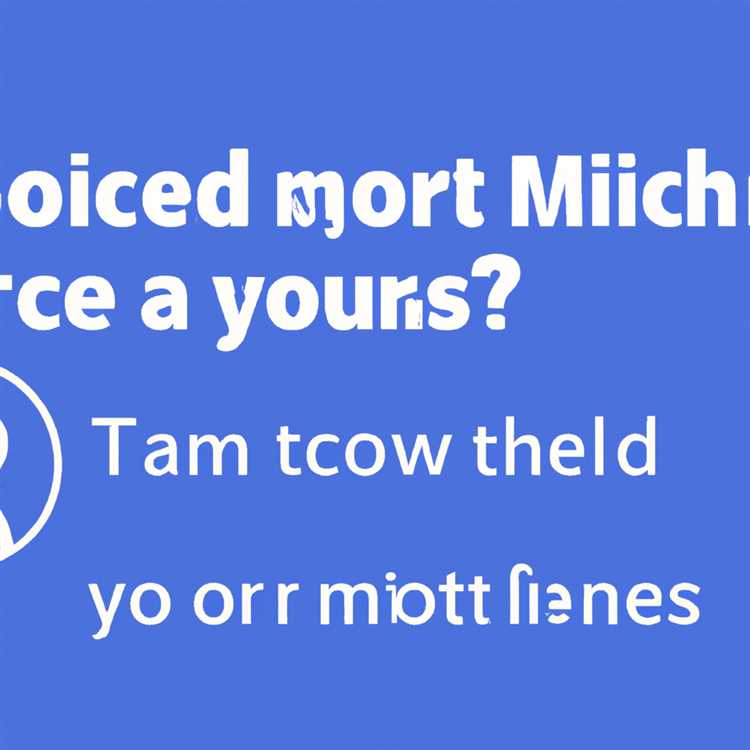
Microsoft Teams toplantıları sırasında bazen yanlışlıkla veya yanlış bir şekilde kişiler atılabilir. Bu makalede, Teams toplantıları sırasında sizi kimin atıp atmadığını nasıl bulabileceğinizi öğreneceksiniz. Özellikle, "Durmuş Kişileri Kaldırmaktan Vazgeçin" başlıklı bu bölümde, durmuş kullanıcıların nasıl geri getirilebileceğini açıklayacağız.
1. Durmuş Kişileri Bulma
Microsoft Teams toplantısı sırasında, bir kişinin durdurulduğunu nasıl anlarsınız? Aşağıdaki adımları izleyin:
- Toplantıdaki herhangi bir yerde sağ tıklayın, ardından "Toplantının Katılımcıları" seçeneğini belirleyin.
- Açılan katılımcılar panelinde, durmuş kişileri göreceksiniz. Bu kişiler, ekranlarında bir "Durmuş" işareti ile belirtilir.
2. Durmuş Kişiyi Geri Katılma
Eğer bir kişi yanlışlıkla duraklatıldıysa veya durdurulduğunu bilmeden atıldıysa, aşağıdaki adımları izleyerek geri katılmasını sağlayabilirsiniz:
- Toplantıdaki durmuş kişinin üzerine tıklayın.
- Açılan menüde, "Duraklatmayı Kaldır" seçeneğini seçin. Bu kişinin duraklatması kaldırılacak ve tekrar aktif hale gelecektir.
Eğer yukarıdaki adımlar işe yaramazsa, kişinin Teams toplantısına yeniden katılmasını isteyebilirsiniz. Bunu yapmak için:
- Toplantıdaki biri durmuş kişiye sağ tıklayarak "Davet Et" seçeneğini belirleyebilir.
- Toplantı daveti, seçtiğiniz kişiye gönderilecektir. Daveti aldıktan sonra, kişi toplantıya katılabilir.
3. Neden Kontrolü Kaybettiğinizi Anlama

Eğer bir kişi sizi duraklatmadan veya atmadan önce kontrolü kaybettiyseniz, muhtemelen bu kişi toplantıyı yöneten kişidir. Toplantıyı yöneten kişi, durmuş kişileri atabilir veya durdurabilir. Bu nedenle, toplantılar sırasında dikkatli olmak ve yanlışlıkla istenmeyen kişileri atmadığınızdan emin olmak önemlidir.
Bu bölümde, bir toplantı sırasında durmuş kişileri kaldırmak için izlemeniz gereken adımları öğrendiniz. Bir kişiyi duraklatma veya atma işlemi, toplantı performansınızı etkileyebilir ve konuşma akışını bozabilir. Dolayısıyla, her adımda dikkatli olmak ve yanlışlıkla kişileri kaldırmaktan kaçınmak önemlidir.
Unutmayın, Teams uygulamasını bilgisayarlarınızda, mobil cihazlarda ve hatta çocuklarınızın cihazlarında kullanırken dikkatli olmak her zaman önemlidir. Öğrencilere veya diğer kullanıcılara gereksiz erişimi engellemek için Teams uygulamasını yapılandırırken, üyeleri kaldırma veya duraklatma gibi özellikleri devre dışı bırakma yöntemleri kullanabilirsiniz.
Genel olarak, toplantılarda daha az durmuş kişi aramak için dikkatli olmak ve durmuş kişileri geri getirmek için doğru adımları izlemek önemlidir. Ayrıca, durmuş kişileri veya katılımcıları eklemek veya kaldırmak istediğinizde her zaman için doğru rolleri ve izinleri gözlemlemek önemlidir.
Bu yazıda, Microsoft Teams toplantılarında durmuş kişileri geri getirme ve onları kaldırmama konularına değindik. Durmuş kişileri tespit etmek, geri getirmek ve kaldırmamak için gerekli adımları anladığınızı umuyoruz. Bu bilgilerle, daha iyi bir toplantı deneyimi yaşayabilir ve etkili bir şekilde Teams uygulamasını kullanabilirsiniz.
Microsoft Teams Toplantısında Ekibiniz Tarafından Atılan Kişileri Nasıl Bulabilirsiniz?
Microsoft Teams, işbirliği ve iletişim için kullanılan etkili bir araçtır. Ancak bazen toplantıya katılan bir kişi tarafından atılmanız gerekebilir. Katılımcıların kim tarafından atıldığını bilmek, nedenleri anlamak ve gerektiğinde bu kişileri bulmak önemlidir. Bu makalede, Microsoft Teams toplantısında ekibiniz tarafından atılan kişileri nasıl bulabileceğinizi açıklayacağız.
İlk olarak, bir toplantıya katılın. Katılma yöntemlerinden biri, Microsoft Teams uygulamasını PC'nizde veya mobil cihazınızda kullanmaktır. Uygulamayı açın ve toplantıya katılmak için "Katıl" seçeneğine tıklayın.
Bazı önemli noktalar:
- Microsoft Teams toplantısında sizi kimin attığını görmek için belirli bir yöntem bulunmamaktadır. Ancak, aşağıdaki adımları takip ederek veya farklı yöntemler kullanarak atılan kişileri tespit edebilirsiniz.
- Toplantıya katılan diğer insanlarla olan iletişiminizi askıya alabilirsiniz. Böylece, paylaşılan bilgilerinizi daha iyi koruyabilirsiniz.
- Kendinizi atılan kişi olarak görmek durumunda, hemen durumu kontrol etmek için toplantıya katılan diğer kişilere veya organizatöre bir mesaj gönderin. Ayrıca, toplantıyı yeniden katılmak istediğinizi belirtebilirsiniz.
- Toplantıya atılan bir kişinin ardından önemli bir şey söylemek isterseniz veya herhangi bir nedenle geri katılmak isterseniz, durumu bütün olarak değerlendirip uygun hale geleceksiniz.
Bir toplantıya katıldıktan sonra, "Katılımcılar" listesine erişmek için sağ üst köşedeki "Katılımcılar" simgesine tıklayın. Bu listede toplantıya katılan herkesin adı görünecektir. Atılan kişileri bulmak için listede aşağı doğru kaydırın veya doğrudan arama çubuğunu kullanın.
| Adım | Açıklama |
|---|---|
| 1 | Microsoft Teams uygulamasını açın ve toplantıya katılın. |
| 2 | Toplantının sağ üst köşesindeki "Katılımcılar" simgesine tıklayın. |
| 3 | Toplantıya katılan herkesin adının olduğu bir liste göreceksiniz. |
| 4 | Atılan kişileri bulmak için listenin altına kaydırın veya arama çubuğunu kullanın. |
Bu adımları takip ederek, Microsoft Teams toplantısında ekibiniz tarafından atılan kişileri kolayca bulabilirsiniz. Katılımcılar listesi, atılan kişileri tespit etmek ve gerektiğinde bu kişileri bulmak için kullanışlı bir araçtır.
Kişileri Kaldırmayı Durdurma
Microsoft Teams toplantısında bulunan bir kişinin sizi atıp atmadığını nasıl öğrenebilirsiniz? Bu soru, birçok insanın yaşadığı bir durumdur. Bir toplantıya katılmaya başladığınızda, bilgisayarınızda toplantı odasını açmadan önce, katılımcılar listesini kontrol etmek iyi bir fikirdir. Ancak, bazen kişiler sizi kaldırabilir ve bu durumu fark etmek için birkaç adım izlemeniz gerekebilir.
Adım 1: Katılımcıları Listeleme
Bir Microsoft Teams toplantısına katıldığınızda, toplantının üst kısmındaki "Katılımcılar" düğmesine tıklayarak katılımcı listesini açabilirsiniz. Bu listede, toplantıya katılan diğer kişilerin isimlerini ve profil resimlerini göreceksiniz.
Adım 2: Kim Sizi Kaldırmış Olabilir?
Katılımcı listesindeki kişiler arasında sizi kaldıranı bulmak için, birkaç adım izleyebilirsiniz:
- Sağ tıklayarak kişinin profil resmi veya adını seçin.
- "Açan Olarak Bul" veya "Açan Olarak Bul ve Organizatörleri Seç" seçeneklerinden birini seçin.
- Bir pencere açılır ve toplantıyı başlatan kişinin adı ve profil resmi görüntülenir.
Adım 3: Kaldırma İşlemini Önlemek
Katılımcıların sizi kaldırmasını önlemek için aşağıdaki adımları takip edebilirsiniz:
- Microsoft Teams uygulamasını açın ve profil resminize tıklayın.
- Açılan menüden "Ayarlar"ı seçin.
- "Genel" sekmesine gidin ve "Doğrudan Mesajlaşma Başlatın" seçeneğini devre dışı bırakın.
Bu adımları takip ettiğinizde, katılımcılar sizi kaldırmadan önce size bir mesaj göndermek zorunda kalacaktır.
Özet

Microsoft Teams toplantısında sizi kimin kaldırdığını bulmak bazen zor olabilir. Ancak, katılımcı listesini kontrol etmek ve kişileri profil resimlerinden veya adlarından bulmak, bu durumu tespit etmenize yardımcı olabilir. Ayrıca, sizi kaldırmalarını önlemek için Microsoft Teams ayarlarınızı yapabilirsiniz.
Microsoft Teams Toplantısında İletişiminizi Güvende Tutmanın Yolları Nelerdir?
Microsoft Teams, çevrimiçi toplantıları iş ve eğitim için kolaylaştıran bir platformdur. Ancak, toplantıda iletişiminizi güvende tutmak önemlidir. İşte bunu başarmanızı sağlayacak bazı yollar:
Katılımcıları Kontrol Altında Tutun: Microsoft Teams toplantılarına katılan kişileri kontrol etmek, iletişiminizin güvende kalmasını sağlayabilir. Toplantıya davet edeceğiniz kişileri dikkatlice seçin ve tanımadığınız kişileri toplantıya dahil etmekten kaçının. Buna ek olarak, toplantı sırasında katılımcılara belirli roller verebilir ve izinleri sınırlayabilirsiniz.
Ses ve Video Özelliklerini Doğru Şekilde Kullanın: Microsoft Teams toplantısında, ses ve video özelliklerini kullanmanız gerekebilir. Sesinizi veya görüntünüzü paylaşırken, çevrenizdeki dikkat dağıtıcı unsurları en aza indirmeye özen gösterin. Sessiz bir ortamda konuşmak veya arka planınızda rahatsızlık verici nesneleri olmadığından emin olmak önemlidir.
Gizli Bilgileri Paylaşmaktan Kaçının: Microsoft Teams toplantısında, gizli veya hassas bilgileri paylaşmanız gerekebilir. Ancak, bu şekilde bilgileri paylaşırken dikkatli olmalısınız. Toplantıda sadece gereken bilgileri paylaşın ve herkesin görmesini istemediğiniz bilgileri paylaşmaktan kaçının. Özel bir toplantı odası kullanarak ve paylaşım ayarlarını doğru şekilde yapılandırarak gizlilik seviyenizi artırabilirsiniz.
Toplantı Sırasında Sohbeti ve Tartışmayı Yönetin: Microsoft Teams toplantısında sohbet ve tartışmalar önemlidir, ancak bazen yönetimi zor olabilir. Tartışmaları yapıcı tutun ve tüm katılımcıların söz almasına olanak tanıyın. Ayrıca, gereksiz ve dikkat dağıtıcı sohbetleri sınırlamak için sohbet özelliğini kontrol altında tutabilirsiniz.
Toplantı Kayıtlarını ve Dosyaları Güvenli Bir Şekilde Saklayın: Microsoft Teams toplantılarında yapılan kayıtlar ve paylaşılan dosyalar, güvenli bir şekilde saklanmalıdır. Toplantı kayıtlarınızı ve dosyalarınızı doğru bir şekilde adlandırın ve güvenli bir yerde saklayın. Tüm katılımcıların erişimini kısıtlamak için gerekirse dosya paylaşım ayarlarını yapılandırın.
Microsoft Teams toplantılarında iletişiminizi güvende tutmanın birkaç yolu vardır. Yukarıda belirtilen adımları takip etmek, toplantının güvenli ve verimli bir şekilde ilerlemesini sağlayacaktır.
Kişileri Kaldırmayı Durdurma
Microsoft Teams toplantılarında sizi kimin kovduğunu görmeniz için birkaç yol vardır. Bunlar şunlardır:
1. Teams Üzerinden Kimin Sizi Kaldırdığını Görme
- Microsoft Teams uygulamasını açın
- Sol taraftaki menüden "Kişiler" sekmesini seçin
- Yukarıdaki arama çubuğuna adını aradığınız kişinin adını yazın
- İsim görünürse, listeden seçin ve ayrıntılarını görüntüleyin
- Kullanıcının ayrıntılarında "Kaldır" seçeneğini görmelisiniz
2. Microsoft 365 Yönetim Merkezi'nden Kimin Sizi Kaldırdığını Görme
- Microsoft 365 hesabınıza giriş yapın
- Yönetim merkezine gidin ve "Azure AD" bölümünü seçin
- Ardından "Azure AD kullanıcıları"na tıklayın
- Aramak istediğiniz kişinin adını arama kutusuna yazın
- Kayıt bulunursa, kullanıcının ayrıntılarına gidin
- Kullanıcının ayrıntılarında "Kişi kaldır" seçeneğini görmelisiniz
Yukarıdaki adımları izlerseniz, kimin sizi kaldırdığını görme konusunda daha fazla sorun yaşamazsınız. Ancak bazen bu erişim ayarlarını optimize etmek veya değiştirmek isteyebilirsiniz, bu durumda aşağıdaki adımları izleyebilirsiniz:
Teams Erişim Ayarlarını Değiştirme
- Microsoft Teams uygulamasını açın
- Soldaki menüden "Ekipler" sekmesini seçin
- Toplantıya katılmak istediğiniz takımı seçin
- Takım sayfasında, üst menü çubuğunun sağ tarafında bulunan üç noktaya tıklayın
- Açılan menüden "Takım Ayarları"nı seçin
- Takım ayarları sayfasında, "Üyeler" sekmesini bulun ve seçin
- Açılan listede, incelenmek üzere üyesi kaldırılan kullanıcıları bulabilirsiniz
Yukarıdaki adımları izleyerek Microsoft Teams toplantılarından sizi kimin kaldırdığını görmeniz ve erişim ayarlarınızı değiştirmeniz için gereken bilgilere sahip olmanız gerekir.





