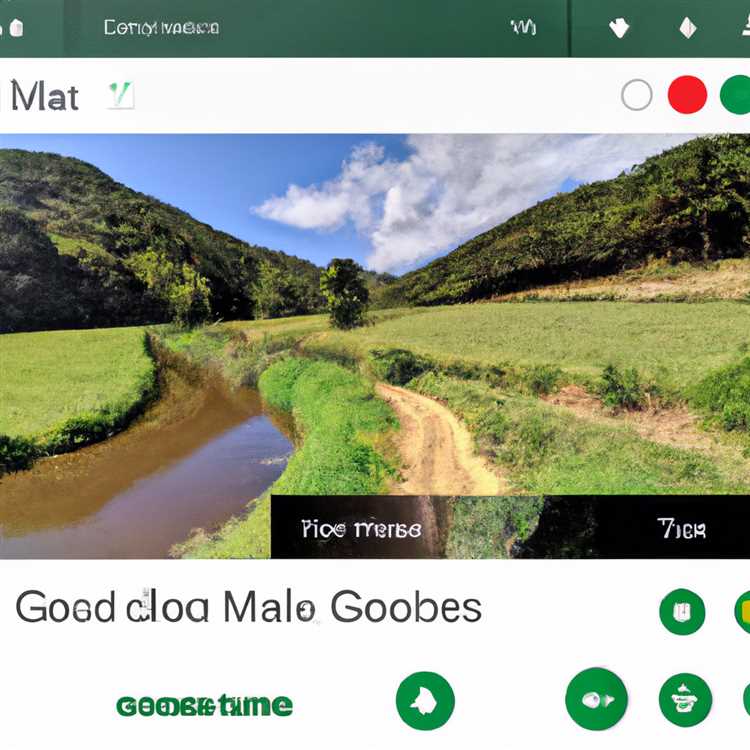Eğer Microsoft Teams'i kullanmak istemiyorsanız ve onu tamamen silmek istiyorsanız, işte nasıl yapabileceğinize dair bazı ipuçları. Microsoft Teams, kullanıcıların işbirliği yapmasına olanak sağlayan bir uygulamadır. Ancak, herkesin ihtiyaçları farklı olduğundan, Microsoft Teams'i kaldırmak isteyebilirsiniz. İşte nasıl yapılır:
İlk adım, Microsoft Teams uygulamasını durdurmaktır. Windows'ta uygulamayı durdurmak için görev çubuğunda sağ tıklayın ve "Görev Yöneticisi"ni seçin. "İşlemler" sekmesine gidin, "Teams" yazanı bulun, sağ tıklayın ve "Görevi Durdurma"yı seçin. Bu, uygulamanın arka planda çalışmasını durduracaktır.
Sonraki adım, Teams uygulamasını kaldırmaktır. Windows 10 kullanıyorsanız, "Ayarlar" uygulamasını açın, "Uygulamalar"ı seçin ve "Teams"i bulup "Kaldır"ı tıklayın. Bu, Teams'in tamamen bilgisayarınızdan kaldırılmasını sağlayacaktır.
Eğer macOS kullanıyorsanız, Teams'i kaldırmak için Finder'ı açın, "Uygulamalar"ı seçin ve buradan Teams'i bulun. Teams'in üzerine sağ tıklayın ve "Çöp Kutusu'na Taşı"yı seçin. Bu, Teams uygulamasının tamamen silinmesini sağlayacaktır.
Teams'i tamamen kaldırdıktan sonra, bilgisayarınızın yeniden başlatılması gerekebilir. Yeniden başlatma işleminden sonra, Teams artık bilgisayarınızın açılışında yüklenmeyecek ve tamamen kaldırılmış olacak.
Sonuç olarak, Microsoft Teams'i tamamen kaldırmak istiyorsanız, bu adımları izleyebilirsiniz. İlk olarak uygulamayı durdurun, ardından kaldırın ve bilgisayarınızı yeniden başlatın. Bu basit adımlarla Teams'i tamamen kaldırabilir ve ihtiyaçlarınıza uygun başka bir işbirliği uygulaması seçebilirsiniz.
Windows 10'da Microsoft Teams'i kaldırmak için adımlar


Microsoft Teams, iş yerinde ve okulda uzaktan iletişim ve işbirliği için popüler bir platformdur. Ancak, bazı kullanıcılar Microsoft Teams'i kaldırmak isteyebilirler. İşte Windows 10'da Microsoft Teams'i kaldırmanın adımları:
Adım 1: Başlat Menüsünü Açma
Teams'i kaldırmak için başlamak için, Başlat menüsünü açmanız gerekecektir. Bunu yapmak için Başlat düğmesine tıklayın veya Windows tuşuna basın.
Adım 2: Teams Uygulamasını Bulma

Başlat menüsü açıldıktan sonra, Teams uygulamasını bulmanız gerekecek. Bunu yapmak için "Microsoft Teams" yazarak arama çubuğuna yazın ve arama sonuçlarında Teams uygulamasını seçin.
Adım 3: Teams'i Kaldırma
Teams uygulamasını bulduktan sonra, sağ tıklayın ve açılır menüden "Kaldır" veya "Kaldırma" seçeneğini seçin. Bir onay penceresi görüntülenebilir, bu nedenle kaldırmayı onaylamak için gerekli adımları izleyin.
Teams tamamen kaldırıldıktan sonra, artık uygulamaya erişemezsiniz. Teams'i yeniden yüklemek isterseniz, Microsoft'un web sitesinden programı yeniden indirebilirsiniz.
Bazı durumlarda, Teams kaldırıldıktan sonra bilgisayarınızı yeniden başlatmanız gerekebilir. Bu durumda, yapılması gereken değişikliklere izin vermek için bilgisayarınızı yeniden başlatmanız istenecektir.
Burada Teams'i kaldırmanın temel adımlarını açıkladık, ancak bazı durumlarda Teams'in tüm bileşenlerini tamamen kaldırmak için ek adımlar gerekebilir. Bu ek adımlar hakkında daha fazla bilgi için Microsoft'un Office web sitesini kontrol edebilirsiniz.
Sonuç olarak, Microsoft Teams'i Windows 10'da kaldırmak isterseniz, bu adımları takip edebilirsiniz. Teams'i tamamen kaldırdığınızda, uygulamaya bir daha erişemezsiniz.
Microsoft Teams'i tamamen kaldırmak için ek ipuçları

Microsoft Teams, bir iletişim ve işbirliği platformudur ve çoğu kullanıcıya büyük faydalar sağlar. Ancak, bazen Teams'i tamamen kaldırmak isteyebilirsiniz. İşte Teams'i kaldırmak için birkaç ek ipucu:
1. Finder üzerinden Teams'i bulma
MacOS kullanıyorsanız, Teams'i Finder üzerinden bulmanız gerekecek. Bunun için aşağıdaki adımları izleyin:
- Finder'ı açın ve "Uygulamalar"ı seçin.
- Ardından "Microsoft Teams"i bulun ve üzerine sağ tıklayın.
- Açılan menüden "Çöp Kutusu'na Taşı" seçeneğini seçin.
2. Teams'i tamamen kaldırmak için Mac Dock'dan çıkarın
Teams simgesini Dock'tan kaldırmak isterseniz, aşağıdaki adımları izleyin:
- Teams simgesini Dock'ta bulun ve üzerine sağ tıklayın.
- Açılan menüden "Seçenekler"i seçin.
- "Dock'tan Kaldır" seçeneğini tıklayın.
3. Teams'i tamamen kaldırmak için Windows'ta
Teams'i Windows'ta kaldırmak için aşağıdaki adımları izleyin:
- Başlat menüsünü açın ve "Ayarlar"ı seçin.
- "Uygulamalar"ı seçin ve "Uygulamalar ve Özellikler"e gidin.
- Listeden "Microsoft Teams"i bulun ve üzerine tıklayın.
- "Kaldır" düğmesine tıklayarak Teams'i kaldırın.
Eğer Teams'i tamamen kaldırıp yeniden yüklemek istiyorsanız, Microsoft'un web sitesinden Office uygulamalarını indirebilirsiniz.
4. Teams'i tüm kullanıcılar için kaldırmak
Eğer birden fazla kullanıcıyla birlikte Teams'i kaldırmak istiyorsanız, aşağıdaki adımları izleyin:
- Teams uygulamasının yerine geçmek için başka bir işbirliği platformu kullanın.
- Teams'in kullanımını durdurmak için çalışanlarınızla iletişim kurun ve Teams'i kullanmayı bırakmalarını isteyin.
- Gerekli değişiklikleri yapın ve Teams'i kullanmanızı gerektiren iş süreçlerini başka bir uygulamayla takip edin.
Sonuç olarak, Teams'i tamamen kaldırmak istiyorsanız, yukarıdaki adımları izleyerek Teams'i bilgisayarınızdan silmeniz gerekmektedir. Bu işlem Microsoft Teams uygulamasını kaldıracak ve yeniden indirinceye kadar kullanamayacaksınız. Bu nedenle, silmeden önce Teams'i gerçekten silmek isteyip istemediğinizi düşünün.