Mac kullanıcıları olarak, bazen bilgisayarımızın başlangıcında otomatik olarak açılan uygulamalardan sıkılabiliriz. Bu durum, açılış süresini uzatır ve kaynakları tüketir. Neyse ki, macOS bize başlangıçta açılan uygulamaları devre dışı bırakma seçeneği sunar. Bu makalede, Mac'te uygulamaların açılmasını nasıl durdurabileceğinizi ve bu süreçte izlemeniz gereken adımları detaylı bir şekilde açıklayacağız.
İlk olarak, başlangıçta açılan uygulamaların listesini görüntülemek için "Library" (Kütüphane) klasörünü bulmanız gerekiyor. Bunun için Finder (Bulucu) penceresini açın ve menü çubuğundan "Go" (Git) seçeneğini seçin. Açılan alt menüde "Go to Folder" (Klasöre Git) seçeneğini tıklayın. Ardından, "/Library" yazarak "Go" butonuna tıklayın.
Library klasörüne gittikten sonra, "LaunchAgents" (Launch Ajanları) klasörünü bulun ve açın. Bu klasör, başlangıçta açılan uygulamaların konumunu içerir. Bu klasördeki dosyalara bakarak hangi uygulamaların başlangıçta açıldığını görebilirsiniz. Bu dosyalar .plist uzantılıdır ve genellikle uygulama adıyla ilişkilidir.
Uygulamaları devre dışı bırakmanın birkaç yolu vardır. İlk yöntem, ilgili dosyayı LaunchAgents klasöründen kaldırmaktır. Bunun için ilgili dosyayı seçip "Command + Delete" tuşlarına basarak silebilirsiniz. Ancak, bu yöntem riskli olabilir, çünkü yanlış bir dosyayı silebilir ve sisteminizin düzgün çalışmamasına neden olabilir.
Mac'te Başlangıçta Uygulamaların Açılmasını Nasıl Durdurabilirim?
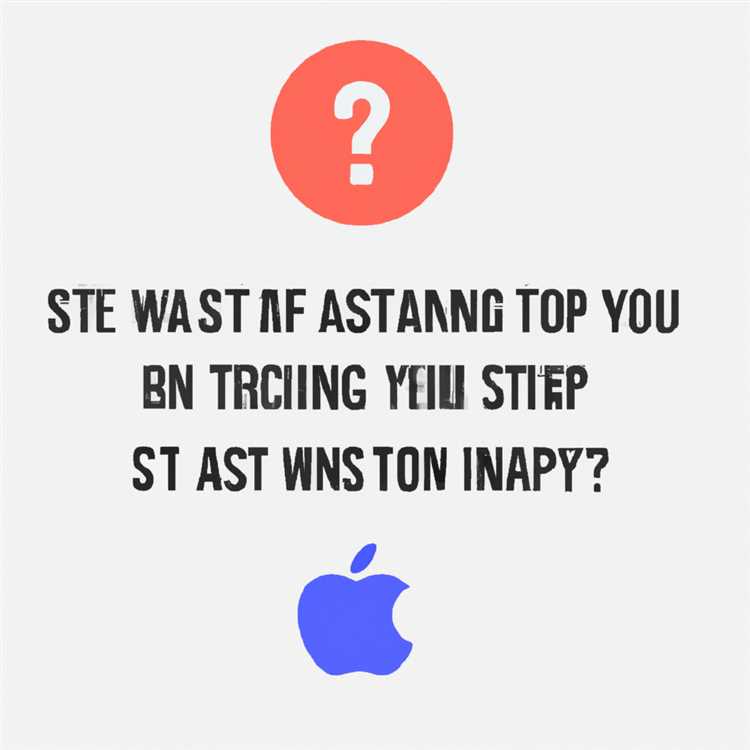
Mac'iniz açıldığında otomatik olarak açılan uygulamalar, başlangıç süresini uzatabilir ve bilgisayarınızın hızını düşürebilir. İşte Mac'te başlangıçta uygulamaların açılmasını nasıl durdurabileceğinizi anlatan bazı yöntemler:
1. Sistem Ayarlarından Yönetme
- Mac'inizdeki ana menüden Ayarlar/System Preferences'i açın.
- Ayarlar penceresinde "Kullanıcılar ve Gruplar/Users & Groups" seçeneğini tıklayın.
- Kullanıcılar ve Gruplar penceresinde oturum açtığınız kullanıcı hesabını seçin.
- "Giriş Öğeleri/Login Items" sekmesini bulun.
- Giriş Öğeleri sekmesinde, Mac'in başlangıcında otomatik olarak açılan uygulamalardan oluşan bir liste göreceksiniz. İstenmeyen bir uygulamanın otomatik olarak açılmasını durdurmak için, uygulamayı seçin ve ardından "-" düğmesine basın.
2. Dock'tan Yönetme
Mac'inizde açılan uygulamaları Dock'ta doğrudan yönetebilirsiniz:
- Açılan bir uygulamanın Dock üzerindeki simgesini üzerine gelerek sağ tıklayın.
- Ekrana gelecek olan menüden "Açılma seçeneklerini göster/Show in Finder" seçeneğini seçin.
- Açılma seçenekleri ekranında, uygulamanın başlangıçta açılıp açılmayacağını belirleyebilirsiniz. Başlangıçta açılmasını durdurmak için "Hariç Tut/Remove from Login Items" seçeneğini seçin.
3. Önemli Verileri Seçerek Yönetme
Belirli bir uygulamanın Mac'iniz başlangıç yaptığında açılmasını istiyorsanız, ancak bu uygulamanın varsayılan ayarları gereği kendi penceresini açmasını istemiyorsanız, işte yapmanız gerekenler:
- Açılan bir uygulamanın pencerelerini kapatarak uygulamayı başlangıçta çalıştırın.
- Cmd + Q tuşlarına basarak uygulamayı tamamen kapatın.
- Uygulamanın ikonunu Dock üzerinde sağ tıklayın ve "Seçeneklere Git/Options" seçeneğini seçin.
- Açılan menüden "Gizle/Hide" seçeneğini seçin.
Bu yöntemle, uygulamanın açılmasını durdurmazsınız, sadece uygulama başlangıçta kendini otomatik olarak gizler.
Mac'te başlangıçta uygulamaların açılmasını durdurma konusunda farklı seçenekler vardır ve size en uygun olanı seçebilirsiniz. Bu yöntemlerle başlangıç süresini kısaltabilir ve bilgisayarınızın performansını artırabilirsiniz.
Sistem Ayarları'nda Oturum Açılış Öğelerini Devre Dışı Bırakma
Mac'te başlangıçta uygulamaların otomatik olarak açılmasını durdurmanın birkaç farklı yöntemi vardır. Bu yöntemler, performansınızı artırmak, kaynakları boşa harcamamak ve başlangıç işlemi sırasında açılan gereksiz uygulamaları engellemek için kullanışlıdır. İşte size oturum açılış öğelerini devre dışı bırakma hakkında bilmeniz gereken her şey:
1. Kullanıcı Hesabı Tercihleri:
Mac'inizdeki kullanıcı hesabınızın tercihleri üzerinden oturum açılış öğelerini devre dışı bırakabilirsiniz. Bunun için şu adımları izleyin:
- Mac'inizde "Sistem Tercihleri"ni açın.
- "Kullanıcılar ve Gruplar"ı seçin.
- "Oturum Açılış Öğeleri" sekmesini seçin.
- Açılan listede, otomatik olarak başlangıçta açılmasını istemediğiniz uygulamaları seçin ve "-" düğmesine basarak kaldırın.
2. Kütüphane Klasöründe LaunchAgents'leri Durdurma:
Mac'inizdeki Kütüphane klasöründeki "LaunchAgents" klasörü, başlangıçta çalıştırılacak uygulamaların ve hizmetlerin bir listesini içerir. Bu klasördeki öğeleri devre dışı bırakarak oturum açılışında çalışmalarını önleyebilirsiniz. İşte nasıl yapılacağı:
- Mac'inizde Finder'ı açın.
- "Git" menüsünden "Klasöre Git"i seçin ve "/Library/LaunchAgents" yolunu yazın.
- Açılan pencerede, otomatik olarak açılmasını istemediğiniz öğeleri seçin ve sürükle-bırak yöntemiyle masaüstüne taşıyın. Bu öğeler artık devre dışı bırakılacaktır.
Not: Bazı öğelerin kendilerine özgü kullanım durumları vardır ve devre dışı bırakılması sorunlara neden olabilir. Bu nedenle, devre dışı bırakmadan önce öğeler hakkında daha fazla bilgi edinmek iyi bir fikir olabilir.
3. Easiest Uninstall Method:
If you're looking for the easiest method to disable startup applications, you can use a third-party software like EaseUS CleanGenius. This software provides a simple and intuitive interface to manage startup items on your Mac.
No matter which method you choose, disabling startup items will help to improve your Mac's performance and provide a cleaner, more streamlined startup experience. Take some time to identify which applications are essential and which can be disabled to optimize your Mac's performance.
Terminal'i Kullanarak Oturum Açılış Öğelerini Devre Dışı Bırakma

Oturum açtığınızda, belirli uygulamaların otomatik olarak açılmasından rahatsız mı oluyorsunuz? Mac'inizin başlangıcında otomatik olarak açılan uygulamaları durdurmak için Terminal'i kullanabilirsiniz. Bu makalede, oturum açılış öğelerini devre dışı bırakma işlemini adım adım açıklayacağız.
Adım 1: Terminal'i Açma
Terminal'i açmak için Dock'ta "Uygulamalar" klasörüne gidin, ardından "Utilities" (Araçlar) klasörünü seçin. Terminal uygulaması bu klasörde bulunmalıdır. Alternatif olarak, "Spotlight"ı kullanarak Terminal'i arayabilir ve açabilirsiniz.
Adım 2: Oturum Açılış Ayarlarını Değiştirme

Oturum açılış ayarlarını değiştirmek için aşağıdaki komutu Terminal'e girin:
defaults write -app Finder AppleShowAllFiles -bool true
Bu komut, "Finder" ayarlarında bulunan gizli dosyaları görünür yapacaktır.
Adım 3: Oturum Açılış Öğelerini Tanıma
Oturum açılış öğelerini tanımanız gerekmektedir. Terminal'de aşağıdaki komutu girin:
open ~/Library/LaunchAgents
Bu komut, oturum açılış öğelerinin bulunduğu klasörü açacaktır.
Adım 4: Oturum Açılış Öğelerini Devre Dışı Bırakma
Oturum açılış öğelerini devre dışı bırakmak için, açılan Finder penceresindeki dosyalardan herhangi birini tıklayın ve "delete" (silmek) seçeneğini seçin. Bu işlem, ilgili öğeyi oturum açılışından kaldıracaktır.
Adım 5: Terminal Ayarlarını Geri Alma
Daha sonra, Terminal ayarlarını eski haline getirmek için aşağıdaki komutu Terminal'e girin:
defaults write -app Finder AppleShowAllFiles -bool false
Bu komut, gizli dosyaların görünmez olmasını sağlayacaktır.
Bonus İpucu: Oturum açılış öğelerini tanımlamak ve kaldırmak için "LaunchDaemons" ve "StartupItems" klasörlerini de kontrol edebilirsiniz.
Temsilci Jessica'dan kısa bir not: Bu yöntemle yapılan değişiklikler geri alınamaz. Bu nedenle, silinen bir öğeyi geri yüklemek isterseniz, öğeyi yeniden indirmeniz veya hizmet sağlayıcınızla iletişime geçmeniz gerekebilir.
Parola Korumalı Oturum Açılış Öğelerini Kaldırma
Mac'inizde başlangıçta otomatik olarak açılan uygulamaları durdurmaya ek olarak, parola korumalı oturum açılış öğelerini de kaldırabilirsiniz. Bu, oturum açarken parolanızı girmeniz gereken belirli uygulamaları etkiler ve güvenliği artırır.
İşte parola korumalı öğeleri kaldırmak için izlemeniz gereken adımlar:
Adım 1: Sistem Tercihleri'ni Açma
Mac'inizde Apple Menüsü'ne tıklayın ve açılır menüden "Sistem Tercihleri"'ni seçin.
Adım 2: Kullanıcılar ve Gruplar'ı Seçme

Sistem tercihleri penceresindeki seçenekler arasından "Kullanıcılar ve Gruplar"'ı tıklayın.
Adım 3: Oturum Açma Öğelerini Değiştirme
Kullanıcılar ve Gruplar penceresinde, sol alt köşede bulunan kilit simgesine tıklayarak yönetici parolanızı girin. Ardından ekranın sağ tarafında bulunan oturum açma öğeleri listesini göreceksiniz.
Parola korumalı oturum açma öğelerini kaldırmak için listede istemediğiniz öğelerin seçimini kaldırın. Bu şeklide, bu öğeler oturum açarken açılmayacaklardır.
Not: Bazı öğeler "Gizli" olarak işaretlenebilir. Bu tür öğeleri görmek için altta küçük bir düğme olan "Gizli Öğeleri Göster"e tıklayın.
İpucu: Eğer bir öğeyi tamamen kaldırmak isterseniz, listedeki "-" düğmesine tıklayabilirsiniz. Bu, öğeyi kaynağından tamamen kaldıracaktır.
Adım 4: Ayarları Kaydetme
Parola korumalı oturum açma öğelerini kaldırdıktan sonra, pencerenin sağ alt köşesindeki "Kilidi Aç" düğmesine tıklayın. Bu, yaptığınız değişiklikleri kaydedecektir.
Artık parola korumalı oturum açma öğelerini kaldırdınız! Bundan sonra, her oturum açtığınızda belirtilen öğeler otomatik olarak açılmayacaktır.





