Eğer Mac'inizde Discord ekran paylaşımı çalışmıyorsa, endişelenmenize gerek yok! Bu makalede, Discord ekran paylaşımı sorunlarınızı çözmek için bazı adımları kontrol edebilirsiniz. Discord, birçok farklı uygulamaya, teknik özelliklere sahiptir ve bu özelliklerin 2.'si ekran paylaşımıdır. Ekrandaki görüntüyü doğrudan yayınlayarak arkadaşlarınıza veya sunucudaki herhangi birine gönderebilirsiniz. Ancak, bazen bu özellik düzgün çalışmayabilir ve bu durumda aşağıdaki çözümleri kontrol etmek önemlidir.
İlk olarak, Discord'un ekran paylaşımınızı tanımasını sağlamak için ekranınızın doğru şekilde yakalandığından emin olun. Ekran paylaşımını açmak için ne yapmanız gerektiğini öğrenmek için Discord'un yardım menüsünden doğru bilgileri alabilirsiniz. Ekran paylaşımının çeşitli seçenekleri arasından doğru seçimi yaparak, doğru ekranı veya uygulamayı paylaştığınızdan emin olun.
4. seçenek, Discord ekran paylaşımınızı güçlendirmek için kullanabileceğiniz bir seçenektir. Ancak, bu özelliği kullanmadan önce, sağ tıklayarak menüyü açabilir veya Discord'un ayarları içinde bu özelliği etkinleştirebilirsiniz. Bu teknoloji, akıllı telefonunuzu veya tabletinizi yerine koyma ve ekran paylaşımınızı geliştirme yeteneği sağlar. Ağustos ayında güvenlik özellikleri eklenmiş olsa da, bu özelliklerin düzgün çalışmadığı durumlar olabilir.
Bazı durumlarda, Discord'un ekran paylaşımınızı doğru şekilde tanımadığı ve yanlış bir ekranı paylaştığı görülebilir. Bu durumda, ekran paylaşımınızı kapatıp tekrar açmayı deneyebilir veya Discord'u yeniden başlatabilirsiniz. Ayrıca Discord'un web sitesinde verilen talimatları takip ederek ekran paylaşımınızı geliştirebilirsiniz. Yine de, her şey düzgün çalışmadığında, bir kayıt düzeneği olmaksızın ekrandan bir görüntü almak için başka bir yöntem denemek iyi bir fikir olabilir.
Diğer durumlarda, Discord ekran paylaşımı bazı mobil cihazlarda düzgün çalışmayabilir ve ekran paylaşımı seçeneği etkinleştirilmemiş veya devre dışı bırakılmış olabilir. Bu durumda, Discord'un ayarlar menüsünde doğru seçenekleri bulup etkinleştirdiğinizden emin olun. Ayrıca, Discord uygulamanızı güncellediğinizden ve en son sürümünü kullandığınızdan emin olun.
Özetlemek gerekirse, Discord'un ekran paylaşımı sorunlarına çözüm bulmak kolaydır, ancak bazen teknik sorunlarla karşılaşabilirsiniz. Bu durumda, yukarıdaki çözümleri kontrol etmek ve Discord'u güncel tutmak önemlidir. Ekran paylaşımı sırasında herhangi bir sorun yaşadığınızda, Discord'u kapatıp tekrar açarak veya ekran paylaşımını donanım seviyesinde devre dışı bırakarak sorunu çözebilirsiniz. Bu adımları takip ederek, Discord ekran paylaşımı sorunlarınızı çözebilir ve daha üretken bir şekilde toplantılarınızı gerçekleştirebilirsiniz.
Mac'te Discord Ekran Paylaşımı Nasıl Çalışır?
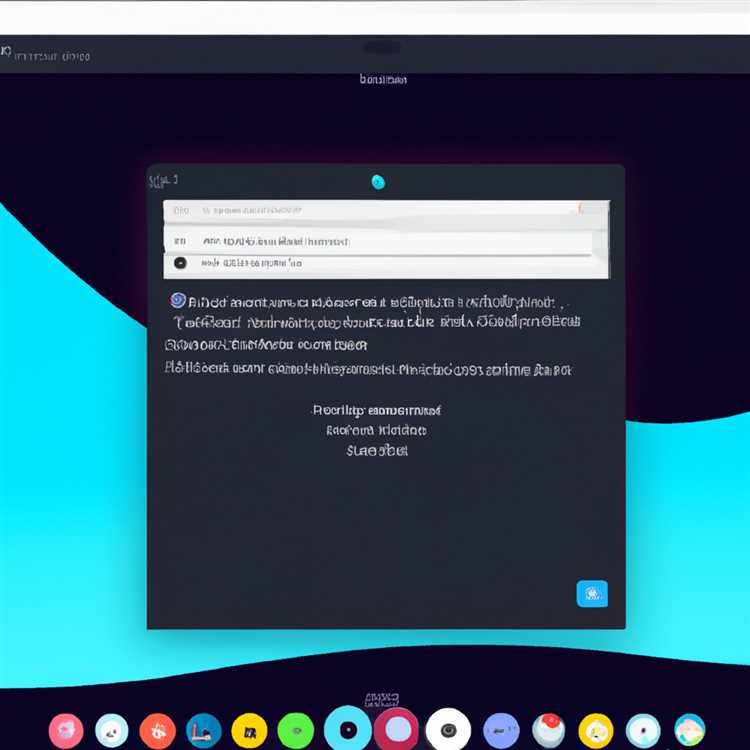
Discord, birçok kişi tarafından en iyi sesli iletişim platformlarından biri olarak kabul edilen bir platformdur. Discord'un sunduğu birçok özellikten biri de ekran paylaşımıdır. Ekran paylaşımı özelliği, Mac kullanıcılarının Discord üzerinden ekranlarını paylaşmalarına olanak tanır.
Mac'te Discord ekran paylaşımı yapmak için aşağıdaki adımları izleyebilirsiniz:
- İlk olarak, Discord uygulamasını Mac'inizde açmanız gerekmektedir. Eğer Discord'u yüklemediyseniz, resmi web sitesinden indirerek ve yükleyerek başlayabilirsiniz.
- Discord'u açtıktan sonra, ekran paylaşımı yapmak istediğiniz sunucuya (server) katılmanız gerekmektedir.
- Sunucuya katıldıktan sonra, soldaki navigasyon panelinde bulunan metin veya sesli kanallardan birine tıklamanız gerekmektedir. Ekranınızı paylaşmak istediğiniz kanala tıkladıktan sonra, söz konusu kanala bağlanmış olan üyelerin listesini görebilirsiniz.
- Eğer ekranınızı paylaşmak için yetkiniz yoksa, moderatör veya sunucu yöneticisi tarafından bu izinlerin verilmesini beklemeniz gerekmektedir.
- Ekran paylaşımı için gerekli izinler verildiyse, Discord üzerindeki panelin üst kısmında bulunan bir dizi işlev düğmesi göreceksiniz. Ekran paylaşımı yapmak için bu düğmelerden birini seçmeniz gerekmektedir.
- Daha önce ekranınızı hiç paylaşmadıysanız, Mac üzerinde ekran paylaşımına erişmek için bir onay düğmesine tıklamanız istenebilir. Bu onayı vererek ekran paylaşımını başlatabilirsiniz.
- Ekran paylaşımının başarılı bir şekilde başlatıldığını göreceksiniz. Artık ekranınızı diğer Discord üyeleriyle paylaşabilirsiniz.
Bu adımları izledikten sonra, Mac'te Discord üzerinden ekran paylaşımı yapabilirsiniz. Ekran paylaşımı işlemi tamamlandığında, önceden belirlediğiniz süre boyunca ekranın herhangi bir bölümünü paylaşabilirsiniz. Bu şekilde, iş toplantıları, oyun oynama seansları veya diğer etkinlikler sırasında ekranınızı diğer üyelerle kolayca paylaşabilirsiniz.
| Neden Discord Ekran Paylaşımı Kullanmalıyım? |
|---|
| Discord, hızlı ve kolay bir şekilde ekran paylaşma imkanı sunarak birçok avantaj sağlar. Aşağıda Discord ekran paylaşımının bazı avantajlarını bulabilirsiniz: |
|
Discord ekran paylaşımı, Mac kullanıcıları için oldukça kullanışlı bir özelliktir. Yukarıda belirtilen adımları izleyerek, Mac'inizde Discord üzerinden kolayca ekran paylaşımı yapabilirsiniz. Ekran paylaşımı yapmayı deneyerek, toplantılarınızı interaktif hale getirebilir, oyun deneyimlerinizi paylaşabilir veya teknik sorunları daha hızlı bir şekilde çözebilirsiniz.
Ekran Paylaşımıyla İlgili Sorunlarınızı Çözmek İçin İpuçları
Discord ekran paylaşımı, iş veya kişisel amaçlarla kullanabileceğiniz harika bir özelliktir. Ancak bazen Mac'te çalışmayabilir veya sorunlarla karşılaşabilirsiniz. İşte ekran paylaşımıyla ilgili bazı yaygın sorunlar ve bunları çözmek için ipuçları:
Sorun: Ekran paylaşımı düğmesini bulamıyorum
Eğer ekran paylaşımı düğmesini bulamıyorsanız, önce Discord uygulamasının sol tarafındaki menüye göz atın. Ekran paylaşımı düğmesini genellikle "Beyaz ekran simgesi" olarak görebilirsiniz. Ekran paylaşımı düğmesine tıklayarak paylaşmak istediğiniz ekranı seçebilirsiniz.
Sorun: Sesim duyulmuyor veya düşük kalitede
Eğer ekran paylaşımı sırasında sesiniz duyulmuyor veya düşük kalitede ise, Discord ayarlarını kontrol etmelisiniz. Ayarlarda "Ses ve Video" bölümüne giderek mikrofonunuzun doğru bir şekilde çalıştığından emin olun. Ayrıca, yüksek kaliteli ses için "Hızlıları Aç" seçeneğini deneyebilirsiniz.
Sorun: Ekranım siyah veya boş görünüyor
Eğer paylaştığınız ekran siyah veya boş görünüyorsa, öncelikle Discord uygulamasının ekranınızı paylaşmaya izin verdiğinden emin olun. Mac'inizin "Gizlilik" ayarlarına gidin ve "Ekran Kaydedme" iznini açtığınızdan emin olun. Ayrıca, farklı bir ekranı veya uygulamayı paylaşmayı deneyebilirsiniz.
Sorun: Paylaşılan ekran donuyor veya takılıyor
Eğer paylaştığınız ekran donuyor veya takılıyorsa, bağlantı hızınızın yeterli olduğundan emin olun. İnternet bağlantınızın stabil olması ekran paylaşımının sorunsuz çalışmasını sağlar. Ayrıca, aşırı yüksek çözünürlükte veya hızda ekran paylaşımı yapmaktan kaçının.
Sorun: Diğer kişiler ekranımı göremiyor
Eğer diğer kişiler ekranınızı göremiyorsa, ekran paylaşımını doğru bir şekilde yapıp yapmadığınızı kontrol edin. Ekran paylaşımını başlatmadan önce "Uygulama Paylaş" veya "Ekran Paylaş" seçeneklerine dikkat edin. Ayrıca, diğer kişinin Discord ayarlarını kontrol ettiğinden emin olun.
Bu ipuçları, Discord ekran paylaşımıyla ilgili sorunlarınızı çözmenize yardımcı olabilir. Eğer sorunlarınız devam ederse, Discord destek ekibiyle iletişime geçmek iyi bir seçenek olabilir. Unutmayın, doğru ayarlar ve iyi bir internet bağlantısı ekran paylaşımının sorunsuz çalışmasını sağlar.
Discord Ekran Paylaşımı Sorunlarının Çözümü İçin Adımlar
Discord, kullanıcılarına sesli ve görüntülü iletişim için mükemmel bir platform sunarken, bazen ekran paylaşımıyla ilgili sorunlar yaşanabilir. Eğer Discord ekran paylaşımı Mac'inizde çalışmıyorsa, aşağıdaki adımları takip ederek sorunu çözebilirsiniz:
- Öncelikle Discord'un en son sürümünü kullanıp kullanmadığınızı kontrol edin. Eğer Discord'un eski bir sürümünü kullanıyorsanız, güncellemek sorunu çözebilir.
- Eğer ekran paylaşımı sınırlıysa, bir moderatör veya sunucusunun yetkilisi olmanız gerektiğini unutmayın. Bazı sunucularda ekran paylaşımı yetkisi sınırlı olabilir.
- Başka bir cihaz üzerinden ekran paylaşımı yapmaya çalışıyorsanız, Discord'un farklı cihazlarda (iOS, Android) ekran paylaşımı özelliğini desteklemediğini unutmayın. Bu durumda ekran paylaşımını yalnızca Mac cihazınız üzerinde gerçekleştirebilirsiniz.
- Discord'un ekran paylaşım düğmesi altında bulunan "Ekran" sekmesini seçtiğinizden emin olun. Bazı kullanıcılar bu seçeneği atlayarak ekran paylaşımını başlatmaya çalışabilir, ancak buradaki seçeneği kullanarak sorunu çözebilirsiniz.
- Eğer ekran paylaşımı tamamen çalışmıyorsa, Discord'un ayarlar menüsünden "Web Sitesi Verilerini Sil" ve "Önbelleği Temizle" seçeneklerini deneyebilirsiniz. Bu işlem genellikle sorunları çözmeye yardımcı olur.
- Discord hesabınızı tekrar giriş yaparak sorunu çözebilirsiniz. Bunun için Discord'un üst menüsündeki logosuna tıklayarak çıkan menüden "Çıkış Yap" seçeneğini seçin ve ardından tekrar giriş yapın.
- Ekran paylaşımını düzeltmek için Discord'un resmi web sitesinde bulunan Sıkça Sorulan Sorular (FAQs) bölümünü kontrol edin. Bu bölümde çeşitli sorunlarla ilgili çözümler bulabilirsiniz.
- Eğer yukarıdaki adımlar sorunu çözmezse, Discord'un ekran paylaşımına alternatif olarak hızlıca ekran görüntüsü almanızı sağlayan programlar veya web sitelerini kullanabilirsiniz.
Bu adımların size daha iyi bir ekran paylaşım deneyimi sağlamak ve olası sorunları çözmek için yardımcı olacağını umuyoruz. Eğer hala sorun yaşıyorsanız, Discord'un destek ekibiyle iletişime geçerek daha fazla yardım alabilirsiniz.
Güncellemeleri Kontrol Edin
Discord Screen Share Mac'te çalışmıyor mu? Çözüm bulmaya çalışırken, ilk adımınız güncellemeleri kontrol etmek olmalıdır. Discord uygulamasını ve Mac işletim sisteminizi en son sürüme güncelleyin.
Eğer Discord uygulamasını zaten güncellediyseniz ve hala sorun yaşıyorsanız, sorunun başka bir yerden kaynaklanıyor olabileceğini düşünebilirsiniz. Bu durumda, aşağıdaki adımları deneyebilirsiniz:
1. Discord Yetkilerini Kontrol Edin

Bazı durumlarda, Discord uygulamasının screen sharing (ekran paylaşımı) özelliğinin çalışmamasının nedeni, uygulamaya verilmemiş belirli izinler olabilir. Bu nedenle, Discord ayarlarından uygulamaya ait izinleri kontrol etmelisiniz. Ekran paylaşımı için gereken izinlerin açık olduğundan emin olun.
2. Mac'in Ses Ayarlarını Kontrol Edin
Mac'in ses ayarlarında da sorunlar olabilir. Ses ayarlarında doğru cihazın seçili olduğundan ve doğru mikrofonun ve hoparlörün seçildiğinden emin olun.
Not: Her ihtimale karşı, Mac bilgisayarınızı başka bir cihazla (örneğin, bir kulaklık veya hoparlörle) test edebilirsiniz.
3. Discord'u Yeniden Başlatın
Discord uygulamasını kapatıp tekrar açarak bazı sorunları çözebilirsiniz. Discord'u tamamen kapatın ve ardından yeniden başlatın.
4. Screen Share Özelliğini Farklı Bir Kanalda Deneyin
Bazı kullanıcılar, belirli Discord kanallarında ekran paylaşımı yapmakta sorun yaşadıklarını bildirmişlerdir. Bu durumda, ekran paylaşımını farklı bir Discord kanalında deneyebilirsiniz.
Not: Bazı özel Discord sunucuları, ekran paylaşımını devre dışı bırakabilir veya yalnızca belirli roller için izin verebilir. Bu nedenle, yönetici veya moderatörlere başvurarak sorununuzu çözebilirsiniz.
5. Diğer Screen Sharing Uygulamalarını Kapatın
Bazı durumlarda, Mac'te yüklü olan diğer ekran paylaşımı uygulamaları Discord'un screen sharing (ekran paylaşımı) özelliğini etkileyebilir. Discord'un düzgün bir şekilde çalışabilmesi için diğer screen sharing uygulamalarını tamamen kapatmayı deneyin.
Bu adımları takip ederek, Discord screen sharing sorununuzu çözebilirsiniz. Eğer sorun hala devam ediyorsa, Discord'un resmi web sitesinden veya Discord'un destek ekibinden yardım alabilirsiniz.
Firewall Ayarlarınızı Kontrol Edin
Eğer Discord'unuz ekran paylaşımınızı çalıştırmıyorsa, sorun ağınızı veya firewall ayarlarınızı etkileyen bir şey olabilir. Bazı durumlarda, güvenlik duvarı Discord'un ekran paylaşma özelliğini engelleyebilir veya sınırlayabilir. Sorunu düzeltmek için aşağıdaki adımları izleyin:
1. Güvenlik Duvarı Ayarlarını Kontrol Edin
Bilgisayarınızın ayarlarında, güvenlik duvarıyla ilgili bir sorun olabileceğini kontrol edin. Güvenlik duvarı, internet bağlantınızı ve ağ trafiğinizi korumak için kullanılır ve bazen Discord gibi uygulamaları engelleyebilir. Firewall ayarlarınızı kontrol etmek ve Discord'un ekran paylaşma özelliğine izin vermek için aşağıdaki adımları izleyin:
- Mac'inizde Sistem Tercihleri'ni açın.
- Güvenlik ve Gizlilik'e tıklayın.
- Güvenlik Duvarı sekmesine gidin.
- Güvenlik Duvarını Aç'a tıklayarak güvenlik duvarınızı etkinleştirin.
- Eğer Discord için özel bir kural yoksa, "+" düğmesine tıklayarak yeni bir kural oluşturun.
- Discord'u seçin ve "Ekran Paylaşımı" için gerekli izinleri verin.
2. VPN'i Devre Dışı Bırakın
Eğer VPN (Virtual Private Network) kullanıyorsanız, ekran paylaşımını çalıştırmadan önce VPN'i devre dışı bırakmanız gerekebilir. VPN, internet bağlantınızı değiştirebilir veya yönlendirebilir ve bu da Discord'un ekran paylaşma özelliğinin çalışmasını engelleyebilir. VPN'i devre dışı bıraktıktan sonra Discord'u yeniden başlatın ve ekran paylaşma özelliğini test edin.
Discord'un ekran paylaşma özelliği herhangi bir teknik sorun olmadan çalışmalıdır. Eğer sorun devam ediyorsa, Discord'un destek ekibiyle iletişime geçmek en iyi seçenek olabilir. Onlar sizinle birlikte adım adım sorunu çözmek için yardımcı olacaklardır.





