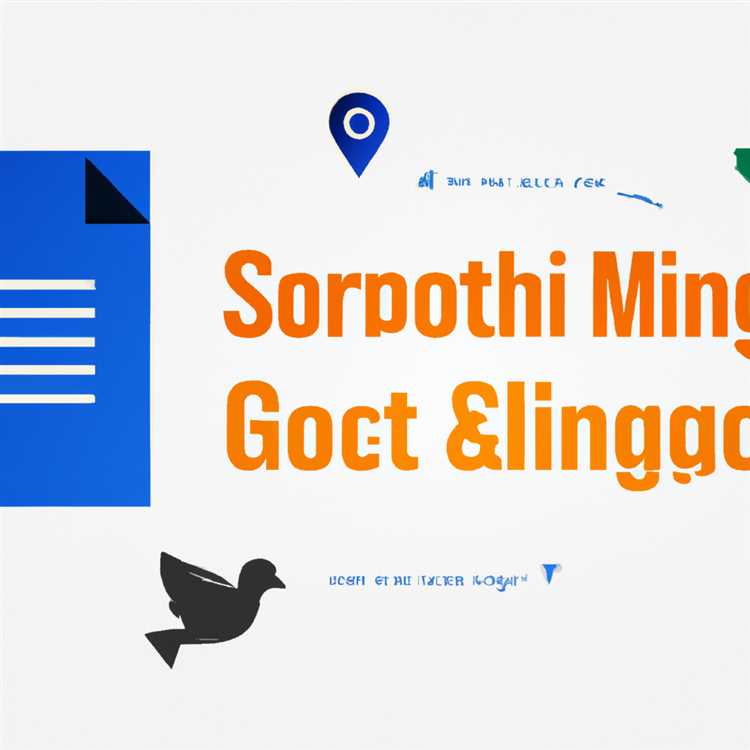Eğer bir Mac kullanıcısıysanız ve Microsoft Windows üzerinde çalışan uygulamalara ihtiyacınız varsa, şanslısınız çünkü Mac'ler Windows uygulamalarını destekliyor. Windows uygulamalarını Mac üzerinde çalıştırmanın birkaç farklı yolu vardır ve hangi yolun size en uygun olduğuna karar vermek sizin tercihinize bağlıdır.
Bir seçenek, Mac'inizde sanallaştırma yazılımı kullanmaktır. Bir sanal makine oluşturarak Windows'u Mac'inizde çalıştırabilirsiniz. Bu şekilde, Windows uygulamalarını Mac ortamında çalıştırabilirsiniz. Sanallaştırma, Windows'u Mac'inizin içinde çalıştırmak anlamına gelir ve bu sayede Windows uygulamalarını daha iyi bir şekilde çalıştırabilirsiniz.
Bunun yanı sıra, bir başka seçenek de emülasyon yazılımı kullanmaktır. Emülasyon, bir işletim sistemi veya ortamı benzeterek başka bir sistemde çalıştırma sürecidir. Örneğin, WineSkin gibi bir emülasyon yazılımını kullanarak Windows uygulamalarını Mac üzerinde çalıştırabilirsiniz. Bu yöntem, özellikle Adobe gibi popüler Windows uygulamalarını çalıştırmak için kullanışlıdır.
Bir diğer seçenek ise Windows'un önyükleme sürücüsü olan Boot Camp'i kullanmaktır. Boot Camp, Mac'inizde Windows işletim sistemini yükleme olanağı sağlar ve bu sayede Mac'inizin tam olarak Windows üzerinde çalışmasını sağlar. Bu yöntem, Windows uygulamalarını en iyi şekilde çalıştırmak için doğrudan Windows işletim sistemine erişim sağlar.
Hangi yöntemi seçmek tamamen size bağlıdır. Hangi Windows uygulamalarını çalıştırmak istediğinize, hangi yöntemin sizin için en iyi çalışacağına ve kişisel tercihlerinize bağlı olarak karar vermelisiniz. Şimdi, Mac'inizde Windows uygulamalarını çalıştırmak için hangi yöntemleri kullanabileceğinizi daha iyi anlamak için aşağıdaki sık sorulan sorulara göz atabilirsiniz.
Mac'te Windows Programları Çalıştırmak için Boot Camp Assistant

Mac kullanıcılarının Windows tabanlı uygulamaları çalıştırma ihtiyaçları olabilir. Bu durumda Boot Camp Assistant, Mac'inizde Windows işletim sistemini çalıştırmak için kullanabileceğiniz bir seçenektir. Boot Camp Assistant, bir Mac'in üzerine Microsoft Windows'u yüklemeye ve ardından Mac'inizi iki işletim sistemini çalıştırmak için ayarlamaya izin veren bir yardımcı programdır.
Boot Camp Assistant'ın Dezavantajları

- Boot Camp, Mac'inizin sabit diskini bölerek Windows'u yükler. Bu nedenle, Mac'inizin sabit diskini bölme işlemi, veri kaybına yol açma riski taşır. Bu nedenle, verilerinizi yedeklemek önemlidir.
- Boot Camp kullanarak Windows'u yükledikten sonra, her iki işletim sistemi de ayrı ayrı güncellenmelidir. Mac ve Windows güncelleme süreçlerinin takip edilmesi gerekmektedir.
- Bazı uygulamalar, özellikle Adobe gibi bazı popüler uygulamalar, Mac üzerinde desteklenmeyebilir veya çalıştırılması kısıtlı olabilir.
- Boot Camp, aynı anda yalnızca bir işletim sistemini çalıştırmanıza izin verir. Başka bir işletim sistemi çalıştırmak için her seferinde Mac'inizi yeniden başlatmanız gerekir.
Boot Camp Assistant ile Windows Programları Çalıştırma
Boot Camp Assistant kullanarak Mac'inizde Windows programlarını çalıştırmak için aşağıdaki adımları izleyebilirsiniz:
- Boot Camp Assistant'ı açmak için 'Uygulamalar' klasöründen 'Boot Camp Yardımcısı' adlı uygulamayı bulup çalıştırın.
- Yönergeleri takip ederek, Windows ISO dosyasını veya diskini indirin ve Mac'inize yükleyerek Windows'u kurun.
- Windows başlatıldığında, Mac ve Windows arasında geçiş yapmak için Mac'inizi yeniden başlatmanız gerekir. Bu şekilde her iki işletim sistemine erişebilirsiniz.
- Windows tarafında iken, Windows tabanlı uygulamaları çalıştırabilirsiniz. Ancak, Mac tarafında çalışan uygulamalar kullanılabilirliği çok sınırlıdır.
Boot Camp'ten Alternatiflere İyi Bir Yaklaşım
Eğer Windows programlarınızı çalıştırmak için Boot Camp Assistant kullanmak yerine başka bir yol arıyorsanız, aşağıdaki seçenekleri düşünebilirsiniz:
- İUanyWare: İUanyWare gibi bulut tabanlı çözümler kullanarak Windows programlarınızı Mac üzerinde çalıştırabilirsiniz. Bu, Windows işletim sistemine ihtiyaç duymadan programları kullanmanızı sağlar.
- Sanal Makine: Sanal makine yazılımları, Mac üzerinde Windows'un sanal bir kopyasını çalıştırmanıza olanak tanır. Bu şekilde, hem Mac hem de Windows uygulamalarını aynı anda çalıştırabilirsiniz.
- Diğer İşletim Sistemleri: Mac üzerinde Linux veya diğer işletim sistemlerini çalıştırmak için Boot Camp yerine Sanal Makine yazılımlarını kullanabilirsiniz.
Boot Camp Assistant ile Mac'te Windows programlarını çalıştırmak, bazı dezavantajları olsa da, iyi bir seçenek olabilir. Ancak, diğer yaklaşımları da değerlendirmek ve ihtiyaçlarınıza ve tercihlerinize en uygun olanı seçmek önemlidir.
Mac'te Windows Uygulamalarını Çalıştırmak İçin İhtiyacınız Olanlar
Windows tabanlı uygulamaları çalıştırmak için Mac'inizde çeşitli servisler ve araçlar kullanabilirsiniz. İşte size Mac'te Windows uygulamalarını çalıştırmanız için gereken şeyler:
1. Sanallaştırma Yazılımı
En popüler sanallaştırma yazılımı çözümü, Windows işletim sistemini Mac üzerinde çalıştırmanıza izin veren Parallels Desktop'tır. Bu yazılımı kullanarak, Mac'inizde Windows işletim sistemini çalıştırabilir ve Windows uygulamalarını sorunsuz bir şekilde kullanabilirsiniz.
2. Boot Camp
Mac'inizde Windows uygulamalarını çalıştırmanın başka bir yolu da Apple tarafından sağlanan Boot Camp yardımcı programını kullanmaktır. Bu, Mac'inizin sabit diski üzerinde ayrı bir Windows bölümü oluşturmanızı ve ardından Mac'inizi yeniden başlatarak Windows'u başlatmanızı sağlar.
Ancak, Boot Camp aracılığıyla Windows'u kullanırken, Mac'inizi tamamen Windows işletim sistemine geçirirsiniz, bu nedenle Mac uygulamalarına erişemezsiniz. Windows uygulamalarını çalıştırmak için sadece Windows tarafına geçiş yapabilirsiniz.
3. Sanallaştırma veya Emülasyon Araçları
Bunlar, Mac'inizde Windows uygulamalarını çalıştırmanın başka bir yoludur:
- VMware Fusion: VMware Fusion, Mac'inizin içinde sanal bir Windows makinesi oluşturmanızı sağlayan başka bir popüler sanallaştırma yazılımıdır.
- Wine/Wineskin: Wine, Windows uygulamalarını Mac üzerinde çalıştırmak için geliştirilmiş bir açık kaynaklı emülasyon yazılımıdır. Wineskin ise Wine'ı daha kolay kullanmanıza yardımcı olan bir arayüzdür.
- CrossOver: CrossOver, Wine tabanlı bir programdır ve Windows uygulamalarını Mac üzerinde çalıştırmak için tasarlanmıştır. CrossOver, Wine'dan daha fazla uyumluluk ve destek sunar.
Bu araçlar, Windows uygulamalarını Mac üzerinde çalıştırmak için harika bir çözüm olabilir, ancak bazı uygulamalar tam olarak desteklenmeyebilir veya çalışmaya başlamak için bazı ek yapılandırmalara ihtiyaç duyabilir.
4. Uzak Masaüstü Bağlantısı

Bazı durumlarda, Windows uygulamalarını Mac üzerinde çalıştırmak yerine uzak bir Windows işletim sistemi üzerinde çalıştırmak daha uygun olabilir. Bu, Windows tabanlı bir bilgisayara veya sanal makineye (bir sunucuya) uzaktan erişmenize olanak tanır.
Uzak masaüstü bağlantısı sağlayan popüler araçlar şunlardır:
- Microsoft Remote Desktop: Bu, Microsoft tarafından geliştirilmiş resmi bir araçtır ve Windows işletim sistemlerine uzak masaüstü bağlantısı için kullanılabilir. Bu araç, Windows uygulamalarına Mac üzerinden erişmenizi sağlar.
- TeamViewer: TeamViewer, Windows uygulamalarına uzaktan erişmek ve kontrol etmek için yaygın olarak kullanılan popüler bir araçtır. Mac ve Windows arasında sorunsuz bir şekilde çalışır.
Uzak masaüstü bağlantısı, Windows uygulamalarını Mac üzerinde çalıştırmak için harika bir çözüm olabilir, ancak internet bağlantınızın hızına ve uzak Windows makinesinin erişilebilir olmasına bağlı olarak performansı etkilenebilir.
İşte, Mac'te Windows uygulamalarını çalıştırmak için en yaygın kullanılan çözümlerden bazıları. Bu çözümlerden birini seçerek Windows uygulamalarına Mac üzerinden erişebilir ve onları sorunsuz bir şekilde çalıştırabilirsiniz. Unutmayın, her çözümün kendi avantajları ve dezavantajları vardır, bu yüzden kendi ihtiyaçlarınıza en uygun olanını seçtiğinizden emin olun.