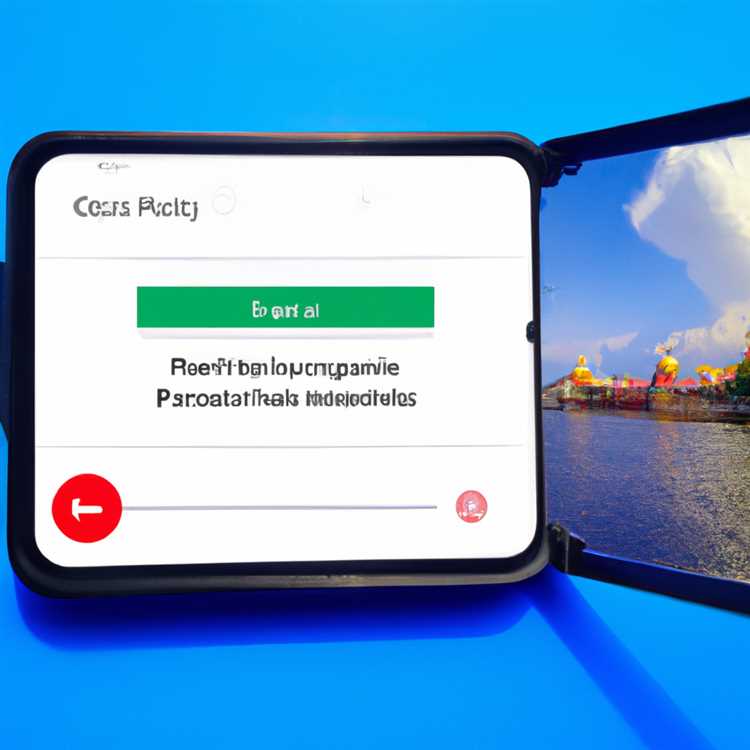Yönetici Kullanıcı Hesabı şifrenizi unuttuysanız veya Mac'te başka bir Kullanıcı Hesabı şifresini bilmiyorsanız Mac'te Şifreyi Sıfırlama adımlarını aşağıda bulabilirsiniz.

Mac'te Parolayı Sıfırla
Mac'inizde Oturum Açamayacağınız için Mac'te bir Kullanıcı Hesabının şifresini unutmak sinir bozucu olabilir. Benzer şekilde, Yönetici Kullanıcı Hesabı Parolasını unutursanız Mac'te değişiklik yapamazsınız.
Neyse ki, Mac'te Parolayı Sıfırlamak mümkündür ve bunu yapmak için üç farklı yol sunuyoruz.
1. Mac'te Kullanıcı Hesabı Parolasını Sıfırla
Bu yöntem Yönetici Hesabınıza erişiminiz olması ve Mac'teki Kullanıcı Hesaplarınızdan biri için bir Parolayı Sıfırlamak istemeniz durumunda uygundur.
Yönetici Kullanıcı Hesabınıza giriş yapın, üst menü çubuğundaki Apple Simgesini tıklayın ve açılır menüden Sistem Tercihleri'ni tıklayın.

Sistem Tercihleri ekranında Kullanıcılar ve Gruplar'a tıklayın

Kullanıcılar ve Gruplar ekranında, Parolasını Sıfırlamak istediğiniz Kullanıcı Hesabına tıklayın ve sağ bölmedeki Parolayı Sıfırla düğmesine tıklayın.

Bir sonraki ekranda Yeni Parolanızı girin, Yeni parolayı doğrulayın, Parola ipucunu girin ve Parolayı Değiştir düğmesini tıklayın

Artık Yönetici Hesabınızdan Çıkış Yapabilir ve Yeni Parolayı Kullanarak Kullanıcı Hesabına Giriş Yapabilirsiniz.
2. Kurtarma Modunu Kullanarak Mac'te Yönetici Parolasını Sıfırlayın
Yönetici Hesabı Parolanızı unuttuysanız, parolayı kurtarma şansınız en iyi ihtimalle Mac'inizi Kurtarma modunda önyükleme yapmak ve Mac'te Yönetici Parolasını Sıfırlamak için terminali kullanmak olacaktır.
Güç düğmesini kullanarak Mac'inizi yeniden başlatın veya başlatın ve önyükleme zil sesini duyduğunuz anda hemen Mac'inizin klavyesindeki COMMAND + R tuşlarına basın.
Mac'iniz Kurtarma modunda başladığında, üst menü çubuğundaki Yardımcı Programlar sekmesini tıklayın ve açılır menüden Terminal'i tıklayın.

Terminal ekranında resetpassword yazın ve Return tuşuna basın.

Parola Sıfırlama ekranında, Parola Sıfırlama gerektiren Yönetici Hesabını seçin ve İleri'ye tıklayın. Bir sonraki ekranda Yeni Parola yazın, Yeni Parolayı Onayla, bir parola ipucu oluşturun (önerilir) ve Kaydet'e tıklayın.
Şimdi, Yeniden Başlat seçeneğine tıklayarak Mac'inizi yeniden başlatın ve Yeni Parolanızı kullanarak Mac'inize giriş yapın.
3. Apple Kimliğini Kullanarak Mac'te Kullanıcı Hesabı Parolasını Sıfırlayın
Mac'te kayıp Parolayı kurtarmanın bu yöntemi yalnızca Apple Kimliğiniz Mac'teki Kullanıcı Hesabına bağlıysa çalışır. Ayrıca, Mac'inizde FileVault koruması etkinse bu seçenek çalışmaz.
Mac'inizi başlatın ve Giriş ekranına defalarca yanlış bir Şifre girmeyi deneyin.
“Şifrenizi unuttuysanız, Apple Kimliğinizi kullanarak sıfırlayabilirsiniz” mesajını görürsünüz. Ok düğmesine tıklayın ve Mac'te Parolayı Sıfırlamak için ekrandaki talimatları izleyin.