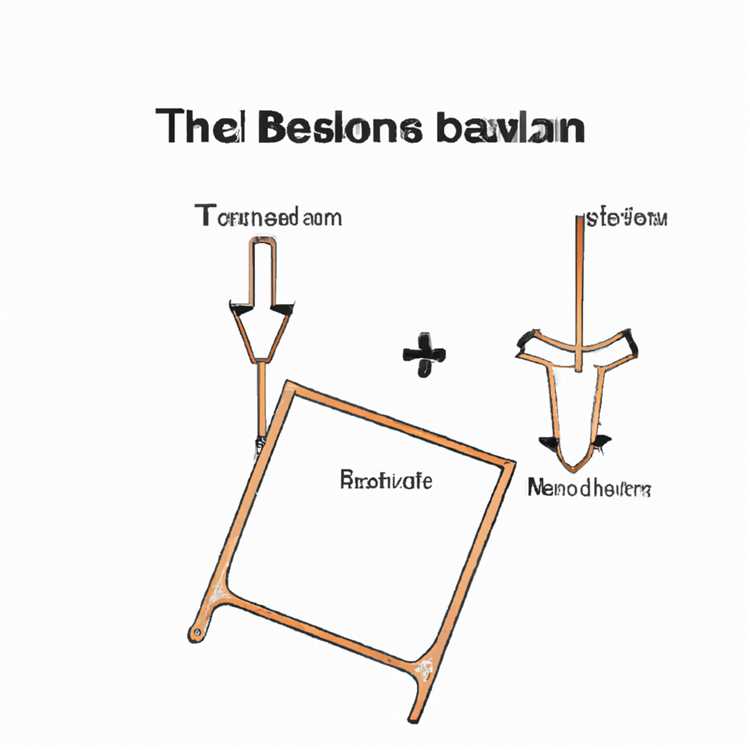İPhone'daki en son iOS 10 güncellemesi ve Mac'teki MacOS Sierra güncellemesi, birden fazla cihazdaki dosyalara erişmeyi ve bu dosyalar üzerinde çalışmayı kolaylaştırdı. Bu makalede, iPhone'unuzu veya iPad'inizi kullanarak Mac'inizde bulunan Dosyalara erişme adımlarını gösteriyoruz.

İPhone Kullanarak Mac Dosyalara Erişme
En son macOS Sierra güncellemesi, tüm Dosyaları iCloud Drive'da Masaüstünde ve Mac'inizin Belgeler Klasöründe depolamanızı sağlar. Bu, pratik olarak, Mac'inizdeki Masaüstünde ve Belgeler Klasöründe bulunan herhangi bir Dosya veya Fotoğrafa iPhone veya iPad'iniz kullanılarak kolayca erişilebileceği anlamına gelir.
Mac'inizde bulunan Dosyalara iPhone kullanarak erişmek için, önce iCloud Drive'ın Masaüstünde ve Mac'inizin Belgeler Klasöründe bulunan Dosyalara erişim iznine sahip olduğundan emin olmanız gerekir. Bu izni verdikten sonra, bir iOS cihazı kullanarak Mac'inizde bulunan Dosyalara erişmek kolaylaşır.
Daha fazla gecikmeden, önce iCloud Drive'ın Masaüstünde bulunan tüm dosyalara ve Mac'inizdeki Belgeler Klasörüne erişmesine izin verme sürecinden geçelim.
İCloud Drive'ın Mac'inizdeki Dosyalara Erişmesine İzin Ver
İCloud Drive'a Mac'inizin Masaüstü ve Belgeler Klasöründe bulunan Dosyalara erişim izni vermiş olabilirsiniz. Eğer yapmadıysanız, iCloud Drive'a Mac'inizde bulunan Dosyalara erişim sağlamak için aşağıdaki adımları izleyin.
1. Mac'inizin üst menü çubuğunda bulunan Apple simgesine tıklayın ve ardından açılır menüden Sistem Tercihleri… seçeneğine tıklayın.


3. Ardından, daha önce oturum açmadıysanız, Apple Kimliğinizi ve Parolanızı kullanarak iCloud'da oturum açmanız istenebilir.

4. Oturum açtıktan sonra, “Mac'imi Bul” u ayarlama ve “Kişiler, Notlar, Takvimler için” iCloud'u kullanma seçeneği sunan bir ekran görebilirsiniz. Bir sonraki ekrana geçmek için İleri'ye tıklayın.

5. Bir sonraki ekranda, Mac'inizde iCloud Drive'ı kurmak için iCloud Drive'ın yanındaki küçük kutuyu tıklayın (Aşağıdaki resme bakın)

6. Ardından, iCloud Drive'ın yanında bulunan Seçenekler düğmesini tıklayın.

7. Bir sonraki ekranda, Belgeler sekmesinde olduğunuzdan emin olun ve ardından Masaüstü ve Belgeler Klasörü seçeneğini işaretleyin (Aşağıdaki resme bakın)

8. Mac'inizdeki Masaüstü ve Belgeler Klasöründe bulunan mevcut dosyaların iCloud Drive'a kopyalanmasını bekleyin ve Bitti'yi tıklayın (Yukarıdaki resme bakın)
İCloud Drive'a Mac'inizdeki “Masaüstü ve Belgeler Klasörü” ne erişim sağladıktan sonra, Masaüstünüzdeki ve Mac'inizin Belgeler Klasöründeki mevcut tüm dosyalar iCloud Drive'da bulunacaktır.
Benzer şekilde, Belgeler Klasörüne veya Mac'inizin Masaüstüne yerleştirdiğiniz yeni Dosya, Belge veya görüntü hemen iCloud Drive'da kullanılabilir hale gelir ve bu dosyalara iPhone veya iPad'inizi kullanarak kolayca erişebilirsiniz.
Not: Mac'inizdeki Dosyaların Ücretsiz iCloud Depolama Planı'nda kullanılabilen 5 GB'den fazla depolama alanı gerektirmesi durumunda iCloud Depolama Planınızı yükseltmeniz istenebilir.
İPhone Kullanarak Mac Dosyalara Erişme
İPhone veya iPad kullanarak Masaüstünüzde ve Mac'inizdeki Belge Klasörlerinde bulunan Dosyalara, Fotoğraflara ve Belgelere erişmek için aşağıdaki adımları izleyin.
1. iPhone'unuzda iCloud Drive uygulamasını açın
2. Henüz oturum açmadıysanız, Apple ID'nizi ve Parolanızı kullanarak iCloud'da oturum açmanız istenir.

Not: Mac'te iCloud Drive'da oturum açmak için kullandığınız Apple Kimliği ve Parola ile oturum açmanız gerekir.
3. iCloud Drive'a girdikten sonra iki yeni klasör göreceksiniz: Masaüstü ve Belgeler (Aşağıdaki resme bakın)

4. Masaüstü Klasörüne tıklayarak Mac'inizin Masaüstünde bulunan herhangi bir Dosya, Belge veya Fotoğrafa erişebilirsiniz.
5. Benzer şekilde, Mac'inizdeki Belgeler Klasöründe depolanan herhangi bir Dosya, Belge veya Fotoğrafa Belgeler Klasörüne dokunarak da erişebilirsiniz.