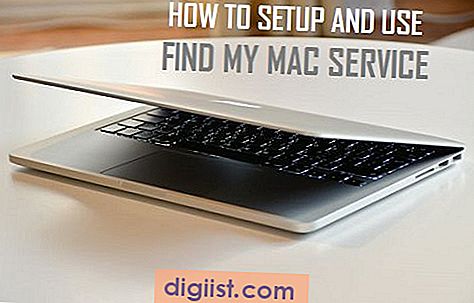Eğer iPhone veya iPod touch'inizi güncellemek veya geri yüklemek için iTunes veya Finder'ı kullanamıyorsanız, endişelenmeyin. Bu makalede, bu tür durumlarla başa çıkmanıza yardımcı olacak bazı adımları öğreneceksiniz.
İlk olarak, iPhone'unuz veya iPod touch'iniz sürümüne ve işletim sistemine bağlı olarak bazı adımları deneyin. Eğer iOS 7 veya sonraki bir sürümü kullanıyorsanız:
- İlk olarak, cihazınızın açık olduğundan emin olun. Eğer açık değilse, güç düğmesine basılı tutarak açın.
- İkinci adımda, aynı anda Ev düğmesini ve Uyandırma/Kapama düğmesini basılı tutun. Bu işlemi devam ettirirken, Apple logosunu görene kadar basmaya devam edin.
- Apple logosu göründüğünde, Uyandırma/Kapama düğmesini bırakın ancak Ev düğmesine basmaya devam edin. Cihazınız Recovery Modu'na (geri yükleme modu) girecektir.
- Cihazınız Recovery Modu'na girdiğinde, iTunes veya Finder'ı açarak cihazınızı bilgisayarınıza bağlayın.
- Bilgisayarınızda, cihazınızı tanıdıktan sonra çıkan bir ekranda "Güncelle" veya "Geri Yükle" seçenekleri belirecektir. İki seçenek arasında dilediğinizi seçebilirsiniz.
- Eğer güncelleme veya geri yükleme işlemi tamamlanıncaya kadar bekleyin ve talimatları izleyin.
- İşlem tamamlandığında, cihazınız yeniden başlatılacak ve güncel hale gelecektir.
Eğer yukarıdaki adımlar çalışmazsa veya farklı bir durumunuz varsa, destek almak için Apple'dan yardım isteyebilirsiniz. Apple müşteri hizmetleri veya Apple Destek web sitesi size daha fazla bilgi ve destek sağlayabilir.
Unutmayın, iPhone veya iPod touch'inizi güncellemek önemlidir ve işletim sisteminizin en son sürümüne sahip olmanızı sağlar. Güncelleme, yeni özelliklerin eklenmesi, hataların düzeltilmesi ve güvenlik yamalarının yapılması açısından önemlidir. Bu nedenle, cihazınızı güncel tutmak için düzenli olarak güncellemeleri kontrol etmeniz önemlidir.
Eğer Kurtarma Moduna giriş yapmak işe yaramazsa, cihazınızı DFU moduna nasıl alacağınız

Eğer iPhone'unuzu veya iPod touch'ınızı güncellemeye çalıştığınızda veya geri yüklemeye çalıştığınızda sorun yaşıyorsanız ve Kurtarma Modu işe yaramıyorsa, cihazınızı DFU (Device Firmware Update) moduna almak işe yarayabilir. DFU modu, cihazınızın yazılımını güncellemenin en derin ve kapsamlı yoludur ve cihazınızı tamamen sıfırlar.
Neden DFU moduna ihtiyaç duyabilirsiniz?

DFU moduna ihtiyaç duymanın birkaç nedeni olabilir. İşte bazı durumlar:
- Cihazınızın güncellenen bir sürüme uyum sağlamak için tamamen sıfırlanması gerekiyor.
- Kurtarma Modu veya Yazılım Güncelleme modu çalışmadı ve cihazınız hala düzgün şekilde çalışmıyor.
- Cihazınızın sürücüsü bozuldu ve cihazınızı onarmak için DFU moduna ihtiyacınız var.
DFU moduna cihazınızı nasıl alabilirsiniz?
DFU moduna girmek için aşağıdaki adımları izleyin:
- iOS veya iPadOS cihazınızı güncellemek veya geri yüklemek için iTunes veya Finder'ı kullanmayın.
- Cihazınızı kapatın. Eğer kapanmıyorsa, güç düğmesini ve ses kısma düğmesini aynı anda basılı tutun.
- Cihazınız kapandıktan sonra, Lightning veya USB-C kablosunu bilgisayarınıza bağlayın, ancak cihazınıza bağlamadan Önce Apple logosu belirir.
- Şimdi, cihazınızı sıfırlama işlemini başlatmak için aşağıdaki adımları adım adım uygulayın:
- iPhone 6s veya daha eski bir model kullanıyorsanız: Güç düğmesini ve Ana Ekran düğmesini aynı anda 10 saniye boyunca basılı tutun. Ardından güç düğmesini bırakırken Ana Ekran düğmesini basılı tutmaya devam edin. iPhone 6s veya daha eski bir model kullanıcıları için ekranda iTunes logosu ve USB kablosu görüntülenecektir.
- iPhone 7 veya iPhone 7 Plus kullanıyorsanız: Yan tarafında bulunan Uyandırma / Uyku / Kapatma düğmesini aynı anda basılı tutun ve Sesi Kısma düğmesini basılı tutun. Her iki düğmeyi de yaklaşık 8 saniye boyunca basılı tuttuktan sonra Uyandırma / Uyku / Kapatma düğmesini bırakın, ancak Sesi Kısma düğmesini basılı tutmaya devam edin. iPhone 7 veya iPhone 7 Plus kullanıcıları için ekranda iTunes logosu ve USB kablosu görüntülenecektir.
- iPhone 8, iPhone X veya daha yeni bir model kullanıyorsanız: Sesi Açma düğmesine basın ve hızlıca serbest bırakın. Ardından Sesi Kısma düğmesine basın ve hızlıca serbest bırakın. Son olarak, Uyandırma / Uyku / Kapatma düğmesini basılı tutun. Uyandırma / Uyku / Kapatma düğmesini basılı tuttuğunuzda, Sesi Kısma düğmesini hala basılı tutun ve her iki düğmeyi yaklaşık 5 saniye boyunca basılı tutun. Ardından Uyandırma / Uyku / Kapatma düğmesini bırakın, ancak Sesi Kısma düğmesini basılı tutmaya devam edin. iPhone 8, iPhone X veya daha yeni bir model kullanıcıları için ekranda iTunes logosu ve USB kablosu görüntülenecektir.
- Cihazınız DFU moda girdiğinde, ekranda karartılılmış bir ekran görünecek ve iTunes veya Finder bağlantısı simgesi görüntülenecektir. Bu, cihazınızın DFU moduna girdiği anlamına gelir.
- DFU modunda, cihazınızı yedekleyemez veya geri yükleyemezsiniz, ancak iTunes veya Finder'ı kullanarak cihazınıza yazılım güncellemesi yapabilirsiniz.
DFU modundan çıkmak için, cihazınızın gücünü kesmek zorunda kalabilirsiniz. Bu durumda, cihazınızı yeniden başlatmak için Güç düğmesine basılı tutun ve sıfırlama işlemi tamamlanana kadar bekleyin.
DFU modu iPhone, iPad veya iPod touch gibi tüm cihazlarda kullanılabilir, ancak her cihazın DFU moda geçiş işlemleri farklıdır. Dolayısıyla, DFU moda geçiş adımları cihazınıza ve işletim sistemine bağlı olarak değişebilir. Bu nedenle, cihazınızın doğru adımları izlediğinizden emin olmak için Apple'ın resmi destek sayfalarını veya güvenilir kaynakları kontrol etmek önemlidir.