Pahalı olmanın yanı sıra, Mac'inizde kişisel fotoğraflar, yanlış kullanılabilecek hassas ve gizli bilgiler bulunabilir. Bu nedenle, Mac'inizin kaybolması, yanlış yerleştirilmesi veya çalınması durumunda Apple'ın “Mac'imi Bul” Hizmetini kurmayı düşünün.
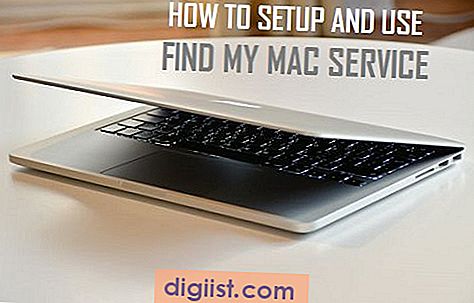
Mac Hizmetimi Bul
İCloud'a geldiğinizde hizmet iPhone'umu Bul olarak adlandırılsa da, Apple'ın cihaz izleme hizmeti Mac'iniz de dahil olmak üzere herhangi bir Apple Cihazını İzlemek ve Bulmak için kullanılabilir.
Kayıp, Çalıntı veya Yanlış Yerleştirilen cihazınızın konumunu belirtmenin yanı sıra, "Mac'imi Bul" hizmeti, Mac'inizi kilitlemek veya Mac'inizdeki verileri tamamen silmek için de kullanılabilir. kişisel verilerin kötüye kullanılması.
Mac'imi Bul hizmetini kurmak için Mac'inizle ilişkili mevcut iCloud Hesabınızı kullanabilir veya yeni bir iCloud Hesabı oluşturabilirsiniz.
Mac Hizmetimi Bul özelliğini ayarlama
Kayıp, çalıntı veya yanlış yerleştirilmiş MacBook'unuzu takip etmenize yardımcı olacak “Mac'imi Bul” Hizmetini kurmak için aşağıdaki adımları izleyin.
1. Mac'inizdeki üst menü çubuğundaki Apple simgesini ve ardından açılır menüdeki Sistem Tercihleri seçeneğini tıklayın.

2. Sistem Tercihleri ekranında iCloud'a tıklayın.

3. Ardından, Apple Kimliğinizi ve Parolanızı kullanarak iCloud Hesabınıza giriş yapın (önceden oturum açmadıysanız).

4 . Sonraki ekranda İki faktörlü kimlik doğrulamayı ayarlamanız istenir. Bu durumda bir sonraki ekrana geçmek için Şimdi Değil'e tıklayalım.

5. Bir sonraki ekranda, bu noktada iki öğeli kimlik doğrulaması ayarlamadığımızdan Yükseltme'yi tıklayın.
6. iCloud Hesabınıza girdikten sonra Mac'imi Bul'u Kullan seçeneğini işaretleyin ve İleri'ye tıklayın.

Not: Bu noktada, istemediğiniz sürece Kişiler, Takvimler, Hatırlatma, Notlar ve Safari için iCloud'u kullanma seçeneğini işaretlemeyin.
7. Bu Mac'in Konumunu kullanmanız için “Mac'imi Bulmaya İzin Ver” hizmetini isteyen bir açılır pencere göreceksiniz. İzin Ver düğmesini tıklayın.

8. Yönetici Kullanıcı Adınızı ve Parolanızı girmenizi isteyen bir açılır pencere görebilirsiniz (bu, Yönetici Hesabınızla oturum açmadığınız zaman olur).

9. Ardından, ekranın altına doğru ilerleyin ve Mac'imi Bul seçeneğinin etkin olduğundan emin olun.

Şimdi iCloud penceresini kapatabilirsiniz. Ancak, iCloud Drive oturumunun kapatılması Mac'imi Bul hizmetini devre dışı bırakacağından Oturumu Kapat düğmesini tıklamadığınızdan emin olun.
Kayıp veya Çalıntı MacBook'u Takip Etmek için Mac'imi Bul
Mac'inizi kaybettiğiniz veya yanlış yerleştirdiğiniz için, Mac'imi Bul Hizmetini kullanarak eksik Mac'inizi izlemek için başka bir Mac veya PC'den yararlanabilirsiniz.
1. Diğer Mac veya PC'lerde icloud.com adresini ziyaret edin
2. Kayıp, Yanlış Yerleştirilen veya Çalınan Mac'inizle ilişkili Apple Kimliğinizi ve Parolanızı kullanarak iCloud Hesabınızda oturum açın.

3. iCloud Hesabınıza girdikten sonra iPhone Bul seçeneğini tıklayın (aşağıdaki resme bakın).

4. iPhone Hizmetini Bul'da oturum açmak için Apple Kimliği Parolanızı girin.

5. Bir sonraki ekranda, Tüm Cihazlar seçeneğini ve ardından Cihaz Adınızı tıklayın (Aşağıdaki resme bakın)

6. Mac'imi Bul hizmetinin Mac'inizi bulamayacağını bildirmesi durumunda Bulunduğunda bana bildir seçeneğini tıklayabilirsiniz. Bu, Mac'inizin kapsama alanı dışında olması veya KAPALI olması durumunda meydana gelebilir (aşağıdaki resme bakın).

Not: Mac'inizi herkes açar açmaz Apple Kimliğinizle ilişkili e-posta adresinize bir bildirim gönderilir.
7. Mac'iniz çevrimiçi olursa, Mac'imi Bul hizmeti Mac'inizin Haritadaki Konumunu gösterecek ve size aşağıdaki seçenekleri de sağlayacaktır.
- Sesi Oynat
- Kilit
- Mac'i sil
Her seçeneğin ne yaptığının bir açıklaması:
Ses Çal: Bu seçenek Mac'inizde sesli bir ton çalar. Bu seçenek, Mac'inizi evinizde veya bir arkadaşınızın yerinde yanlış yerleştirdiğinizden eminseniz kullanılabilir.
Kilitle: Bu seçenek Mac'inizi bir şifre ile tamamen kilitlemek için kullanılabilir. Mac'inizi bulmak için Mac'inizin Kilit Ekranında özel bir mesaj da görüntüleyebilirsiniz (Telefon numaranız sizinle iletişime geçecektir).
Sil: Bu modu kullanarak gizliliğinizi korumak için Mac'inizdeki tüm kişisel bilgilerinizi silebilirsiniz.





