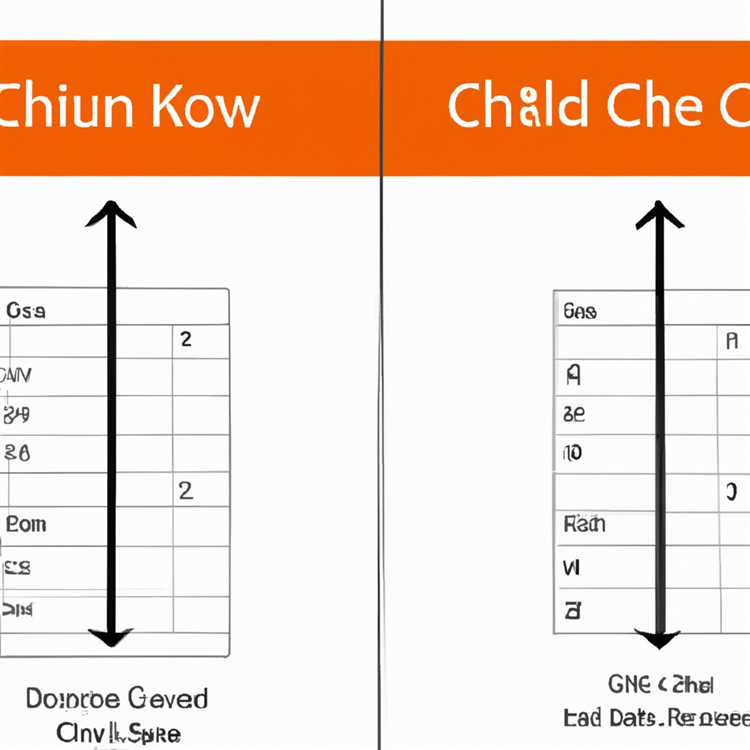Ekran görüntüsü alarak iPhone veya iPad'inizin ekranındaki bilgileri yakalamak gerçekten çok kolay. İPhone veya iPad'de ekran görüntüsü almak için gerçek adımların altında bulacaksınız.

İPhone veya iPad'de Ekran Görüntüsü Alın
İPhone veya iPad'de ekran görüntüsü alma adımlarına aşina olmak önemli olabilir.
Örneğin, iPhone'unuzdaki gerçek hata mesajının ekran görüntüsünü alarak hataları bildirebilir veya iPhone'unuzdaki sorunları çözmek için yardım isteyebilirsiniz.
Benzer şekilde, iPhone'unuzda ilginç bir şeyle karşılaştığınızda, iPhone'unuzdaki ekranın ekran görüntüsünü alıp başkalarıyla paylaşabilirsiniz.
İPhone'da ekran görüntüsü almak kolay olsa da, gerçek adımlar ana düğmeli bir iPhone, tıklanamayan ana sayfa düğmesi veya ana ekran düğmesi olmayan bir iPhone'a sahip olmanıza bağlı olacaktır.
İPhone'un farklı sürümlerinde ekran görüntüsü alma adımlarını aşağıda bulacaksınız.
İPhone X Ekran Görüntüsü Alın
Şimdiye kadar iPhone'da ekran görüntüsü almak için Güç ve Ana Ekran Düğmesi kombinasyonunu kullanıyoruz. Ancak, iPhone X'in bir ev düğmesi olmadığı için bu alışkanlığı aşmanız gerekecek.
1. Ekranda ekran görüntüsü almak istediğiniz yerde olduğunuzdan emin olun.
2. Ayrıca, ekran görüntüsünde yakalamak istediğiniz ana bölümün odakta olduğundan ve ekrana düzgün şekilde yerleştirildiğinden emin olun.
3. Ekran görüntüsü almak için, Yan düğmeyi (Güç) ve Sesi Açma düğmesini aynı anda basılı tutun.

İPhone X ekranının yanıp söndüğünü göreceksiniz ve “deklanşör” sesini de duyabilirsiniz, bu da iPhone'unuza bir ekran görüntüsünün alındığını ve kaydedildiğini gösterir.
Ekran görüntüsü alındıktan sonra, Fotoğraflar Uygulaması> Albümler> Ekran Görüntüleri'ne giderek ekran görüntüsüne erişebilirsiniz.
Her zamanki gibi, işaretleme aracını kullanarak ekran görüntüsünü işaretleyebilir veya düzenleyebilir ve herhangi biriyle paylaşabilirsiniz. Amacına hizmet ettikten sonra, iPhone'unuzda depolama alanı açmak için ekran görüntüsünü istediğiniz zaman silebilirsiniz.
- İlgili: iPhone X'da Face ID nasıl devre dışı bırakılır
İPhone 8, iPhone 8 Plus, iPhone 7 ve iPhone 7 Plus'ta Ekran Görüntüsü Alın
İPhone'ların bu sürümlerindeki Ana Sayfa düğmesi hareket etmeyen veya tıklanamayan bir tür olmasına rağmen, yine de ekran görüntüsü almak için kullanılabilir.
1. Ekran görüntüsünü almak istediğiniz yerde olduğunuzdan emin olun. Ayrıca, ekran görüntüsünde bir ekran görüntüsünde yakalamak istediğiniz ana bölümün doğru odakta olduğundan emin olun.
2. Ekran görüntüsü almak için iPhone 8 veya iPhone 7'nizde Yan düğmeyi (Güç düğmesi) ve Giriş düğmesini aynı anda basılı tutun.

3. iPhone'unuzun ekranının bir saniyeliğine yanıp söndüğünü göreceksiniz ve ayrıca “deklanşör” sesini duyarak ekran görüntünüzün iPhone'unuza kaydedildiğini ve kaydedildiğini duyabilirsiniz.
Ekran görüntüsü alındıktan sonra, Fotoğraflar Uygulaması> Albümler> Ekran Görüntüleri'ne giderek ekran görüntüsüne erişebilirsiniz.
İPhone 6s ve iPhone'un önceki sürümlerinde Ekran Görüntüsü Alın
Gerçek veya tıklanabilir bir ana sayfa düğmesiyle iPhone'un bu sürümlerinde ekran görüntüsü almak için aşağıdaki adımları izleyin.
1. Ekran görüntüsünü almak istediğiniz yerde olduğunuzdan emin olun. Ayrıca, ekran görüntüsünde bir ekran görüntüsünde yakalamak istediğiniz ana bölümün doğru odakta olduğundan emin olun.
2. Ekran görüntüsü almak için, iPhone'unuzdaki Güç düğmesini ve Giriş düğmesini aynı anda basılı tutun.

3. iPhone'unuzun ekranının bir saniyeliğine yanıp söndüğünü göreceksiniz ve ayrıca “deklanşör” sesini duyarak ekran görüntünüzün iPhone'unuza kaydedildiğini ve kaydedildiğini duyabilirsiniz.
Herhangi Bir Düğme Kullanmadan iPhone Ekran Görüntüsü Alın
İşte, cihazınızda herhangi bir düğme kullanmadan iPhone'da ekran görüntüsü almanın başka bir yolu. Bu yöntem iPhone'un tüm sürümlerinde çalışır ve düğmelerin iPhone'unuzda çalışmaması durumunda yararlı olabilir.
1. iPhone'unuzdaki Ayarlar uygulamasını açın
2. Ayarlar ekranında, Genel seçeneğine dokunun.

3. Bir sonraki ekranda Erişilebilirlik üzerine dokunun.

4. Erişilebilirlik ekranında aşağı kaydırın ve “Etkileşim” bölümünün altında bulunan AssistiveTouch seçeneğine dokunun.

5. Bir sonraki ekranda AssistiveTouch seçeneğini açın (aşağıdaki resme bakın).

AssistiveTouch seçeneği etkinleştirildikten sonra, iPhone'unuzda herhangi bir düğme kullanmadan iPhone'unuzda ekran görüntüsü almanıza olanak tanıyan yeni bir Yardımcı Dokunmatik düğme göreceksiniz.
AssistiveTouch'ı etkinleştirdikten sonra, AssistiveTouch düğmesini kullanarak iPhone X, iPhone 8 ve diğer herhangi bir iPhone'da ekran görüntüsü almak için aşağıdaki adımları takip edebilirsiniz.
1. Ekranda ekran görüntüsü almak istediğiniz yerde olduğunuzdan emin olun.
2. Ardından, AssistiveTouch düğmesine dokunun (Aşağıdaki resme bakın).

Not: Etkinleştirildikten sonra, iPhone'unuzdaki tüm ekranlarda Yardımcı Dokunmatik düğmesi bulunacaktır.
3. Yardımcı Dokunmatik Menü'de Cihaz seçeneğine dokunun (aşağıdaki resme bakın).

4. Ardından, Diğer seçeneğine dokunun.

5. Son olarak, ekranın ekran görüntüsünü almak için Ekran Görüntüsü seçeneğine dokunun.

İPhone ekranının bir saniyeliğine yanıp söndüğünü göreceksiniz ve iPhone'unuzda başarılı bir ekran görüntüsü aldığınızı belirten bir “Deklanşör” sesi de duyabilirsiniz.
İPhone'da Ekran Görüntülerini Görüntüleme ve Paylaşma
Yukarıda belirtildiği gibi, iPhone'da çektiğiniz ekran görüntülerine Fotoğraflar Uygulaması'ndan erişilebilir ve aşağıdaki adımları izleyerek başkalarıyla paylaşılabilir.
1. iPhone'unuzda Fotoğraflar Uygulamasını açın.
2. Fotoğraflar Uygulamasında, Albümler sekmesine dokunun ve ardından Ekran görüntüleri albümüne dokunarak açın (Aşağıdaki resme bakın)

3. Ekran görüntüleri klasöründe, kaydedilen ekran görüntüsünü bulabilirsiniz.
4. Ekran görüntüsünü paylaşmak için ekran görüntüsünü seçin ve ardından iPhone'unuzun sol alt köşesinde bulunan Paylaş Simgesine dokunun (Aşağıdaki resme bakın).

5. Bir sonraki açılır pencerede, ekran görüntüsünü başkalarıyla paylaşmak için kullanmak istediğiniz Uygulama'ya dokunun (Aşağıdaki resme bakın).