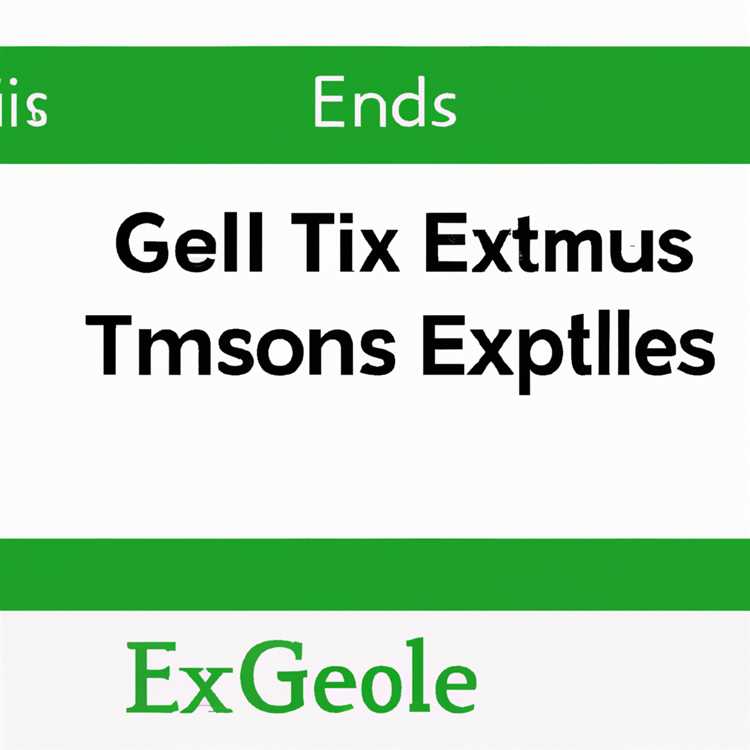Excel, çok sayıda veriyle çalıştığınızda kolaylık sağlayan harika bir programdır. Ancak bazen, kolonlarınızı örneğin adınıza, soyadınıza veya başka bir sıralamaya göre yeniden düzenlemeniz gerekebilir. Bu durumda, Excel'deki verilerinizi kolaylıkla değiştirebileceğiniz birkaç yol vardır.
İlk yöntem, verilerinizi kesip yapıştırmaktır. Bu yöntemde, değiştirmek istediğiniz kolonları seçip kopyalayabilir, daha sonra hedef kolonun yanına yapıştırabilirsiniz. Ancak, bu yöntemle sadece bir kolon birden değiştirilebilir ve kolonlar arasında kopma riski vardır. Bunun yerine, daha hızlı ve pratik olan birkaç farklı yöntem kullanabilirsiniz.
Bir diğer yöntem ise, kolonları sürükle-bırak yapmaktır. Bu yöntemle, değiştirmek istediğiniz kolonun başlığına tıklayarak sürükleyebilir ve hedef konuma bırakabilirsiniz. Bu yöntemle birden fazla kolonu da aynı anda taşıyabilirsiniz. Ancak, bu yöntemle sadece belirli bir sayıda kolonu taşıyabilirsiniz ve sürükleme işlemi zaman alabilir.
Ayrıca, Excel'in yerleşik bir özelliği olan “Sütun Değiştir” komutunu da kullanabilirsiniz. Bu özellikle, başlık sırasını değiştirmek için birkaç adımda kolayca yapabilirsiniz. Bunun için, sıralamayı değiştirmek istediğiniz kolonları seçin, sağ tıkladıktan sonra “Sütunları Değiştir” seçeneğini seçebilirsiniz. Bu yöntem de oldukça kullanışlıdır, ancak yine de birkaç adımı izlemeniz gerekmektedir.
Excel'de kolon değiştirme işlemi için daha hızlı bir yöntem arıyorsanız, VBA (Visual Basic for Applications) kullanabilirsiniz. Bu yöntemle, birkaç satır kod kullanarak kolayca sütunları değiştirebilirsiniz. VBA, Excel'in gelişmiş bir özelliği olduğu için bu yöntemi kullanma konusunda daha fazla tecrübe gerekmektedir.
Son olarak, Excel'de kolonları swap etmenin bir başka yolu ise klavye kısayollarını kullanmaktır. Örneğin, sıralamayı değiştirmek istediğiniz iki kolonun başlığını seçebilir ve “Shift” tuşuna basılı tutarak “Sol” veya “Sağ” ok tuşuna basarak sütunların yerini değiştirebilirsiniz. Bu yöntem oldukça hızlı ve pratiktir, ancak sadece iki kolonu değiştirebilirsiniz.
Sonuç olarak, Excel'de sütun değiştirme işlemini birkaç farklı yöntemle gerçekleştirebilirsiniz. Hangi yöntemi kullanmanız gerektiği, ihtiyaçlarınıza ve becerilerinize bağlıdır. Excel'de kolonların yerini değiştirmek için yapılan bu işlemler zaman tasarrufu sağlar ve çalışma sürenizi kısaltır. Eğer Excel'de kolon değiştirme işlemi hakkında daha fazla bilgi edinmek veya belirli bir yöntemi öğrenmek isterseniz, daha fazla kaynak ve kısayollar bulabileceğiniz Exceldemy gibi çevrimiçi sitelerden yararlanabilirsiniz.
Excel'de Kolon Değiştirme: Kolonları Düzenleme İşlemleri İçin Kolon Yöneticisi Kullanımı
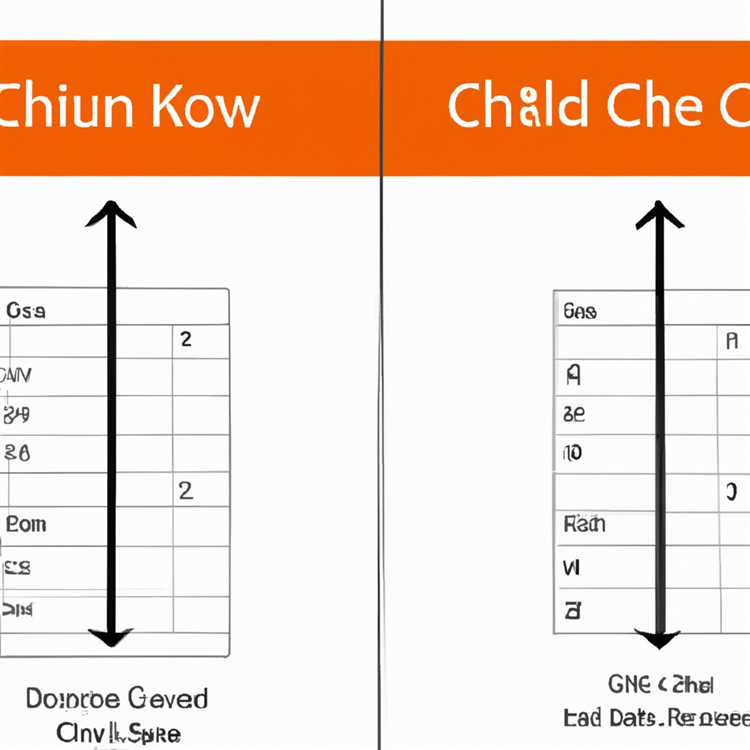

Excel, verilerin kolayca düzenlenmesini sağlayan güçlü bir elektronik tablo programıdır. Kolon değiştirme işlemi, verilerin sıralanması veya yeniden düzenlenmesi gerektiğinde kullanışlı bir özelliktir. Excel'de kolonları düzenlerken, kolon yöneticisi size hızlı ve etkili bir yol sunar.
Kolon yöneticisi, kolonları hızlı bir şekilde taşımanızı sağlar ve verilerinizi daha düzenli bir şekilde sunmanıza yardımcı olur. İşte kolon değiştirme işlemleri için kolon yöneticisini nasıl kullanabileceğinize dair adımlar:
- Kolonları değiştirmek istediğiniz Excel çalışma sayfasını açın.
- Kolonları değiştirmek için kolon yöneticisini kullanmak istediğiniz alana gidin. Bu, değiştirmek istediğiniz ilk kolonun üstüne gelmek olabilir.
- Kolon yöneticisini kullanmak için birkaç farklı yol vardır. En önemlisi, bir kolonun başlığına sağ tıklayıp açılır menüden "Kolon Yöneticisi" ni seçmektir.
- "Kolon Yöneticisi" ni seçtikten sonra, kolonları değiştirmek için fareyi kullanarak sürükle ve bırak yöntemini uygulayabilirsiniz. Kolonlar, diğer kolonlara yerlerini değiştirecek şekilde taşınacaktır.
- Ayrıca, kolonları değiştirmek için fareyi kullanmak yerine klavye kısayollarını da kullanabilirsiniz. Değiştirmek istediğiniz birinci kolonun başlığını seçin ve klavyedeki "Shift" tuşunu basılı tutarak ikinci kolonun başlığını seçin. Sonra "Shift + Space" tuş kombinasyonunu kullanarak tüm kolonları seçin. Seçilen kolonları kesmek için "Ctrl + X" tuş kombinasyonunu kullanın ve yeni konumda yapıştırmak için "Ctrl + V" tuş kombinasyonunu kullanın.
Excel'de kolon değiştirme, verileri istediğiniz gibi düzenlemenize yardımcı olan hızlı ve zaman tasarruflu bir işlemdir. Bu yöntemle zaman kazanabilir ve verilerinizi daha düzenli bir şekilde sunabilirsiniz.
Kolon yöneticisi, Excel'in diğer ilgili özellikleriyle birlikte çalışır. Örneğin, kopyalama ve taşıma işlemlerinde de kolon yöneticisini kullanabilirsiniz. Ayrıca, ihtiyacınıza göre seçili kolonları silmek veya daha fazla kolon eklemek için de kolon yöneticisini kullanabilirsiniz.
Excel'de kolon değiştirme işlemleri için kolon yöneticisini kullanarak, verilerinizi daha etkili bir şekilde düzenleyebilirsiniz. Bu işlem, sıralama veya yeniden düzenleme gerektiren durumlarda büyük bir kolaylık sağlar.
Excel'de Kolon Değiştirme: Veri Düzenini Kolaylaştıran Kolon Sırasını Değiştirme Yöntemleri
Excel, veri düzenlerini optimize etmek ve verileri daha iyi anlamak için birçok araç ve özellik sunar. Excel'de kolonları değiştirmek, veri düzenini daha kullanışlı hale getirmek için önemli bir adımdır. Bu makalede, Excel'de kolon değiştirme yöntemleri hakkında bilgi alacaksınız.
Kolon Değiştirme Yöntemi 1: Kopyalama ve Yapıştırma
Excel'de kolonları değiştirmenin en basit yollarından biri, kopyalama ve yapıştırma işlemidir. İlgili kolonu seçin ve sağ tıklayarak "Kopyala" seçeneğini seçin. Daha sonra, kolonu taşımak istediğiniz hedef konuma sağ tıklayarak ve "Yapıştır" seçeneğini seçerek yapıştırın. Bu yöntemle tek bir kolonu kolaylıkla başka bir konuma taşıyabilirsiniz.
Kolon Değiştirme Yöntemi 2: Klavye Kısayollarını Kullanma

Klavye kısayollarını kullanarak kolonları hızlı ve etkili bir şekilde değiştirebilirsiniz. İlgili kolonu seçin ve "Ctrl + X" tuşlarına basarak kesin. Ardından, taşımak istediğiniz hedef konumu seçin ve "Ctrl + V" tuşlarına basarak yapıştırın. Bu yöntemle kolonu hızlı bir şekilde kesip taşıyabilirsiniz.
Kolon Değiştirme Yöntemi 3: Sürükle ve Bırak İşlemi
Sürükle ve bırak işlemi, kolonların sırasını değiştirmek için yaygın olarak kullanılan bir yöntemdir. İlgili kolonun üstündeki başlık satırının sol tarafındaki kolon başlığına gelin ve fareyi "sürükleyin". Sonra, kolonu taşımak istediğiniz hedef konumuna bırakın. Bu yöntemle kolonları kolayca yeniden düzenleyebilirsiniz.
Kolon Değiştirme Yöntemi 4: Sütun Başlığı Üzerinde Sağ Tıklayarak
Kolonları hedef konuma taşımak için bir başka yöntem de, sütun başlığı üzerinde sağ tıklayarak işlem yapmaktır. İlgili kolonu seçin, sütun başlığına sağ tıklayın ve "Kes" seçeneğini seçin. Daha sonra, taşımak istediğiniz hedef konuma sağ tıklayın ve "Yapıştır" seçeneğini seçin. Bu yöntemle kolonları kolayca taşıyabilirsiniz.
Kolon Değiştirme Yöntemi 5: Sort Özelliğini Kullanma

Sort özelliği sayesinde, kolonları sıralayarak da değiştirebilirsiniz. İlgili kolonları seçin ve "Veri" sekmesinde bulunan "Sort" düğmesini tıklayın. Açılan menüden sıralama seçeneklerini seçerek kolonları yeniden düzenleyin. Bu yöntemle kolonları istediğiniz sıraya göre yeniden düzenleyebilirsiniz.
Excel'de kolon değiştirme yöntemleri işinizde zaman kazandıran ve verileri daha iyi yönetmenizi sağlayan özelliklerdir. Bu beş yöntemi kullanarak kolonları istediğiniz şekilde düzenleyebilir ve verilerinizin analizini daha kolay hale getirebilirsiniz.