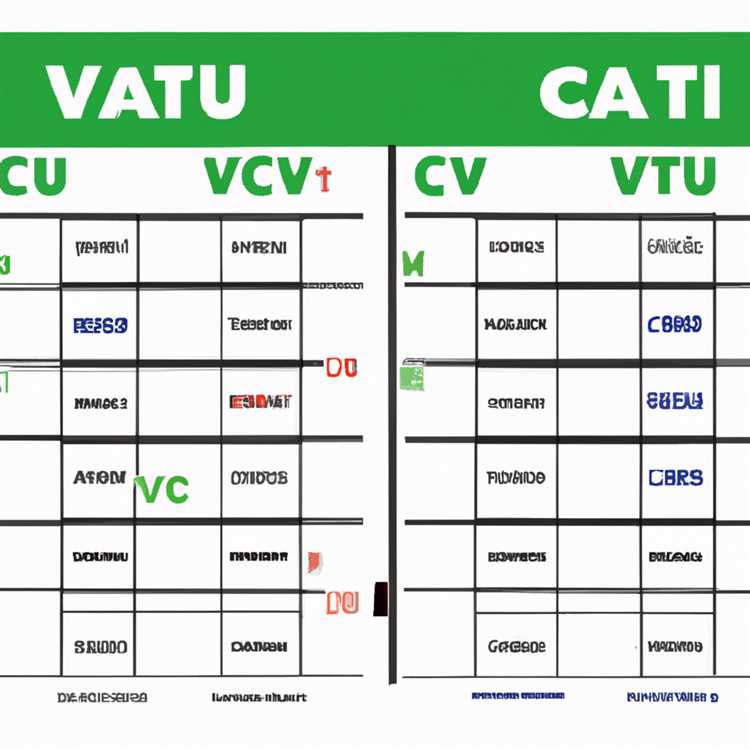İPhone Bluetooth cihazına bağlanmıyorsa, 'Bluetooth Başarısız' veya 'Bağlı Değil' hata mesajlarını görebilirsiniz. İPhone'daki Bluetooth bağlantı sorunlarını çözmek için farklı yöntemlerin altında olacaksınız.

iPhone Bluetooth Cihazına Bağlanmıyor
İPhone'u AirPods, Hoparlörler, Kulaklıklar ve diğerleri gibi Bluetooth özellikli cihazlara bağlamaya çalışırken, aşağıdaki sorunlarla karşılaşabilirsiniz.
- Bluetooth bağlanamıyor ve iPhone'unuzda 'Bluetooth bağlantısı başarısız' mesajı görüyorsunuz.
- iPhone, 'Cihazlarım' bölümünde listelemeden Bluetooth cihazlarını aramaya devam ediyor.
- iPhone, bağlanmaya çalıştığınız belirli bir Bluetooth cihazını seçemiyor veya tanıyamıyor.
- Bluetooth Cihazı iPhone'unuzda 'Bağlı Değil' olarak görünür.
1. iPhone'u yeniden başlatın
İPhone veya iPad'deki çoğu sorunu düzeltmek için önerilen ilk eylem, cihazınızı yeniden başlatmaktır.
1. Ayarlar> Genel> aşağı kaydırın ve Kapat'a dokunun.

2. Bir sonraki ekranda, iPhone'unuzu KAPATMAK için Kapatmak için Kaydırma düğmesini kullanın.

3. 60 saniye bekleyin ve Güç düğmesine basarak iPhone'unuzu yeniden başlatın.
Bundan sonra Ayarlar> Bluetooth'a gidin ve Bluetooth'a bağlanıp bağlanamadığınıza bakın.
2. Bluetooth Cihazını iPhone'a Yaklaştırın
Genel olarak, Bluetooth cihazları 30 feet yarıçapında bulunan diğer keşfedilebilir Bluetooth cihazlarını tespit edebilmelidir.
Bununla birlikte, güçlü bir bağlantı kurmak için Bluetooth cihazlarının birbirinden en fazla 5 metre uzakta olması gerekir.
Bu nedenle, iPhone'unuzun ve bağlanmaya çalıştığınız Bluetooth cihazının birbirine yakın olduğundan emin olun.
3. Bluetooth'u yeniden başlatın
Ayarlar> Bluetooth> Bluetooth'u kapat> 30 saniye bekleyin ve Bluetooth'u AÇIK konuma getirin.

Bluetooth'u yeniden başlattıktan sonra Bluetooth cihazına tekrar bağlanmayı deneyin.
4. Bluetooth Cihazını Unutun
Bluetooth aygıtının iPhone'unuzda 'Bağlı Değil' olarak listelendiğini görürseniz, Bluetooth aygıtının unutulması sorunun çözülmesine yardımcı olabilir.
1. Ayarlar> Bluetooth'a gidin. 
2. Bluetooth ekranında, Bluetooth'a bağlanmayan cihazın yanında bulunan i simgesine dokunun.

3. Bir sonraki ekranda, Bu Cihazı Unut üzerine dokunun.

Sorunlu cihazın çıkarıldığından ve Bluetooth ekranındaki “Cihazlarım” veya Diğer Cihazlar bölümünde görünmediğinden emin olun.
4. Şimdi iPhone'unuzu tekrar Bluetooth cihazına bağlamayı deneyin ve iPhone'unuzun cihazla Bluetooth bağlantısı kurabildiğini görün.
Hala “Bağlı Değil” i görüyorsanız, Bluetooth ekranındaki Cihaz Adı üzerine dokunun; bağlanabilmeniz gerekir.
5. Ağ Ayarlarını Sıfırla
İPhone'unuzdaki Ağ Ayarlarını Sıfırlama için aşağıdaki adımları uygulamadan önce WiFi Ağ Adı ve Parolasını not ettiğinizden emin olun.
1. Ayarlar> Genel> aşağı kaydırın ve Sıfırla'ya dokunun.

2. Bir sonraki ekranda Ağ Ayarlarını Sıfırla seçeneğine dokunun.

3. Uyumluluk açılır penceresinde, onaylamak için Ağ Ayarlarını Sıfırla'ya dokunun.
4. Bundan sonra Ayarlar> WiFi> WiFi Ağ Adınıza dokunun ve WiFi Ağ Parolanızı kullanarak oturum açın.

Şimdi, Bluetooth cihazına bağlanıp bağlanamadığınıza bakın.
6. iPhone'da Bluetooth'u sıfırlayın
İPhone veya iPad'de Bluetooth'u Sıfırlamak için aşağıdaki adımları izleyin.
1. Açma / kapatma düğmesini KAPALI konumuna getirerek Ayarlar> Bluetooth> Bluetooth'u devre dışı bırakın seçeneğine gidin.

2. Bluetooth'u devre dışı bıraktıktan sonra, iPhone'unuzun modeline bağlı olarak Güç, Ev veya Sesi Kısma düğmelerini kullanarak iPhone'unuzu Sert Sıfırlayın.
iPhone 5, iPhone 6: Cihazınızın Apple Logosu ile yeniden başlatıldığını görene kadar Power + Home düğmelerini basılı tutun.

iPhone 7, iPhone 8, iPhone 9: Apple Logosunu görene kadar Güç + Sesi Kısma düğmelerini basılı tutun.
iPhone X: Cihazınızı KAPATIN> iPhone'unuzun ekranında Apple Logosunun göründüğünü görene kadar Yan düğmeyi (Güç düğmesi) basılı tutun.
4. Telefon Yeniden Başladıktan Sonra Ayarlar> Bluetooth'a gidin ve Bluetooth'u AÇIN.

Şimdi, iPhone'u Bluetooth cihazına bağlamayı deneyin. Hala 'Bağlı Değil' mesajını görüyorsanız, Bluetooth ekranındaki Bluetooth Cihaz Adı üzerine dokunun; bağlanabilmeniz gerekir.
7. Müdahale Cihazlarından Uzaklaşın
Mikrodalga Fırın, WiFi Router ve USB 3.o port özellikli cihazların Bluetooth bağlantısına müdahale ettiği bilinmektedir.
Bu nedenle, yüksek hızlı USB 3.0 bağlantı noktasına sahip bilgisayardan uzaklaştığınızdan ve WiFi Router'dan uzaklaşmanın sorunun çözülmesine yardımcı olup olmadığına bakın.
8. Başka Bir Bluetooth Cihazına Bağlanma
Sorun, bağlanmaya çalıştığınız diğer cihazda olabilir.
Bunu onaylamanın kolay bir yolu, iPhone'unuzu başka bir Bluetooth cihazına (Windows PC diyelim) bağlamaya çalışmak ve iPhone'unuzun bu cihaza bağlanıp bağlanamayacağını görmektir.
Sorun diğer cihazda bulunuyorsa, diğer cihazı yeniden başlatın ve yardımcı olup olmadığına bakın.