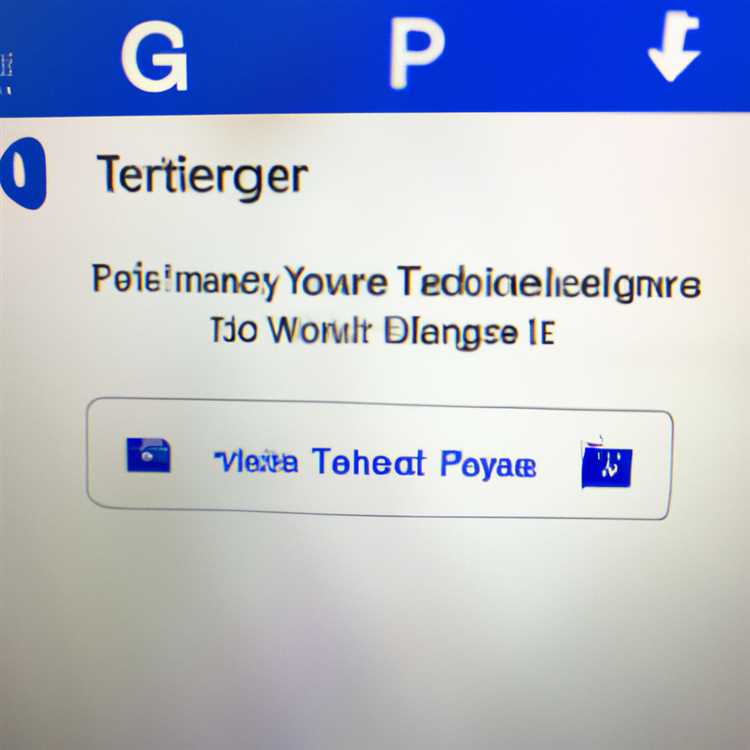İOS 9 güncellemesinden önce iCloud Drive, arka planda kalan ve iPhone veya iPad'inizde görünmeyen bir şeydi. Şimdi, iOS 9 güncellemesiyle Apple, iCloud Drive'ı iPhone'unuzda daha erişilebilir ve kullanışlı hale getiren iCloud Drive Uygulaması ile geldi.

İPhone ve iPad'de iCloud Drive'ı etkinleştirme
İCloud Drive uygulaması, iCloud Drive'da depolanan dosyalara göz atmanıza, bunları görüntülemenize ve yönetmenize olanak tanır. Ancak, diğer sistem uygulamalarının aksine, iCloud Drive uygulaması iPhone veya iPad'inizde varsayılan olarak etkin değildir. Aşağıdaki adımları uygulayarak bu uygulamayı iPhone veya iPad'inizde etkinleştirmeniz gerekir.
1. Ayarlar uygulamasını açın
2. iCloud'a dokunun

3. Ardından, iCloud Drive'a dokunun

4. Bir sonraki ekranda, Ana Ekranda Göster seçeneğini etkinleştirin.

Apple'ın iCloud Drive uygulaması, bu adımları tamamlar tamamlamaz ana ekranınızda görünecek,
İCloud Drive'daki Dosyaları Görüntüleme ve Yönetme
İCloud Drive'da depolanan dosyaları görüntülemek için gereken tek şey iCloud Drive uygulamasına dokunmaktır. Hemen iPhone'unuzdaki iCloud Drive arayüzüne yönlendirileceksiniz; burada iCloud'da depolanan tüm dosya ve klasörleri görüntüleyebileceksiniz.
1. iCloud Drive uygulamasına dokunun
İCloud Drive hesabınızda depolanan tüm dosya ve klasörleri görebileceksiniz.
2. Bir dosyayı görüntülemek için, görüntülemek istediğiniz dosyaya dokunun. Dosya iPhone'unuzda ekranınızın altındaki Dosyaları Taşıma, Silme ve Paylaşma seçenekleriyle açılacaktır (Aşağıdaki resme bakın)

3. Dosyaları Paylaş : Paylaş simgesine dokunduğunuzda, bir sonraki ekranda dosya paylaşım uygulamalarının bir listesi açılır. Bu ekrandan dosyayı e-posta, kısa mesaj, Twitter ve listede göreceğiniz diğer uygulamalar ile paylaşabilirsiniz.
Ayrıca dosyayı yazdırmak ve AirDrop aracılığıyla dosyayı başkalarına göndermek için seçenekler bulacaksınız.
İPhone'da iCloud Sürücü Dosyalarını E-postalara Ekleyebilirsiniz
Dosyaları iCloud Drive'da depolamanın bir avantajı, bu dosyalardan herhangi birini e-posta iletilerinize ek olarak ekleyebilmenizdir.
1. Posta uygulamasına dokunun
2. E-posta Yaz simgesine dokunarak Yeni bir e-posta iletisi başlatın. Varolan bir iletiye yanıt da başlatabilirsiniz

3. İçerik menüsünü başlatmak için mesajın gövdesinde herhangi bir yere dokunun (aşağıdaki 4. adımdaki resme bakın)
4. Ek Ekle üzerine dokunun (Aşağıdaki resme bakın)

5. Ek Ekle'ye dokunduğunuzda, e-posta iletinize ek olarak göndermek üzere dosyayı seçebileceğiniz iCloud Drive'a yönlendirilirsiniz (Aşağıdaki resme bakın)

İCloud Drive'daki Dosyaları Düzenleme
Google Drive'a alışkınsanız, iCloud Drive'daki düzenleme özellikleri ve seçeneklerinden hayal kırıklığına uğrayacaksınız. Google Drive'da kolayca bulabileceğiniz gibi Dokümanları, e-tabloları ve sunu dosyalarını açma ve düzenleme seçeneğini bulamazsınız.
iCloud Drive çok basittir ve temel olarak belgeleri saklama ve paylaşma görevini yerine getirir.
İCloud Drive Depolama Alanını Yükseltme
Varsayılan olarak, iOS cihazınızda iCloud Drive'da 5 GB ücretsiz depolama alanı bulunur. İCloud Drive'da depolanan görüntülerinizin ve dosyalarınızın ücretsiz depolama sınırını aşmaya başlaması durumunda daha fazla iCloud Drive alanı için alışverişe başlamanız gerekir. Neyse ki, iCloud Drive'da daha yüksek depolama planlarına yükseltmek gerçekten pahalı değil.
İCloud Drive'da daha fazla depolama alanına yükseltmek veya eski sürüme geçmek ve istediğiniz zaman ücretsiz depolama alanı planına geri dönmek için aşağıdaki adımları izleyebilirsiniz.
1. Ayarlar uygulamasını açın ve iCloud'a dokunun
2. Ardından, Depolama'ya dokunun

4. Daha Fazla Depolama Alanı Satın Al'a dokunun

5. Şimdi, ihtiyaçlarınıza uygun depolama planına dokunun

6. Ardından, ekranınızın sağ üst köşesinde bulunan Satın Al'a dokunun (yukarıdaki resme bakın).
7. Henüz oturum açmadıysanız ve satın alma işlemini tamamlamanız durumunda iCloud hesabınızla oturum açın.
Satın alma işlemini tamamladıktan sonra, hesabınızdaki toplam depolama alanının, yeni planınızın izin verdiği toplam depolama alanını yansıtacak şekilde değiştiğini hemen göreceksiniz.