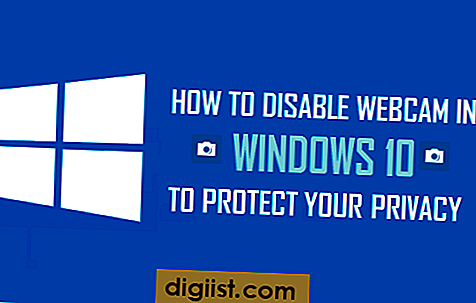Bazı iPhone kullanıcıları, IOS 14.7.1 güncellemesinden sonra Windows 11 işletim sisteminde dosyalarını File Explorer veya Windows Photos uygulaması ile aktaramama sorunuyla karşılaşmıştır. Bu sorun, dosyaların doğru bir şekilde aktarılamaması veya iPhone'un bilgisayara bağlandığında algılanmaması şeklinde ortaya çıkabilir. Sorunun çözümü için aşağıdaki yöntemleri takip edebilirsiniz:
1. Bağlantıları kontrol et: İlk olarak, iPhone'unuzu bilgisayara bağladığınız USB kablosunu ve portunuzu kontrol edin. Doğru bir şekilde bağlandığından emin olun. Ayrıca, iPhone'unuzun kilidini açmayı deneyin.
2. Güncellemeleri kontrol et: İPhone'unuzun IOS 14.7.1 güncellemesini doğru bir şekilde indirip yüklediğinizden emin olun. Gerekirse, güncellemeleri kontrol etmek için Ayarlar uygulamasına gidin.
3. USB sürücüsünü yeniden yükleyin: Eğer iPhone'unuz hala bilgisayarınız tarafından algılanmıyorsa, USB sürücüsünü kaldırıp yeniden yükleyebilirsiniz. Bunun için Aygıt Yöneticisi'ne gidin, "Taşınabilir Cihazlar" seçeneğini bulun ve iPhone'unuzu kaldırın. Daha sonra, iPhone'unuzu tekrar bilgisayara bağlayarak yeni bir sürücü yüklemesini bekleyebilirsiniz.
4. Anti-virüs yazılımını devre dışı bırakın: Anti-virüs yazılımınızın iPhone'unuzun bağlantısını engelleyebileceğini unutmayın. Bu nedenle, bağlantı sorunlarını çözmek için geçici olarak anti-virüs yazılımını devre dışı bırakabilirsiniz.
5. Alternatif bir aktarım yöntemi kullanın: Eğer yukarıdaki yöntemler sorunu çözemezse, alternatif bir aktarım yöntemi kullanabilirsiniz. Örneğin, MobileTrans gibi üçüncü parti bir yazılım kullanarak dosyalarınızı iPhone'dan bilgisayara aktarabilirsiniz.
Yukarıdaki yöntemleri takip ederek, iPhone'unuzdaki fotoğraf ve videoları File Explorer veya Windows Photos uygulaması ile Windows 11'e doğru bir şekilde aktarmanız mümkün olacaktır. Sorununuzu çözmek için bu yöntemleri denemenizi öneririz.
iPhone IOS 14.7.1 ve Windows 11 Arasındaki Dosya Aktarımı Sorunu Nasıl Çözülür?
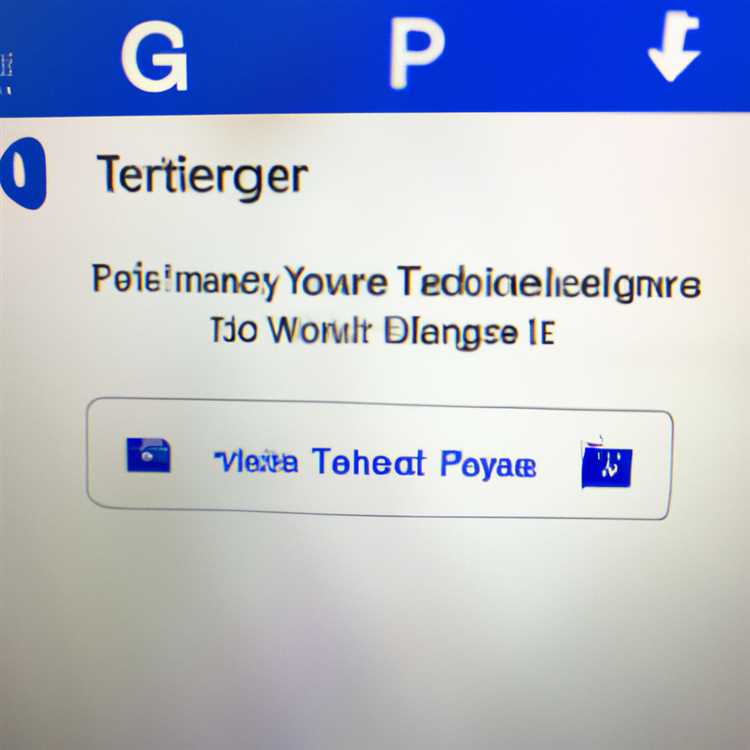

iPhone'unuzdaki fotoğraflarınızı veya videolarınızı File Explorer veya Windows Photos uygulamasıyla Windows 11'e aktaramadığınız zamanlar olabilir. Bu sorunun nasıl çözüleceğini aşağıda açıkladık:
- Biraz bekleyin: Bazı durumlarda, iPhone'unuz ve Windows 11 arasındaki iletişimde zaman zaman gecikmeler olabilir. Bu nedenle, beklemek ve tekrar denemek sorunu çözebilir.
- iPhone'unuzun kilidini açın: iPhone'unuz kilitliyken bazı dosyaların Windows 11 tarafından görüntülenmesi veya aktarılması engellenebilir. "Unlock iPhone" uyarısını gördüğünüzden emin olarak işlem yapın.
- USB bağlantısını kontrol edin: İphone'u bilgisayarınıza USB kablosuyla bağlarken, kablonun doğru şekilde takıldığından emin olun. Kablonun bağlantısında bir sorun varsa, dosya aktarımı gerçekleşmeyebilir.
- App Store'dan güncelleyin: Apple cihazınızda IOS 14.7.1'i çalıştırıyorsanız, App Store'u kontrol ederek en son güncellemeyi indirdiğinizden emin olun. Güncellemeler, sorunların çözülmesine yardımcı olabilir.
- Telefonunuzu yeniden başlatın: İphone'unuzu kapatıp açarak bazı sistem hatalarını düzeltebilirsiniz. Bu sorunu çözme olasılığını artırır.
- Kopyalama işlemi için diğer yöntemleri deneyin: iPhone'unuzdaki fotoğrafları veya videoları Windows 11'e aktarmak için farklı yöntemleri deneyebilirsiniz. Örneğin, Airdrop veya iCloud Drive gibi Apple'ın kendi hizmetlerini kullanarak dosyaları aktarabilirsiniz.
- CopyTrans gibi üçüncü taraf yazılımlar kullanın: CopyTrans gibi üçüncü taraf yazılımlar, iPhone'unuzdaki dosyaları Windows 11'e aktarmanıza yardımcı olabilir. Bu yazılımları kullanarak dosyaları bilgisayarınıza kolayca kopyalayabilirsiniz.
Eğer yukarıdaki yöntemlerden herhangi biri sorunu çözmezse, cihazınızın teknik destek ekibiyle iletişime geçebilirsiniz. Onlar size sorunun daha iyi bir çözümünü sağlayabilirler.
iPhone'dan Fotoğraf Aktaramama Sorunu Windows 11'de Nasıl Giderilir?

Windows 11 kullanırken, iPhone'unuzdaki fotoğrafları File Explorer veya Windows Photos uygulaması ile aktaramama sorunu yaşayabilirsiniz. Bu yazıda, bu sorunu nasıl çözebileceğinizi öğreneceksiniz. İşte bazı olası çözümler:
| Adım | Çözüm |
|---|---|
| Adım 1 | Öncelikle, iPhone'unuzun kilidini açın ve USB kablosunu takın. Eğer daha önce iPhone'unuzu bilgisayarınıza bağlamadıysanız, iPhone'unuzu güvenli bir şekilde bağlamak için güvenlik uyarılarını onaylamayı unutmayın. |
| Adım 2 | Bilgisayarınızda anti-virüs programı çalışıyorsa, fotoğrafları aktaramama sorunu yaşayabilirsiniz. Bu durumda, geçici olarak anti-virüs programını devre dışı bırakmayı deneyin ve yeniden deneyin. |
| Adım 3 | iPhone'unuzdaki fotoğraflar, "DCIM" adlı bir klasörde saklanır. Bu klasörü açın ve fotoğrafları doğrudan bilgisayarınıza aktardığınızdan emin olun. |
| Adım 4 | USB kablosu sorunlu olabilir. Başka bir USB kablosu denemek, fotoğrafları aktaramama sorununu çözebilir. |
| Adım 5 | Bilgisayarınızda doğru sürücülerin yüklü olduğundan emin olun. Gerekirse, iPhone'unuz için en güncel sürücüyü indirin ve yükleyin. |
| Adım 6 | Bilgisayarınızı yeniden başlatmayı deneyin. Bazı durumlarda, sorun bir yeniden başlatma ile çözülebilir. |
| Adım 7 | iPhone'unuzda yeterli alanınız olduğundan emin olun. Fotoğrafları aktarabilmek için yeterli boş alan olması gerekir. |
| Adım 8 | Başka bir fotoğraf aktarım çözümü deneyin. Örneğin, Wondershare MobileTrans gibi üçüncü taraf bir yazılım kullanarak fotoğrafları aktarabilirsiniz. |
Yukarıdaki adımları denemesenize rağmen fotoğrafları hala aktaramıyorsanız, profesyonel bir fotoğraf düzenleme programı kullanarak fotoğrafları farklı bir formata dönüştürmeyi deneyebilirsiniz.
Umarız bu çözümlerden biri, iPhone'dan fotoğraf aktaramama sorununu çözmenize yardımcı olur. Sorun hala devam ediyorsa, Apple Destek ekibiyle iletişime geçmenizde fayda vardır.