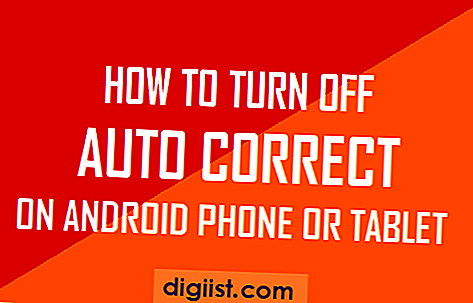İPhone X, XR ve 11'de RAM temizleme işlemi biraz farklı. Ana Ekran düğmesi olmayan iPhone modellerinde RAM'i temizlemek ve sıfırlamak için bir geçici çözüm bulacaksınız.

İPhone X, XR ve 11'de temiz RAM
En son iPhone modeline sahip olsanız bile, sonunda yavaşlayacak ve zamanla halsizleşecektir.
Bu genellikle, tüm bilgi işlem cihazlarında, eski veya süresi dolmuş verilerin ve kullanılmayan program dosyalarının bitlerinin (Rasgele Erişim Belleği) birikmesi nedeniyle olur.
Bu nedenle, RAM'inizi düzenli olarak temizleyerek iPhone'unuza yeni bir başlangıç yapmak iyi bir uygulama olarak kabul edilir.
Ana Ekran düğmesini kullanarak RAM'i temizlemeye alışıksanız, iPhone X ve Ana Ekran düğmesi olmayan daha yeni iPhone modellerinde RAM'i nasıl temizleyeceğinizi merak ediyor olabilirsiniz.
Bu nedenle, iPhone'unuzun Ana ekranına 'Yardımcı Dokunmatik' simgesi ekleme ve iPhone X, XR ve 11'deki RAM'i temizlemek için Yardımcı Dokunmatik Menü'deki sanal Ana Ekran düğmesini kullanma adımlarını sunuyoruz.
1. iPhone X, XR ve 11'e Yardımcı Dokunmatik Simge ekleyin
İPhone'unuzun Ana ekranına Yardımcı Dokunmatik simgesi eklemek için aşağıdaki adımları izleyin.
1. iPhone'unuzdaki Ayarlar'ı açın.
2. Ayarlar ekranında aşağı kaydırın ve Erişilebilirlik üzerine dokunun.

3. Erişilebilirlik ekranında, 'Fiziksel ve Motor' bölümünün altında bulunan Dokunmatik seçeneğine dokunun.

4. Dokunmatik ekranda AssistiveTouch seçeneğine dokunun.

5. Bir sonraki ekranda AssistiveTouch seçeneğini AÇIK konuma getirin.

Şimdi iPhone'unuzda Ana ekranın sağ alt köşesinde beyaz ve gri 'Yardımcı Dokunuş' simgesini görmelisiniz.

2. iPhone X, XR ve iPhone 11'de RAM temizleyin
İPhone'unuzun ekranında Yardımcı Dokunmatik simgesi bulunduğuna göre, iPhone'daki RAM'i hızlı bir şekilde temizlemek için aşağıdaki adımları takip edebilirsiniz.
1. iPhone'unuzdaki Güç (ON / OFF) veya Yan düğmesini basılı tutun.

2. 'Kapatmak için kaydırın' ekranını gördüğünüzde Yan düğmeyi bırakın.

3. Kapatmak için slayt ekranında, AssistiveTouch simgesine dokunun; bu, Assistive dokunmatik menüsünü açacaktır.

4. AssistiveTouch menüsünde Giriş düğmesi simgesine uzun dokunun.

Hemen iPhone flaşınızın ekranını görecek ve Kilit ekranına gideceksiniz.
Yukarıdaki adımlar iPhone'unuzdaki RAM'i etkili bir şekilde temizleyecektir ve şimdi cihazınızın eskisinden daha hızlı çalıştığını görmelisiniz.
İPhone'unuz yavaşladığında, RAM'i temizlemek ve performansını artırmak için yukarıdaki adımları kullanabilirsiniz.