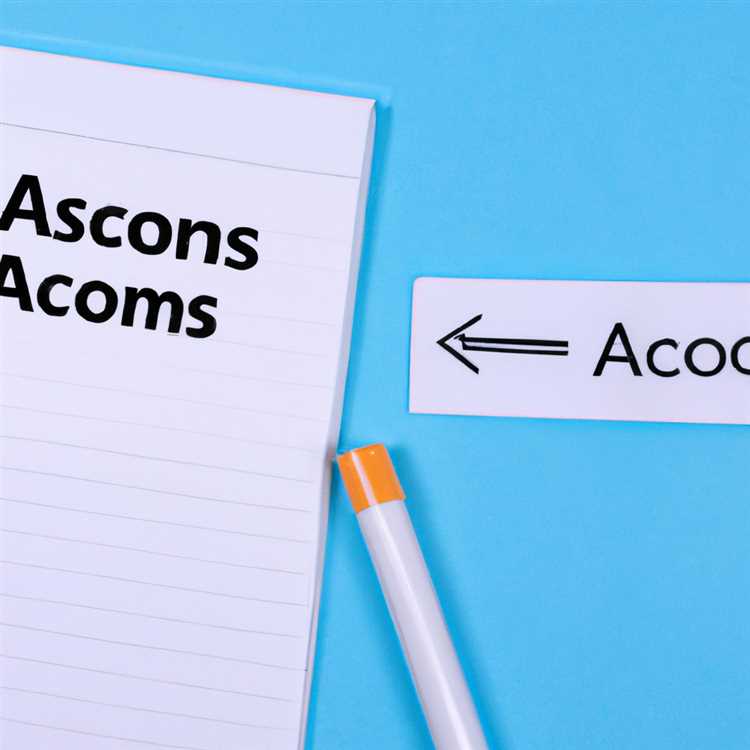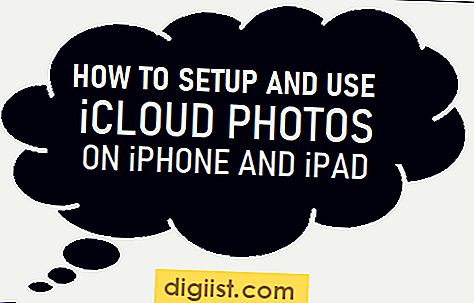Google Slides, sunumlarınıza ses eklemenin kolay ve etkili bir yolunu sunar. Ses eklemek, sunumunuzun daha etkileyici ve dinamik hale gelmesini sağlar ve izleyicilere anlatmak istediğiniz mesajı daha iyi iletebilir. Bu özellik, sunumunuzda müzik çalsın ya da ses efektleri kullanın, sesli bir sunum yapın veya başka bir ses kaynağınızı sunumunuzla senkronize edin anlamına gelir.
Google Slides'da ses eklemek için, yerleşik bir medya oynatıcısı kullanabilirsiniz. Bu oynatıcı, sunumlarınızdaki slaytlarla senkronize edilebilen ses dosyalarını çalmanıza olanak sağlar. Bu, sunumunuzda doğru zamanda sesleri çalmanızı sağlar ve daha etkileyici bir deneyim sunar. Bunun yanı sıra, Google Slides aynı zamanda video dosyalarını da destekler. Öyleyse, sunumlarınıza nasıl ses ekleyeceğimizi görelim.
- Bir slayda ses eklemek için, slaydın altındaki slayt çubuğunda "+" düğmesini bulun ve tıklayın.
- Açılan menüden "Ses" seçeneğini seçin. Bu, sunumunuza bir ses dosyası eklemek için bir pencere açacaktır.
- Açılan pencerede, bilgisayarınızdaki ses dosyasını bulup seçin. Desteklenen dosya türleri arasında mp3 ve wav bulunur.
- Ses dosyanızı seçtikten sonra, sunumunuzda sesin çalmasını istediğiniz slaydı seçin. Ses, seçilen slaydın altındaki bir kontrol çubuğunda görünecektir.
- Ardından, slaydınızı sunumunuzda göstermek için kullanılan slayd gösterisi modunu açın. Sunum modunu açtığınızda, slaydınızı tıkladığınızda ses otomatik olarak çalacaktır.
Bunlar, Google Slides'a ses eklemenin temel adımlarıdır. Bu adımları takip ederek, sunumlarınıza kolayca ses ekleyebilir ve izleyicilere etkili bir sunum sunabilirsiniz. Ses eklemenin sunumlarınızı nasıl geliştirebileceğini keşfetmek için bu özelliği kullanmaktan çekinmeyin!
Nasıl Yeni Bir Ses Dosyası Ekleyebilirim?


Google Slides, sunumlarınıza ses eklemek için kullanışlı bir özellik sunar. Yeni bir ses dosyası eklemenin birkaç farklı yolu vardır.
1. Ses Dosyasını İnternetten İndirerek Eklemek
Eğer sunumunuz için bir ses dosyası bulmak isterseniz, internetten indirip ekleyebilirsiniz. İşte nasıl yapacağınız:
- Sunumunuzda ses eklemek istediğiniz slaytı seçin.
- Menü çubuğundan "Eklentiler"e tıklayın ve ardından "Güçlü Arama"yı seçin.
- "Ses Dosyaları" sekmesine gidin ve arama kutusuna istediğiniz türde bir ses dosyası (örneğin, doğa sesleri, melodiler, vb.) yazın.
- İndirmek istediğiniz ses dosyasını seçin ve "İndir" düğmesine tıklayın.
- İndirdiğiniz ses dosyasını sunumunuza eklemek için slaytınıza sürükleyin.
2. Yüklediğiniz Ses Dosyasını Eklemek
Eğer kendi kaydettiğiniz bir ses dosyasını sunumunuza eklemek isterseniz, bunu yapmanız için şu adımları izleyin:
- Sunumunuzda ses eklemek istediğiniz slaytı seçin.
- Menü çubuğundan "Eklentiler"e tıklayın ve ardından "Müzik"i seçin.
- "Bilgisayarımdaki Ses Dosyası" sekmesine gidin ve "Dosya Seç" düğmesine tıklayarak bilgisayarınızdan bir ses dosyası seçin.
- Seçtiğiniz ses dosyasını sunumunuza eklemek için slaytınıza sürükleyin.
Yeni bir ses dosyası eklemek, sunumunuzda daha fazla etki yaratmanıza yardımcı olur. Şimdi Google Slides'ı kullanarak sunumlarınıza ses eklemenin iki farklı yolu olduğunu biliyorsunuz. Kendi sunumlarınızı geliştirmek için bu yöntemleri deneyin ve en iyi sonuçları elde edin!
Varolan Bir Ses Dosyasını Nasıl Düzenleyebilirim?

Eğer Google Slides'a bir ses dosyası eklemek istemiyorsanız, var olan bir ses dosyasını düzenleme seçeneğiniz bulunmaktadır. İşte bu konuda size bir rehber.
1. Ses dosyanızı düzenlemek için Descript gibi bir ses düzenleme yazılımını kullanabilirsiniz. Bu yazılımlar ile ses dosyanızı kesip düzenleyebilir, gerektiğinde transkript oluşturabilir ve sesinizi iyileştirebilirsiniz.
2. Düzenlenmiş ses dosyanızı Google Drive'a yükleyin. Dosyayı yüklerken herkese açık olarak paylaşmak istemiyorsanız, erişim ayarlarınızı değiştirerek dosyayı paylaşabilirsiniz.
3. Google Slides sunumunuzu açın ve düzenlemek istediğiniz slaytı seçin. Ses dosyanızı slaytta çalmasını istediğiniz noktayı belirleyin.
4. Slaytın sağ üst köşesinde yer alan "Ekler" menüsüne gidin.
5. Menüden "Ses" seçeneğini seçin. Ses dosyasını eklemek için "Yüklemek" veya "Drive'dan" seçeneklerinden birini seçin. Yüklemek seçeneğini seçerseniz, bilgisayarınızdan dosyayı yükleyebilirsiniz. Drive'dan seçeneğini seçerseniz, Google Drive'da yüklediğiniz dosyanızı seçebilirsiniz.
6. Sesi çalma seçeneklerini ayarlamak için "Çalma" menüsüne gidin. Burada, sesin otomatik olarak çalıp çalmayacağını, slayt otomatik geçişinin mevcut olup olmayacağını ve loop seçeneklerini ayarlayabilirsiniz.
7. Ses dosyanızı oynatmak için slaytı sunuma ekleyin.
Bu basit adımları takip ederek, mevcut bir ses dosyasını düzenleyebilir ve Google Slides sunumunuzda kullanabilirsiniz.
Ses Dosyaları Hangi Formatlarda Desteklenir?

Google Slides, sunumlarınıza ses eklemenize olanak tanır ve farklı ses formatlarını destekler. Bu, sunumlarınızı daha etkileyici ve etkileyici hale getirebilmek için farklı sesler ve efektler kullanabileceğiniz anlamına gelir. İşte Google Slides'da desteklenen ses formatlarından bazıları:
- MP3: MP3, en yaygın kullanılan ses formatlarından biridir ve Google Slides tarafından desteklenir. Bu, MP3 formatında kaydedilmiş ses dosyalarını sunumlarınızda kullanabileceğiniz anlamına gelir.
- WAV: WAV formatı, yüksek kaliteli seslerin kaydedilmesi için kullanılan bir başka popüler formattır. WAV dosyalarını da Google Slides'a yükleyebilir ve sunumlarınızda kullanabilirsiniz.
- FLAC: FLAC, kayıpsız sıkıştırma ile yüksek kaliteli seslerin depolanmasına izin veren bir formattır. Google Slides, FLAC formatındaki ses dosyalarını da destekler.
- OGG: OGG, özgür bir multimedya konteyner formatıdır ve Google Slides tarafından desteklenir. OGG formatındaki ses dosyalarını sunumunuzda kullanabilirsiniz.
Bunlar sadece Google Slides tarafından desteklenen bazı ses formatlarıdır. Bunlar dışında başka ses formatları da kullanabilirsiniz, ancak bunlar genellikle daha az yaygın olanlardır.