Google Slides kullanarak sunumlarınızı daha çekici ve etkileyici hale getirmek istiyor musunuz? İkonlar, sunumlarınıza görsel bir çekicilik katar ve izleyicilerinizin dikkatini çeker. Google Slides'ın sunduğu birçok araç ve özellik arasında, sunumlarınıza ikon eklemenizi ve düzenlemenizi sağlayan kullanışlı bir özellik bulunmaktadır.
Google Slides içerisinde ikon eklemek için birkaç farklı yol bulunmaktadır. İlk olarak, doğrudan slaytlarınızın içine bir ikon yerleştirebilirsiniz. İkonları sunumunuzun herhangi bir yerine yerleştirebilir, boyutunu ve konumunu istediğiniz gibi ayarlayabilirsiniz.
Bir başka seçenek ise Google Slides için özel olarak tasarlanmış eklentileri kullanmaktır. Bu eklentiler sayesinde sunumunuza binlerce farklı ikon seçeneği ekleyebilirsiniz. Örneğin, Flaticon gibi popüler bir ikon sağlayıcısından ikonları kolayca arayıp ekleyebilirsiniz.
İkonları Google Slides'e Ekleme
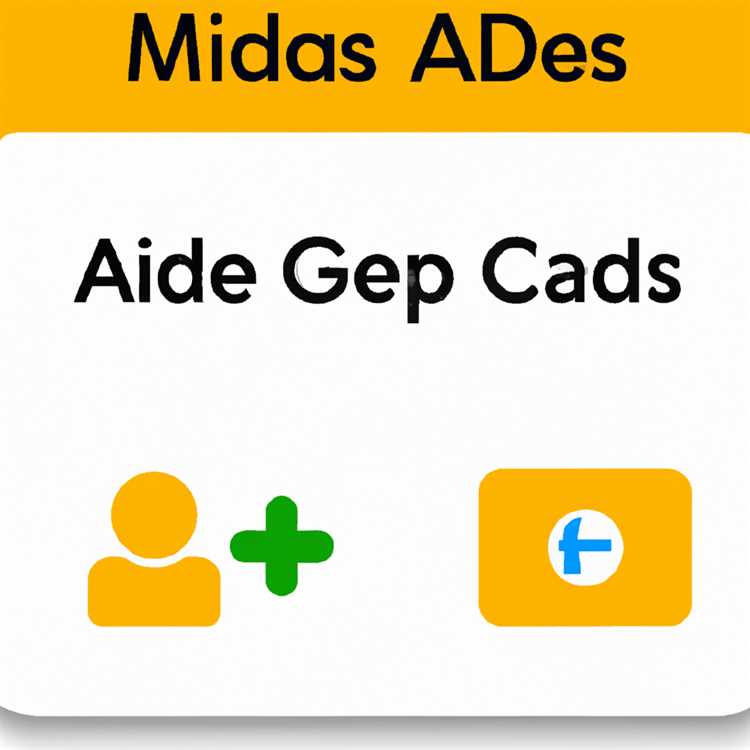

Google Slides, sunumlarınızı daha ilgi çekici hale getirmek için çeşitli simgeler eklemeye olanak sağlar. İkonlar, slaytlarınıza görsel ilgi ve anlam katmak için mükemmeldir. İşte Google Slides'ta ikonları nasıl ekleyeceğiniz ve düzenleyeceğiniz hakkında birkaç ipucu:
Adım 1: İkon Ekleme

İkon ekleme işlemine başlamak için öncelikle sol üst köşedeki menü çubuğundan "Ekle" düğmesine tıklayın ve ardından "İkon" seçeneğini belirleyin.
Adım 2: İkonun Pozisyonunu Ayarlama
İkonunuzu ekledikten sonra, istediğiniz konumu seçmek için sol paneldeki çeşitli pozisyon seçeneklerini kullanabilirsiniz. İkonu içeride, dışarıda veya slaytın tam ortasında konumlandırabilirsiniz.
Adım 3: İkon Rengini Değiştirme
İkonun rengini değiştirmek için seçmek istediğiniz ikona tıklayın ve ardından üst paneldeki "Renk" sekmesini seçin. Renk seçenekleri arasında önceden belirlenmiş renkler, tema renkleri veya özel bir renk seçimi yapma seçeneği bulunur. Seçiminizi yapın ve ikonunuzun görünümünü değiştirin.
Adım 4: İkonu Düzenleme

Bir ikonu düzenlemek için, seçmek için üzerine tıklayın ve sağ üst köşedeki çapraz simgesini kullanarak istediğiniz düzenlemeyi yapın. Örneğin, bir ok simgesini sağa veya sola yönlendirebilirsiniz.
İkonları Google Slides'e kolayca ekleyebilir ve düzenleyebilirsiniz. İster sunumlarınızı sıfırdan oluşturun, ister bir şablondan başlayın, ikonlar slaytlarınıza hızlıca ekleyerek akışı ve tutarlılığı sağlayabilirsiniz.
Eklendiğiniz İkonları Düzenleme
Google Slides'ta bir slayta ikon ekledikten sonra, bunları düzenleyebilir ve özelleştirebilirsiniz. İşte nasıl yapabileceğinize dair adımlar:
Renkleri Değiştirme
İkonun rengini değiştirmek için aşağıdaki adımları izleyin:
- İkonu seçmek için üzerine tıklayın.
- "Format" sekmesine gidin ve "Renklendirme" seçeneğini seçin.
- Açılan pencerede, istediğiniz rengi seçin veya özel bir renk belirlemek için "Özel" seçeneğini tıklayın.
- Seçtiğiniz rengi uygulamak için "Tamam" düğmesini tıklayın.
Şekil ve Boyut Ayarları
İkonun şeklini ve boyutunu değiştirmek için aşağıdaki adımları izleyin:
- İkonu seçmek için üzerine tıklayın.
- "Format" sekmesine gidin ve "Şekil Düzenleme" seçeneğini seçin.
- Açılan pencerede, istediğiniz şekil ve boyut ayarlarını yapın.
- Değişiklikleri uygulamak için "Tamam" düğmesini tıklayın.
Metin ve Format Ayarları
Eklendiğiniz ikonun metin ve format ayarlarını değiştirmek için aşağıdaki adımları izleyin:
- İkonu seçmek için üzerine tıklayın.
- Metni düzenlemek için ikonun üzerine çift tıklayın.
- Metni biçimlendirmek için üst menü çubuğunda yer alan metin araçlarını kullanın, örneğin font stilini, boyutunu ve hizasını değiştirin.
- Değişiklikleri uygulamak için slaytın boş bir bölgesine tıklayın.
Bu adımları takip ederek eklediğiniz ikonları Google Slides'ta düzenleyebilir ve özelleştirebilirsiniz.
Şablonlarımızdaki Son Slaytlardan
Google Sunumlar, kullanıcıların sunumlarını daha hızlı ve kolay şekilde oluşturmalarına yardımcı olmak için bir dizi şablon sunar. Şablonlarımızın son slaytları, sunumunuza derinlik ve çeşitlilik katmanıza yardımcı olur. İşte nasıl yapacağınız:
1. Sunumunuzda, eklenecek yeni slayt için bir konum belirleyin.
2. Google Sunumlar'ın üst menüsünde bulunan "Slayt" sekmesini seçin. Ardından "Slayt Ekle" seçeneğine tıklayın.
3. Slayt ekleme penceresinde, "Şablonlar" sekmesini seçin.
4. Açılan pencerede, görmek istediğiniz şablona tıklayın. İhtiyaçlarınıza en uygun olanı bulabilir ve seçebilirsiniz.
5. Seçtiğiniz şablonun otomatik olarak sunumunuza eklendiğini göreceksiniz. Eğer isterseniz, slaytın içeriğini ve düzenini değiştirebilirsiniz.
6. Şablonun rengini, yazı tipini ve boyutunu özelleştirmek için "Biçimlendir" sekmesini kullanabilirsiniz.
7. Sunumunuza eklenecek yeni slaytların sayısını ayarlamak için "Slayt Ekle" seçeneğini tekrar kullanabilirsiniz.
8. Yeni slaytları düzenlemek ve içeriğini doldurmak için, üzerine tıklayıp istediğiniz değişiklikleri yapabilirsiniz.
İşte bu kadar! Artık şablonlarımızdaki son slaytları kullanarak sunumunuzda daha fazla çeşitlilik ve profesyonellik sağlayabilirsiniz.





