Google Sheets, hızlı ve verimli bir şekilde verileri analiz etmenize yardımcı olan güçlü bir araçtır. Ancak, bazen bir formülü kopyalamak istediğinizde, değerleri veya biçimlendirmeyi kaybedebilirsiniz. Örneğin, bir formülü hücreler arasında sürüklediğinizde, hedef hücrelerdeki referanslar daima orijinal hücreye göre değişir. Bu nedenle, formüldeki hücre referansları yeni hedeflere doğru kayar ve formülün sonucunu etkileyecek şekilde değişebilir.
Neyse ki, Google Sheets'in kopyala-yapıştır işlemi için bazı farklı yolları vardır. Bunlar, formüllerinizi değer veya biçimlendirmeleriyle birlikte kopyalamadan yapmanıza olanak tanır. Bu, formülü olduğu gibi kopyalayıp yapıştırarak hedef hücrelere aynı formülü eklemek istediğinizde özellikle kullanışlı olabilir.
İşte Google Sheets'te formülleri değer veya biçimlendirme olmadan nasıl kopyalayabileceğinizi gösteren 19 adım:
Google Sheets'te Formülleri Değer veya Biçimlendirme Olmadan Nasıl Kopyalarsınız?
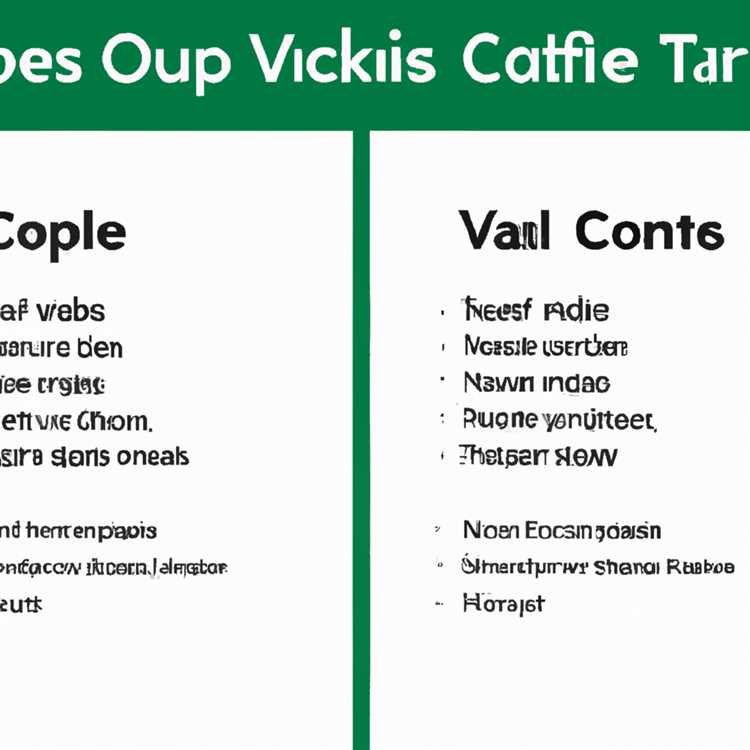
Google Sheets'te bir formülün değerini veya biçimlendirmesini kopyalamak bazen gerekebilir. Bu durumda, kopyalamak istediğiniz hücreye sadece formülü yapıştırarak hücrenin değerini veya biçimlendirmesini koruyabilirsiniz. Bu oldukça basit bir işlemdir.
İlk olarak, kopyalamak istediğiniz formülü içeren hücreyi seçin. Ardından, klavyenizdeki Ctrl+C tuşlarına basarak formülü kopyalayın.
Sonra, değeri veya biçimlendirmeyi korumak istediğiniz hedef hücreyi seçin ve klavyenizdeki Ctrl+Shift+V tuşlarına aynı anda basarak yapıştırma seçeneklerini açın.
Açılan yapıştırma seçeneklerinde, "Formül" veya "Biçimi Koru" seçeneğini seçin ve "Tamam" düğmesine tıklayın.
Böylece, formülün değeri veya biçimlendirmesi kopyalandığı hücreye yapıştırılacak ve aynı değer veya biçimlendirme korunacaktır.
Önemli bir not olarak, bu yöntem formülü kopyalamak içindir ancak formülü hedef hücreye yapıştırırken değeri veya biçimlendirmeyi korur. Bunun anlamı, formülü hedef hücreye yapıştırdığınızda, formül hedef hücrede değeri veya biçimlendirmeyi temsil eden sonucu göstermeye devam edecektir. Yani formülün değerini veya biçimlendirmesini değil, formülün sonucunu kopyalayıp yapıştırmış olursunuz.
Bu çözüm oldukça basit ve kullanışlıdır, bu yüzden Google Sheets'te formüllerin değerini veya biçimlendirmesini olmadan kopyalamak istediğinizde kullanabilirsiniz.
Hızlı Adımlar
Google Sheets'te formülleri değer veya biçimlendirme olmadan kopyalamak için birkaç hızlı adım mevcuttur. Bu adımlar aşağıda açıklanmıştır:
Adım 1: Kopyalamak istediğiniz hücrenin üzerine gelin

Formülünü kopyalamak istediğiniz hücrenin üzerine gelin. Bu hücre, hedef konumda kopyalayacağınız formülleri içeren bir hücre olmalıdır.
Adım 2: Hedef hücrenin satır veya sütununu belirleyin
Hangi satır veya sütunda formülleri kopyalamak istediğinizi belirleyin. Bu hücre, formülü kopyalayacağınız hedef konum olacaktır.
Adım 3: Formülü kopyalayın
Formülü kopyalamak için çeşitli yollar vardır:
- Hedef hücrenin sağ üst köşesinde alt yatay imleci alın ve sürükleyin. Sürükleme işleminden sonra, hücrenin altındaki hücrelere formül otomatik olarak kopyalanacaktır.
- Hedef hücrede çift tıklayın ve formülü hedef konuma kadar sürükleyin. Bu yöntem de formülü otomatik olarak kopyalayacaktır.
- Formülü kopyalamak istediğiniz hücreyi seçin, CTRL+C (Windows) veya COMMAND+C (Mac) tuşlarına basın ve hedef hücreye yapıştırın.
Not: Formülün tam bir kopyasını oluşturmak için hücredeki formülü kesmek veya kopyalamak ve yapıştırmak yerine shift tuşunu basılı tutarak sürükleme işlemi yapabilirsiniz. Bu, hücre içindeki formülün içeriği (referanslar vb.) değişmeksizin tam olarak kopyalanacaktır.
Örneğin, 'A1' hücresinde bir formülünüz var ve bu formülü 'A2' hücresine kopyalamak istiyorsunuz. 'A1' hücresini seçin, shift tuşunu basılı tutarak 'A2' hücresine sürükleyin. Bu işlem, 'A1' hücresindeki formülün tamamını 'A2' hücresine kopyalar.
Bu adımları izleyerek, Google Sheets'te formülleri hızlı bir şekilde kopyalayabilirsiniz. Formül kopyalama işlemi tamamlandığında, hedef hücredeki formül ile aynı sonuçları elde etmelisiniz.
Excel ve Google Sheets'te Tam Formül Nasıl Kopyalanır ve Yapıştırılır?
Excel ve Google Sheets'te, özellikle uzun ve karmaşık formülleri kopyalamak ve yapıştırmak zaman alıcı ve zorlayıcı olabilir. Ancak, doğru yöntemleri bildiğinizde bu işlem oldukça kolaylaşabilir. İşte tam bir formülü kopyalamanın ve yapıştırmanın birkaç yöntemi:
1. Formülü Kopyalama ve Yapıştırma
Excel'de basit bir şekilde formül kopyalamanın ve yapıştırmanın bir yolu, hücreyi seçtikten sonra formül çubuğunu kullanmaktır. Formül çubuğundaki formülü seçin, CTRL+C tuşlarına basın ve sonra kopyalamak istediğiniz hücreye gidin ve CTRL+V tuşlarına basarak yapıştırın.
Google Sheets'te, formülü kopyalamak ve yapıştırmak için de benzer bir yöntem vardır. İstenen hücreye tıklayın, formülü seçin ve sonra CTRL+C ve CTRL+V tuşlarına basarak yapıştırın.
2. Formülü Referanslarla Kopyalama

Bir formülü kopyaladığınızda, o formüldeki hücre referansları otomatik olarak güncellenir. Örneğin, A1 hücresindeki bir formülü B1 hücresine kopyaladığınızda, formülün A1 ifadesini B1 olarak değiştirir. Ancak, bazen bağımsız hücre referanslarını korumak isteyebilirsiniz.
Bu durumda, formülü kopyalayacağınız hücreyi seçerek başlayın, ardından kopyalamak istediğiniz hücreleri seçin ve CTRL + Enter tuşlarına basın. Bu, kopyaladığınız formülün tüm hücreleri aynı şekilde hedeflerken, hücre referanslarını değiştirmeyecektir.
3. "Find and Replace" Kullanarak Formül Kopyalama
Bazen bir formülün belirli bir değerini değiştirmek isteyebilirsiniz, ancak diğer tüm hücre referanslarını aynı tutmak istersiniz. Bu durumda, “Find and Replace” (Bul ve Değiştir) özelliğini kullanabilirsiniz.
Bunun için CTRL+H tuşlarına basarak “Find and Replace” özelliğini açın. Arama metni kutusuna değiştirmek istediğiniz değeri, Değiştirilecek metin kutusuna ise yeni değeri yazın ve sonra Tümünü Değiştir düğmesine tıklayın. Bu sayede formüllerdeki belirli değeri hızlı bir şekilde değiştirebilirsiniz.
4. Birden Fazla Hücrenin Formülünü Kopyalama
Bir formülü birden çok hücreye kopyalamak isterseniz, basit bir kopyala-yapıştır işleviyle yapabilirsiniz. Önce formülü kopyalamak istediğiniz hücreyi seçin, ardından CTRL+SHIFT tuşlarına basılı tutarak kopyalamak istediğiniz hücre aralığını seçin ve sonra CTRL+V tuşlarına basarak yapıştırın.
Google Sheets'te aynı işlemi yapmak isterseniz, kopyalamak istediğiniz hücreyi seçin, ardından CTRL+C tuşlarına basılı tutarak kopyalamak istediğiniz hücre aralığını seçin ve sonra CTRL+V tuşlarına basarak yapıştırın.
Formülleri tam olarak kopyalamak ve yapıştırmak spreadsheet uygulamalarında bazen zorlayıcı bir iş olabilir. Ancak, yukarıdaki yöntemleri kullanarak bu işlemi daha kolay ve doğru bir şekilde gerçekleştirebilirsiniz.
Google Sheets'te Kesin Formül Nasıl Kopyalanır?
Google Sheets'te kesin formül kopyalamak istediğinizde, birkaç basit adım takip edebilirsiniz. Bu adımlar, değer veya biçimlendirme olmadan formülün hedef hücreye kopyalanmasına yardımcı olur.
İşte yapmanız gerekenler:
Adım 1: Kopyalamak istediğiniz formülü seçin
Kesin formülü içeren hücreyi seçin. Örneğin, A1 hücresindeki formülü kopyalamak istiyorsanız, A1 hücresini seçin.
Adım 2: İçinde bulunduğunuz hücreyi çift tıklayarak düzenleme moduna geçin

Formülü düzenlemek için seçili hücreye çift tıklayın. Bu, hücrenin içini düzenleme moduna geçirecektir.
Adım 3: Formülü kopyalayın
Kopyalamak istediğiniz formülü seçili hücredeki formül kutusuna kopyalayın.
Adım 4: Hedef hücreye yapıştırın
Kopyaladığınız formülü, hedef hücreye yapıştırmak istediğiniz hücreyi seçin. Ardından, düzenleme modundayken, formül kutusundaki formülü kopyalayarak hedef hücreye yapıştırın.
İşte bu kadar! Seçtiğiniz formül, değer veya biçimlendirme olmadan hedef hücreye kopyalanmış olacaktır.
Not: Bu yöntem, sadece formülün kendisini kopyalamak için çalışır. Eğer hedef hücrede bağlı hücreler veya diğer bağımlılıklar varsa, bunları manuel olarak değiştirmeniz gerekebilir.
Bu adımlar, kesin formül kopyalamak için hızlı ve basit bir çözüm sunar. Eğer tam olarak istediğiniz sonucu elde edemezseniz, çalışma kitabınızdaki diğer hücreleri değiştirerek daha spesifik bir çözüm bulmanız gerekebilir. Google Sheets'in diğer özelliklerini ve işlevlerini kullanarak formül kopyalama işlemine farklı yaklaşımlar deneyebilirsiniz.
Google Sheets'te Hücre Referanslarının Türleri
Hücre referansları, Google Sheets'te hücreleri tanımlamak için kullanılan değerlerdir. Hücreler, sütun ve satır numaralarıyla birlikte belirtilir ve formüllerde kullanılır. Hücre referansları, çeşitli şekillerde kullanılabilir ve farklı sonuçlar üretebilir.
Aşağıda, Google Sheets'te kullanılan hücre referanslarının bazı türleri ve nasıl kullanıldıkları açıklanmaktadır:
Absolute Referanslar: Mutlak hücre referansları, bir hücrenin sütun ve satır numaralarının sabit olarak belirtilmesidir. Örneğin, "A1" bir mutlak hücre referansıdır. Bu tür referanslar, kopyalama ve sürükleme işlemleri sırasında sütun ve satır numaralarının değişmesini önler.
Relatif Referanslar: Göreceli hücre referansları, bir hücrenin sütun ve satır numaralarının kopyalandığı veya sürüklendiği hücreye göre değişmesidir. Örneğin, "A1" bir göreceli hücre referansıdır. Bu tür referanslar, kopyalama ve sürükleme işlemleri sırasında sütun ve satır numaralarının otomatik olarak değişmesine olanak sağlar.
Karma Referanslar: Karışık hücre referansları, hem mutlak hem de göreceli referansların kombinasyonudur. Örneğin, "$A1" bir karma hücre referansıdır. Bu tür referanslar, daha karmaşık formüller için kullanılabilir ve belirli bir sütuna veya satıra sabitlenmesini sağlar.
Hücre referanslarının doğru şekilde kullanılması, çeşitli hesaplamaların doğru bir şekilde yapılmasını sağlar. Her bir referans türü, farklı senaryolar için uygun olabilir ve istenen sonuçlara ulaşmak için doğru referans türünün seçilmesi gerekebilir.





