Google Sheets'te, birden fazla sütunu veya satırı değiştirmeniz gereken durumlarla karşılaşmanız muhtemeldir. Şanslısınız ki, Google Sheets size bu işlemi kolaylaştıracak birkaç farklı seçenek sunuyor. Bu makalede, iki sütunu veya satırı nasıl değiştireceğinizi ve düzenleyeceğinizi adım adım açıklayacağız.
İlk olarak, sütunları veya satırları değiştirmek istediğiniz Google Sheets belgesini açın. Ardından, değiştirmek istediğiniz sütunları veya satırları belirleyin. Bunun için, sütun başlıklarının üzerine tıklayarak veya satır numaralarının yanındaki hücreleri seçerek işaretleyebilirsiniz.
Sütunları değiştirmek için, işaretlediğiniz sütunları sürükleyerek hedef sütuna bırakın. Sütunların yer değiştirdiğini göreceksiniz. Aynı şekilde, satırları değiştirmek için ise işaretlediğiniz satırları sürükleyerek hedef satıra bırakmanız yeterlidir.
Eğer sürükle-bırak seçeneğini kullanmak istemiyorsanız, sütunları veya satırları keserek ve yapıştırarak da yer değiştirebilirsiniz. İşaretlediğiniz sütunları veya satırları kesmek için Ctrl + X (Windows) veya Command + X (Mac) tuşlarına basın. Ardından, hedef sütuna veya satıra gidin ve Ctrl + V (Windows) veya Command + V (Mac) tuşlarına basarak yapıştırın.
Google Sheets'te sütunları veya satırları değiştirmek oldukça kolaydır ve işleminizi hızlandırır. Şimdi bu yöntemleri kullanarak Google Sheets belgenizde sütun veya satır değiştirme yeteneklerinizi keşfedebilirsiniz.
Google Sheets'te Sütun Değiştirme
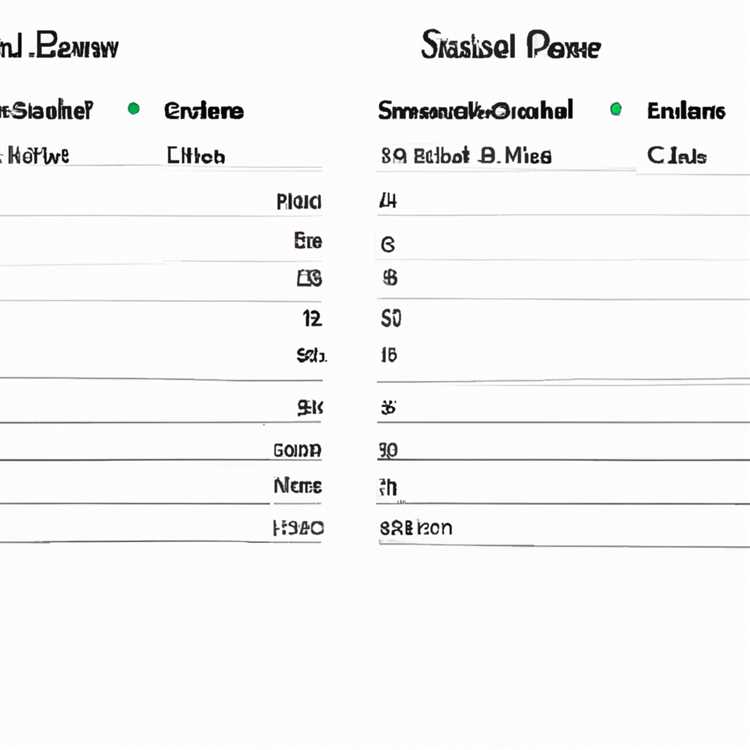
Google Sheets, sütun ve satırların yerlerini değiştirmek için kullanışlı bir özellik sunar. Ancak, iki sütunu ve bir satırı değiştirmek bazen zorlu bir süreç olabilir. İşte bu zorluğu aşmak için adımlar:
- İlk olarak, Google Sheets sayfanızı açın ve değiştirmek istediğiniz sütunları ve satırı bulun.
- Sütunları değiştirmek için, sütun başlığının üzerine gelin ve farenin sol tuşunu basılı tutarak sütunu seçin.
- Seçtiğiniz sütunun üstünde yer alan gri renkteki çubuğu bulun ve bu çubuğu sürükleyerek sütunu yeni yerine taşıyın.
- Satırı değiştirmek için de aynı adımları uygulayın, ancak bu sefer satır başlığının üzerine gelerek satırı seçin.
- Sütun veya satırı tamamen farklı bir yere taşımak istiyorsanız, sütunu veya satırı seçtiğinizde beliren menüden "Sütunu Taşı" veya "Satırı Taşı" seçeneğini kullanabilirsiniz.
İşte bu kadar! Şimdi Google Sheets'te sütunları ve satırları nasıl değiştireceğinizi biliyorsunuz. Bu özellik sayesinde raporlama, finansal analiz veya diğer görevlerinizi daha hızlı ve verimli bir şekilde gerçekleştirebilirsiniz. Google Sheets'in otomatik değişiklikleri sürekli olarak kaydetmesi de işleri daha da kolaylaştırır.
Google Sheets'te Satır Değiştirme

Google Sheets'te iki sütunu ve satırı değiştirmek oldukça kolaydır. Bu işlem, verileri yeniden düzenlemek veya raporlamak için kullanışlıdır. Aşağıda, Google Sheets'te satır değiştirme adımları anlatılmaktadır:
- Öncelikle, Google Sheets'te çalıştığınız belgeyi açın ve satırları değiştirmek istediğiniz tabloya gidin.
- Ardından, değiştirmek istediğiniz satırları seçmek için fareyi kullanın. Birden fazla satır seçmek için SHIFT tuşuna basılı tutun ve istediğiniz satırlara tıklayın.
- Seçili satırların üzerinde sağ tıklayın veya üst menüden "Düzenle" sekmesine gidin.
- Açılan menüden "Satır" seçeneğini seçin ve sonra "Yukarıya/Konumlarını Değiştir" seçeneğini seçin.
- Satırlarınızın yukarıya veya aşağıya taşınması gerekiyorsa, "Yukarıya" veya "Aşağıya" seçeneğini seçin.
Bu adımları takip ettiğinizde, seçtiğiniz satırlar hızla yukarıya veya aşağıya taşınacaktır. Bu, veri düzenlemesi yapmanızı kolaylaştırır ve tablonuzu gerektiği gibi özelleştirmenize olanak tanır.
Not: Bu adımlar yalnızca satır değiştirmek için geçerlidir. Sütunları değiştirmek için benzer adımlar takip edilebilir.
Google Sheets'te Hücre Değiştirme
Google Sheets'te hücrelerde farklı sütun ve satırları değiştirme ve yer değiştirme işlemleri yapabilirsiniz. Bu özellik, verilerinizin düzenini değiştirmenize, raporlama yapmanıza veya çalışma sayfalarınızı özelleştirmenize olanak sağlar.
Hücre İçeriğini Değiştirmek
Bir hücrenin içeriğini değiştirmek için, istediğiniz hücreye tıklayın ve içeriği düzenlemek için metin kutusunu kullanın. Hücre içeriği metin, sayı, formül veya diğer veri türlerini içerebilir. Hücre içeriğini değiştirdikten sonra Enter tuşuna basarak veya işlem çubuğundaki onaylama düğmesine tıklayarak değişikliği tamamlayabilirsiniz.
Hücreleri Taşıma
Hücreleri taşımak ve yer değiştirmek için, taşımak istediğiniz hücreleri seçin ve fareyi kullanarak yeni konuma sürükleyin. Yeni konumu seçtikten sonra fareyi bırakın. Seçtiğiniz hücreler otomatik olarak yeni konuma taşınacaktır.
Sütunları ve Satırları Değiştirme

Sütunları veya satırları değiştirmek için, istediğiniz sütunu veya satırı seçin ve sürükleyerek yeni konuma taşıyın. Seçtiğiniz sütun veya satır otomatik olarak yeni konuma yerleştirilecektir.
Hücreleri Kopyalama ve Yapıştırma
Hücreleri kopyalamak ve yapıştırmak için, kopyalamak istediğiniz hücreleri seçin, sağ tıklayın ve "Kopyala" seçeneğini seçin. Ardından, yapıştırmak istediğiniz hücreyi seçin, sağ tıklayın ve "Yapıştır" seçeneğini seçin. Kopyaladığınız hücreler yeni konuma yapıştırılacaktır.
Sütunları ve Satırları Gruplama ve Çözme
Sütunları veya satırları gruplamak için, gruplamak istediğiniz sütun veya satırları seçin, sağ tıklayın ve "Sütunları Grupla" veya "Satırları Grupla" seçeneğini seçin. Gruplandırdığınız sütunlar veya satırlar başlık sütunu veya satırı olarak görünecektir. Gruplandırılmış sütunları veya satırları çözmek için, başlık sütunu veya satırına tıklayın ve sağ tıklayarak "Grubu Çöz" seçeneğini seçin.
Sütun ve Satır Yüksekliğini Değiştirme
Sütun veya satır yüksekliğini değiştirmek için, istediğiniz sütunu veya satırı seçin ve başlık sütununa veya satırına sağ tıklayın. Açılır menüden "Sütun Yüksekliğini Değiştir" veya "Satır Yüksekliğini Değiştir" seçeneğini seçin. Yeni yüksekliği girmek için bir iletişim kutusu görünecektir. Yeni yüksekliği seçtikten sonra Tamam düğmesine tıklayarak değişikliği onaylayın.
İki Sütunu veya Satırı Değiştirme
İki sütunu veya satırı değiştirmek için, yerlerini değiştirmek istediğiniz sütun veya satırı seçin ve sürükleyin. Sürüklediğiniz sütun veya satırın kenarları gri bir kutu ile vurgulanacaktır. Ardından, sütunu veya satırı bırakmak istediğiniz yeni konuma sürükleyin. Seçtiğiniz sütun veya satır otomatik olarak yeni konuma yerleştirilecektir.
Google Sheets İçinde Hücreleri Değiştirme - Bir Not

Hücrelerde değişiklik yaparken, yanlışlıkla hücre içeriğini silme ihtimaline karşı dikkatli olun. Kopyaladığınız veya taşıdığınız hücrelerin içeriklerini doğru bir şekilde hedef konuma yerleştirdiğinizden emin olun. Yaptığınız değişikliklerin sonucunu görmek için her zaman çalışma sayfanızı kaydedin ve değişikliklerin gerçek zamanlı olarak kaydedilip kaydedilmediğini doğrulamak için sayfayı yenileyin.





