Google Sheets'te, grading bahislerini ve karmaşık hesaplamaları hızlı ve otomatik olarak yapmanın en iyi yolu, if fonksiyonunu kullanmaktır. Eğer bu, henüz bir Google Sheets kullanıcısı değilseniz, işte size bu güçlü fonksiyonun nasıl kullanılacağını gösterecek bir rehber.
İf fonksiyonu, belirli bir şartın doğru veya yanlış olması durumunda yapılacak işlemi belirlememize olanak sağlar. Bu fonksiyon, birden fazla şartı kontrol etmek ve sonuca göre farklı işlemler yapmak için de kullanılabilir. Yani, bu fonksiyon sayesinde Google Sheets'te daha karmaşık işlemler yapabilir ve verilerinizi daha iyi şekilde analiz edebilirsiniz.
İf fonksiyonunun kullanımı oldukça basittir. İlk olarak, bir hücreye eşitlik veya karşılaştırma operatörü ile kontrol etmek istediğiniz bir ifade veya değeri girmeniz gerekir. Ardından, if fonksiyonunun parametrelerini belirlemeniz gerekiyor. İf fonksiyonu, bir değerin doğru veya yanlış olduğunu kontrol etmek için value_if_true ve value_if_false parametrelerini kullanır. Yani, eğer şart doğru ise, value_if_true parametresinin değeri döndürülürken, eğer şart yanlış ise, value_if_false parametresinin değeri döndürülür.
Belki de en havalı özelliği, if fonksiyonunun birden fazla şart kontrol etmesine olanak tanımasıdır. İf fonksiyonunu kullanarak birden fazla şart kontrolü yapabilir ve farklı sonuçlar elde edebilirsiniz. Bu, grading sistemlerinde veya karmaşık pazarlama hesaplamalarında çok kullanışlı olabilir. Örneğin, bir dizi şart belirleyerek, öğrencilerinizin notlarını otomatik olarak hesaplayabilir veya pazarlama kampanyalarınızın performansını izleyebilirsiniz.
Google Sheets'te if fonksiyonunu kullanmak, verilerinizi daha iyi analiz etmenize ve daha hızlı kararlar vermenize yardımcı olur. Bu güçlü fonksiyonu kullanarak, karmaşık işlemleri hızlı ve kolay bir şekilde gerçekleştirebilirsiniz. Şimdi, gelecekteki projelerinizde if fonksiyonunu kullanmaya başlamanın en iyi zamanı!
Google Sheets İçin IF Fonksiyonunu Kullanarak Veri Analizi Yapın
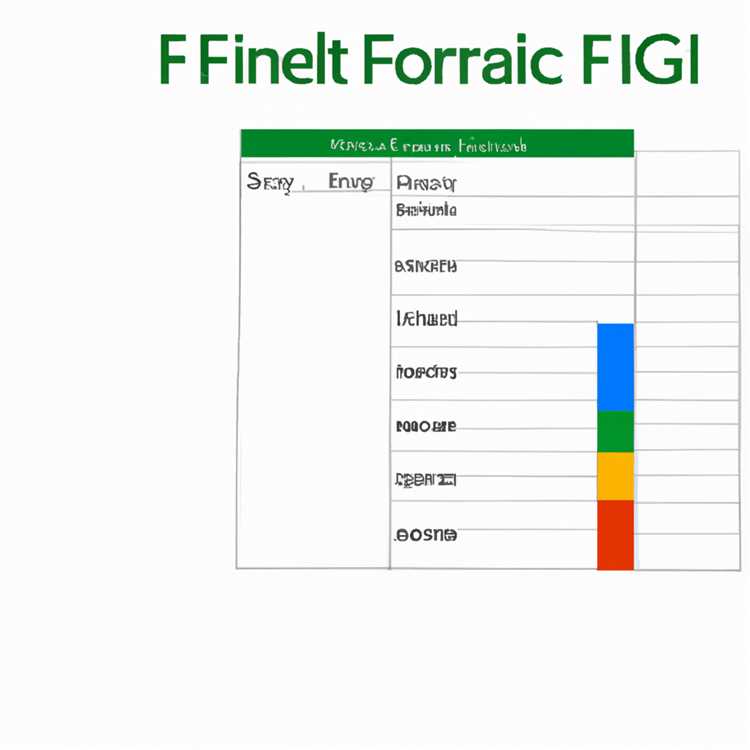

Google Sheets, verilerinizi analiz etmek ve hesaplamalar yapmak için kullanabileceğiniz kullanımı kolay ve güçlü bir araçtır. İçinde bulunan IF fonksiyonu, belirli bir mantıksal ifadeyi değerlendirmenize ve ardından belirli bir sonucu döndürmenize olanak tanır. Bu, verilerinizde belirli koşullara dayalı hesaplamalar yapmanıza yardımcı olur.
IF Fonksiyonunun Temel Kullanımı
IF fonksiyonu, üç parametre alır:
- Bir mantıksal ifade (logical_expression)
- Eğer mantıksal ifade doğru ise döndürülecek değer (value_if_true)
- Eğer mantıksal ifade yanlış ise döndürülecek değer (value_if_false)
Aşağıdaki örnekler IF fonksiyonunun nasıl kullanıldığını göstermektedir:
- Mantıksal ifade "1" olduğunda:
- Eğer değer doğru ise (TRUE), sonuç "bir" olacaktır.
- Eğer değer yanlış ise (FALSE), sonuç "sıfır" olacaktır.
- Mantıksal ifade "2" olduğunda:
- Eğer değer doğru ise (TRUE), sonuç "iki" olacaktır.
- Eğer değer yanlış ise (FALSE), sonuç "yok" olacaktır.
Yerleşik İkilemeler (Nested IFs)
IF fonksiyonu ayrıca nested (iç içe) kullanılabilir. Bu, daha karmaşık koşullara dayalı hesaplamalar yapmanıza izin verir. Örnek olarak:
- Eğer öğrencinin notu 90'dan yüksekse "AA", 80'den yüksekse "BA", 70'den yüksekse "BB" şeklinde değerlendirme yapın.
Aşağıdaki örnek, nested IF fonksiyonunu kullanarak öğrencilerin notlarını değerlendirir:
=IF(A1 >= 90, "AA", IF(A1 >= 80, "BA", IF(A1 >= 70, "BB", "FF")))
Bir öğrencinin notunun 85 olduğunu varsayarsak, sonuç "BA" olacaktır.
IF ile Diğer Fonksiyonları Kullanma
IF fonksiyonunu, diğer birçok Google Sheets fonksiyonuyla birlikte kullanabilirsiniz. Bu, daha karmaşık hesaplamalar yapmanıza olanak tanır.
- Öğrencilerin toplam puanlarını hesaplamak için SUMIF fonksiyonunu kullanabilirsiniz.
- Belirli bir koşula uyan verileri filtrelemek için QUERY fonksiyonunu kullanabilirsiniz.
- Belirli bir tarih aralığındaki verileri analiz etmek için FILTER fonksiyonunu kullanabilirsiniz.
IF fonksiyonunun kullanımı ve kombinasyonlarının sınırsız olduğunu unutmayın. Kendi veri analizi ihtiyaçlarınıza göre IF fonksiyonunu kullanabilir ve verilerinizdeki koşullara dayalı hesaplamalar yapabilirsiniz.
Tüm bu bilgilerin ışığında, IF fonksiyonunu kullanarak Google Sheets'te veri analizi yapmak oldukça kolaydır. UM size bu konuda bir rehber sağladıysa, verilerinizi analiz etmek ve değerlendirmek için IF fonksiyonunu kullanmaya şimdi başlayabilirsiniz!
Google Sheets'te IF Fonksiyonunu Anlama
Google Sheets, kolay ve kullanıcı dostu bir arayüz ile IF fonksiyonu kullanmanızı sağlar. IF fonksiyonu, bir hücredeki değere bağlı olarak belirli bir eylem gerçekleştirmenize olanak tanır. Bu makale, Google Sheets'te IF fonksiyonunun nasıl kullanıldığını anlatmaktadır.
IF fonksiyonunun kullanımı oldukça basittir. IF fonksiyonu, belirli bir mantıksal ifade ve iki değer alır: mantıksal ifade doğruysa gösterilecek değer ve yanlışsa gösterilecek değer. IF fonksiyonu, belirtilen mantıksal ifadenin doğru veya yanlış olmasına bağlı olarak hücreye doğru veya yanlış değeri gösterir.
Örneğin, bir hücreye "2024" yazmak istediğinizi düşünün. Ancak, eğer başka bir hücrede belirli bir sayı varsa, "2024" yerine "ERROR" yazılmasını isterseniz IF fonksiyonunu kullanabilirsiniz. IF fonksiyonu, belirli bir mantıksal ifadenin doğru veya yanlış olmasına bağlı olarak istediğiniz değeri hücreye otomatik olarak ekler.
IF fonksiyonunun kullanımı için aşağıdaki formülü yazabilirsiniz:
=IF(logical_expression, value_if_true, value_if_false)
logical_expression parametresi, belirli bir koşul veya mantıksal ifadeyi temsil eder. Bu koşul, belirli bir hücredeki değerle karşılaştırılır.
value_if_true parametresi, belirtilen mantıksal ifade doğru olduğunda hücreye eklenecek değeri belirtir. Örneğin, "2024" değerini belirtmek istiyorsanız, bu parametreye "2024" yazabilirsiniz.
value_if_false parametresi, belirtilen mantıksal ifade yanlış olduğunda hücreye eklenecek değeri belirtir. Örneğin, "ERROR" değerini belirtmek istiyorsanız, bu parametreye "ERROR" yazabilirsiniz.
IF fonksiyonunun kullanımı, hücrede belirli bir değerin olup olmadığını kontrol etmek için kullanabileceğiniz çeşitli koşullar oluşturmanıza olanak tanır. Örneğin, bir hücrede 600'den büyük bir değer olup olmadığını kontrol etmek için aşağıdaki formülü kullanabilirsiniz:
=IF(A1>600, "Value is greater than 600", "Value is less than or equal to 600")
Bu formül, A1 hücresindeki değeri 600'den büyükse "Value is greater than 600" yazacak ve aksi halde "Value is less than or equal to 600" yazacaktır.
IF fonksiyonu, tek bir mantıksal ifadeyle sınırlı değildir. Birden fazla mantıksal ifade ve değer çifti ekleyerek daha karmaşık koşullar oluşturabilirsiniz. Örneğin:
=IF(A1>600, "Value is greater than 600", IF(A1=600, "Value is equal to 600", "Value is less than 600"))
Bu formül, A1 hücresindeki değeri 600'den büyükse "Value is greater than 600", eşitse "Value is equal to 600" ve aksi halde "Value is less than 600" yazacaktır.
IF fonksiyonunun kullanımı sayesinde Google Sheets'te daha karmaşık mantıksal ifadeler oluşturabilir ve hücrelere istenen değerleri otomatik olarak ekleyebilirsiniz. IF fonksiyonu, birçok farklı kullanım senaryosunda kullanılabilir ve Sheets'e eklenen eklentiler veya özelliklerle daha da geliştirilebilir.
Verileri Koşullu Olarak İşleme Koyma
Google Sheets'te "If" fonksiyonu, verileri koşullu olarak işleme koymak için kullanılabilir. Bu fonksiyon, belirli bir koşulu kontrol eder ve sonuç olarak iki farklı değeri döndürür: 1) Koşul doğruysa belirtilen değeri, 2) Koşul yanlışsa başka bir değeri.
Örneğin, bir işverenin çalışanlarına verilen ücretleri hesaplamasını düşünelim. Eğer çalışanın saatlik ücreti belirli bir miktarın üzerindeyse, ödeme ücreti daha yüksek olacaktır. Aksi halde, standart saatlik ücret uygulanacaktır.
Bu durumu şu şekilde ifade edebiliriz:
=IF(B2 > 10, "Yüksek Ödeme", "Standart Ödeme")
Bu örnekte, B2 hücresindeki değer 10'dan büyükse "Yüksek Ödeme" ifadesi döndürülür. Aksi halde, "Standart Ödeme" ifadesi döndürülür.
Google Sheets IF OR İşlevi ile Birden Fazla Koşulu Karşılaştırma

Google Sheets'te, IF fonksiyonu ile birden fazla koşulu aynı anda karşılaştırmak isterseniz, OR işlevini kullanabilirsiniz. OR işlevi, belirtilen birden fazla koşuldan herhangi birinin doğru olup olmadığını kontrol etmenizi sağlar.
IF ve OR işlevlerini bir araya getirerek, birden fazla koşulu karşılaştırabilir ve sonuçlara göre belirli bir değeri döndürebilirsiniz. Bu özellik, özellikle verilerinizde yinelenen değerleri kontrol etmek ve çeşitli durumları analiz etmek için çok kullanışlıdır.
Örnekler

İşte OR işlevini kullanarak birden fazla koşulu karşılaştırmak için adım adım birkaç örnek:
-
Örnek 1: Tek bir hücrede birden fazla koşul kontrolü
Elimizde bir Google Sheets tablosu olduğunu ve A2 hücresindeki değerin 5 veya 6 olduğunu kontrol etmemiz gerektiğini varsayalım. Aşağıdaki formülü kullanabilirsiniz:
=IF(OR(A2=5, A2=6), "Değer 5 veya 6'dır", "Değer 5 veya 6 değildir")
Bu formülde, OR işlevi birden fazla koşulu kontrol eder. Eğer A2 hücresindeki değer 5 veya 6 ise, "Değer 5 veya 6'dır" yazısı görüntülenir. Aksi halde, "Değer 5 veya 6 değildir" yazısı görüntülenir.
-
Örnek 2: Birden fazla hücrede birden fazla koşul kontrolü
Elimizde bir öğrenci listesi olduğunu ve B2 hücresindeki öğrencinin puanını karşılaştırmamız gerektiğini varsayalım. Puanın 70 veya üzeri ise ve C2 hücresindeki ülke "Türkiye" ise, öğrenci "Geçti" yazısıyla değerlendirilecektir. Aşağıdaki formülü kullanabilirsiniz:
=IF(AND(B2>=70, C2="Türkiye"), "Geçti", "Kaldı")
Bu formülde, AND işlevi birden fazla koşulu kontrol eder. Eğer B2 hücresindeki puan 70 veya üzeri ise ve C2 hücresindeki ülke "Türkiye" ise, "Geçti" yazısı görüntülenir. Aksi halde, "Kaldı" yazısı görüntülenir.
-
Örnek 3: Birden fazla OR işleci kullanarak koşulları karşılaştırma
Elimizde bir sayı listesi olduğunu ve bu sayılardan en az birinin 5 ile 10 arasında veya 20 ile 30 arasında olduğunu kontrol etmemiz gerektiğini varsayalım. Aşağıdaki formülü kullanabilirsiniz:
=IF(OR(AND(A2>=5, A2<=10), AND(A2>=20, A2<=30)), "Koşullar karşılanır", "Koşullar karşılanmaz")
Bu formülde, OR işlevi birden fazla OR işleci içerir. İlk OR işlecinde, A2 hücresindeki sayının 5 ile 10 arasında veya 20 ile 30 arasında olup olmadığı kontrol edilir. Eğer bu koşullardan en az biri karşılanıyorsa, "Koşullar karşılanır" yazısı görüntülenir. Aksi halde, "Koşullar karşılanmaz" yazısı görüntülenir.
Yukarıdaki örnekler, birden fazla koşulu karşılaştırmanın nasıl yapıldığını göstermektedir. Google Sheets IF OR işlevini kullanarak, istediğiniz kadar çok koşulu kontrol edebilir ve verilerinizdeki belirli durumları analiz edebilirsiniz.





