Google Sheets, işbirliği içinde çalışmak için harika bir araçtır. Ancak büyük bir çalışma sayfasına sahipseniz, boş satır ve sütunlar arasında kaybolabilirsiniz. Bu durumda, verimliliği artırmak ve temiz bir çalışma sayfası elde etmek için boş satır ve sütunları nasıl silebileceğinizi öğrenmeniz önemlidir.
Şanslısınız ki, bu işlem oldukça kolaydır! Google Sheets size bir formül sunar: =QUERY. Bu formül, belirli bir koşula göre verileri döndürür. Boş satır ve sütunları silmek için bu formülü kullanabilirsiniz. Örneğin, =QUERY(A1:E, "select * where A <> ''") bir sorgu oluşturur ve A sütununda boş olmayan tüm verileri döndürür.
Bunu yapmak için aşağıdaki adımları izleyin:
- Google Sheets sayfanızı açın ve istediğiniz çalışma sayfasını seçin.
- "Araçlar" menüsüne gidin ve "Skript Düzenleyicisi"ni seçin.
- Sağ üst köşedeki "Create" düğmesine tıklayın ve "Code.gs" dosyasını oluşturun.
- Code.gs dosyasına aşağıdaki kodu yapıştırın:
function removeEmptyRowsAndColumns() {
var sheet = SpreadsheetApp.getActiveSpreadsheet().getActiveSheet();
var values = sheet.getDataRange().getValues();
var newValues = [];
var headers = values.shift();
newValues.push(headers);
for (var i = 0; i < values.length; i++) {
if (values[i].join("") !== "") {
newValues.push(values[i]);
}
}
sheet.clearContents();
sheet.getRange(1, 1, newValues.length, newValues[0].length).setValues(newValues);
var message = "Boş satır ve sütunlar başarıyla silindi.";
var title = "İşlem Tamamlandı";
var ui = SpreadsheetApp.getUi();
ui.alert(title, message, ui.ButtonSet.OK);
}
function onOpen() {
var ui = SpreadsheetApp.getUi();
ui.createMenu("Eklentiler")
.addItem("Boş Satır ve Sütunları Sil", "removeEmptyRowsAndColumns")
.addToUi();
}
İşte bu kadar! Artık Google Sheets sayfanızda bir araç çubuğu göreceksiniz. "Eklentiler" menüsünden "Boş Satır ve Sütunları Sil"i seçerseniz, boş satır ve sütunlar otomatik olarak silinecektir.
Bu yöntem, Google Sheets kullanıcıları arasında oldukça popülerdir. Bu sayede büyük çalışma sayfalarında gezinti yapmak daha kolay hale gelir. Boş satır ve sütunları silmek için bu kodu kullanarak, verimliliğinizi artırabilir ve daha düzenli bir çalışma ortamı oluşturabilirsiniz.
Google Sheets'teki boş satır ve sütunlarla uğraşmaktan sıkıldıysanız, bu yöntem sizin için en kolay ve en hızlı yol olabilir. Şimdi bu kodu kullanarak çalışma sayfanızdaki boş satır ve sütunları nasıl sileceğinizi öğrendiniz. Artık daha temiz ve düzenli bir çalışma sayfasıyla verimliliğinizi artırabilirsiniz!
Boş Satır veya Sütunları Seçin
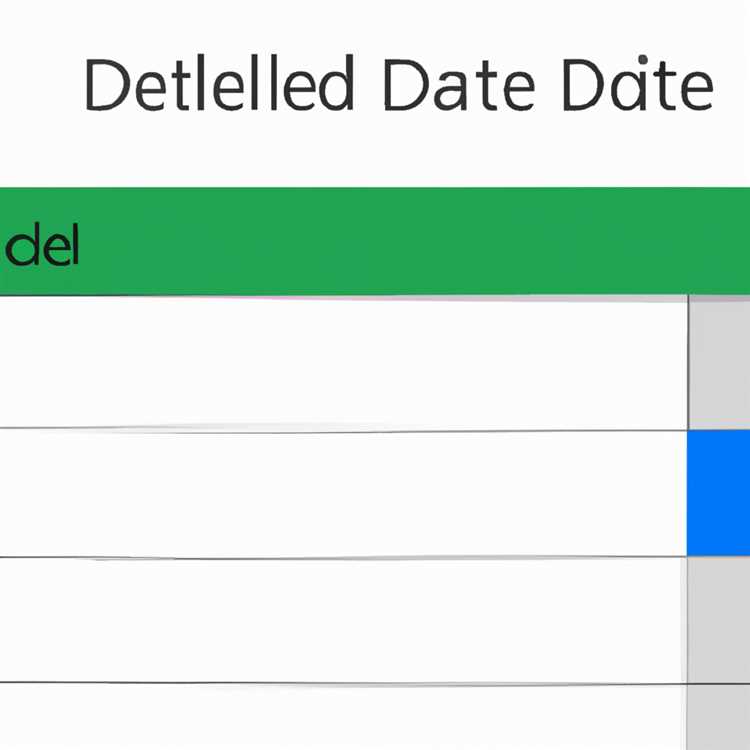
Google Sheets'te boş satır veya sütunları silmek, veri düzeninizi temizlemek veya gereksiz alanları ortadan kaldırmak için faydalı olabilir. Boş satır veya sütunlar, verilerinizi daha düzenli ve anlaşılır hale getirebilir.
Boş satır veya sütunları seçmek için aşağıdaki adımları takip edin:
- İlk adımda, çalışma sayfasınızı açın ve düzenlemeyi yapmak istediğiniz elektronik tabloyu seçin.
- Sonra, menü çubuğunda yer alan "Ekle" sekmesini tıklayın.
- Açılan menüde, "Komut Dosyası" altındaki "Google Apps Script" seçeneğini bulun ve tıklayın.
- Bu, Google Apps Script düzenleyicisini prep yapacaktır.
- Düzenleyicide, sol tarafta bulunan "Untitled project" (Adlandırılmamış proje) adını tıklayın ve isim verin.
- Daha sonra, sağ üst köşede yer alan disket simgesine (Kaydet) tıklayın.
- Yukarıdaki adımları takip ettikten sonra, aşağıdaki kodu boş düzenleyiciye yapıştırın:
function deleteInternalEmptyRowsNColums() {var sheet = SpreadsheetApp.getActiveRange().getSheet();var datarange = sheet.getDataRange();var values = datarange.getValues();var rows = [], rowsVisible = 0;var columns = [], columnsVisible = 0;var emptyColumnIndexes = [];var nestedConditional = false;var customNesting = false; - Kodu ekledikten sonra, yukarıdaki kodu özelleştirebilirsiniz. Örneğin, belirli satır veya sütun başlıklarını korumak veya belirli bir sınırdan fazla olan satırları silmek gibi.
- Kodu özelleştirdikten sonra, Google Sheets menüsünde yer alan "Hızlı kaydet" simgesini tıklayın.
- Son olarak, çalışma sayfanıza geri dönün ve menüde yer alan "Komut Dosyası" sekmesini tıklayın.
- Açılan menüden "deleteInternalEmptyRowsNColums" kodunu seçin ve çalıştırın.
- Seçtiğiniz satır veya sütunları boş olan tüm veriler silinecektir.
Boş satır veya sütunları seçmek bu kadar kolay! Artık verileriniz daha düzenli ve temiz olacak.
Filtre İkonuna Tıklayın ve Tümünü Seçin

Google Sheets'teki boş satır ve sütunları hızlı bir şekilde silmenin bir yolu, filtre simgesini kullanmaktır. İşte bu yöntemi kullanarak boş satır ve sütunları nasıl sileceğinize dair adımlar:
- Google Sheets projenizi açın ve boş satır ve sütunlarınızı içeren sayfayı seçin.
- Filtre ikonuna sağ tıklayın veya hücrelerinizi sağ tıklayıp "Veri" menüsünden "Filtre" öğesini seçin.
- Filtre menüsündeki açılır listede "Boş" seçeneğini bulun ve tıklayın. Bu, sadece boş satır ve sütunları gösterir.
- Tüm boş satır ve sütunları seçmek için açılan listedeki sağ üst köşedeki kutucuğa tıklayın. Bu, seçiminizi genişletir ve tüm boş satır ve sütunları vurgular.
- Silmek istediğiniz boş satır veya sütunların üzerine sağ tıklayın.
- Açılan bağlam menüsünden "Satırları sil" veya "Sütunları sil" seçeneğini seçin (istediğiniz işlemi seçin).
- Seçtiğiniz boş satır veya sütunlar hızla silinecektir.
Bu yöntem, büyük veri setlerinde bile boş satır ve sütunları hızlı bir şekilde silmek için kullanılabilir. Filtre ikonu, boş hücreleri göstererek verilerinizi görselleştirir ve işlem yapmanızı kolaylaştırır.
Google Sheets'te boş satır ve sütunları silmek için başka yöntemler de kullanabilirsiniz. Bununla birlikte, bu filtre yöntemi en hızlı ve etkili yol olarak bilinir.
Seçili Satır veya Sütunları Silin
Google Sheets, belirli bir aralıkta satır veya sütunları silmek için birkaç seçenek sunar. İşte bazı yöntemler:
1. Right-Click Seçeneği

Bir satırı veya sütunu silmek için, silmek istediğiniz satır veya sütuna sağ tıklayın. Açılır menüde, "Delete" veya "Sil" seçeneğini seçin. Seçili satır veya sütun otomatik olarak silinecektir.
2. İkonu Kullanma

Bir satırı veya sütunu silmek için, silmek istediğiniz satır veya sütuna gidin ve sol üst köşede görünen silme ikonunu tıklayın. İkon, bir çöp kutusu şeklinde olacaktır. Bu ikona tıkladıktan sonra seçili satır veya sütun silinecektir.
3. Kısayol Tuşlarını Kullanma
Bir satırı veya sütunu silmek için, silmek istediğiniz satır veya sütunu seçin. Ardından, klavyenizdeki "Delete" veya "Del" tuşuna basın. Seçili satır veya sütun otomatik olarak silinecektir.
Not: Seçili satır veya sütunu silmek, bu satır veya sütunu içeren verileri tamamen siler. Bu nedenle, verilerinizi kaybetmemek için önce verilerinizi yedeklemeyi unutmayın.





