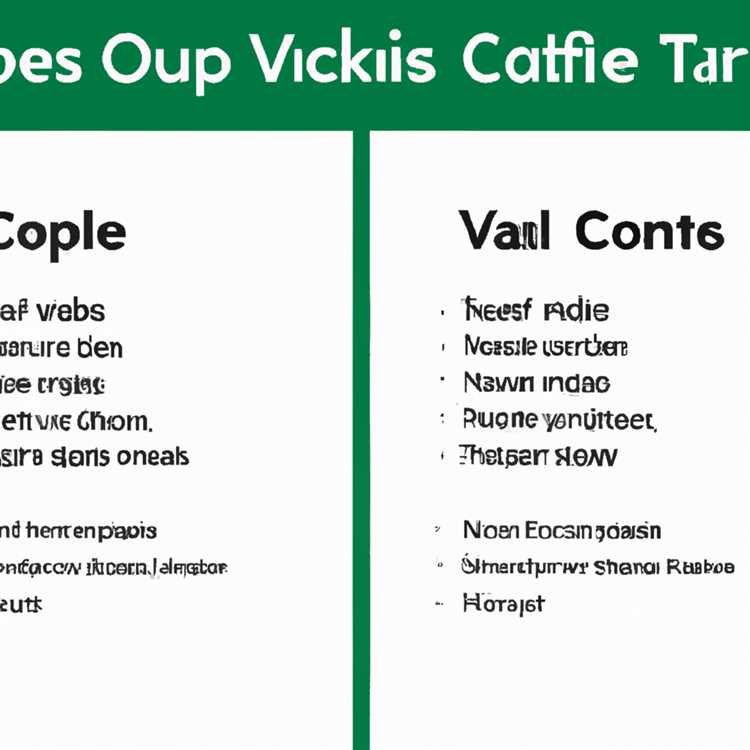Evet, doğru duydunuz! 2024 yılında gerçekten de doğrudan 2 Google Drive hesabını senkronize edebileceksiniz. Bulut tabanlı depolama alanı her geçen gün daha da önem kazanıyor ve iş dünyasında da hızla yaygınlaşıyor. Google, bu trendin önünde olmasıyla bilinir ve kullanıcılarına daha fazla esneklik sunmak için sürekli olarak yeni özellikler ve servisler geliştirir.
Gelecek yılda, bir hesap yaratmak veya kullanmak bu kadar basit olacak – bir iPhone veya Android telefon üzerinden nasıl başka bir hesaba geçebileceğinizi öğrenmek için devam edin. Bir hesapta kalmanız gereken bir şey olduğunda, başka bir hesaba geçiş yapabilir ve dosyalarınızı kolayca senkronize edebilirsiniz.
Bu işletim sistemi üzerinden birden çok Google Drive hesabını senkronize etmek için size birkaç yol göstereceğiz. İşte takip etmeniz gereken adımlar:
2 Google Drive Hesabını Nasıl Senkronize Edersiniz?
![2024'te Doğrudan 2 Google Drive Hesabını Nasıl Senkronize Edersiniz? [Güncel]](http://digiist.com/img/2024te-doğrudan-2-google-drive-hesabını-nasıl-senkronize-edersiniz-gün.jpg)
Google Drive, bulut tabanlı bir depolama servisidir ve bir hesapta tuttuğunuz belgeleri, resimleri, videoları ve diğer dosyaları güvenli bir şekilde saklamanıza olanak tanır. Ancak bazen, birden fazla Google Drive hesabına ihtiyaç duyabilirsiniz. Bu makalede, 2024'te doğrudan 2 Google Drive hesabını nasıl senkronize edeceğinizi öğreneceksiniz.
1. İki Farklı Google Drive Hesabı Oluşturun
İlk adım, senkronize etmek istediğiniz farklı iki Google Drive hesabı oluşturmaktır. Bu, belgeleri yönetmek için birincil hesap olarak hizmet edecek bir hesap ve senkronize etmek istediğiniz ikincil hesaptan oluşabilir.
2. Google Drive Uygulamasını İndirin ve Yükleyin
Bir sonraki adım, birden fazla Google Drive hesabını senkronize etmek için Google Drive uygulamasını indirmek ve kurmaktır. Google Drive uygulaması, Google Drive hesaplarınızı bilgisayarınızla senkronize etmenizi sağlar.
3. Google Drive Uygulamasında Hesapları Ayarlayın

Google Drive uygulamasını açın ve sağ üst köşede yer alan hesap düğmesine tıklayın. Ardından, "Hesap Ekle" seçeneğini seçin ve senkronize etmek istediğiniz ikincil Google Drive hesabını ekleyin.
4. Dosyaları Senkronize Edin
Google Drive uygulamasını açtıktan sonra, senkronize etmek istediğiniz dosyalara göz atabilir ve bunları senkronize etmek için bilgisayarınıza yükleyebilirsiniz. Bu şekilde, her iki hesaptaki dosyaları senkronize edebilir ve yönetebilirsiniz.
Artık senkronize etmek istediğiniz farklı iki Google Drive hesabınız var! Bu basit adımları izleyerek Google Drive'daki dosyalarınızı kolayca senkronize edebilirsiniz.
Senkronizasyonun Önemi
İki Google Drive hesabını doğrudan senkronize ederek, bu hesaplar arasında dosyalarınızı kolayca paylaşabilir ve yönetebilirsiniz. Bu senkronizasyonu gerçekleştirmek için aşağıdaki adımları izleyebilirsiniz:
- Öncelikle, Wondershare Dr.Fone - Telefon Verileri Kurtarma & Yedekleme yazılımını yükleyin ve çift tıklayarak açın.
- Ardından programın ana arayüzünde, "Telefon Yedekleme & Geri Yükleme" seçeneğine tıklayın.
- İPhone'unuzu bilgisayarınıza bir USB kablosu aracılığıyla bağlayın ve Dr.Fone yazılımında tanıması için birkaç saniye bekleyin.
- Dr.Fone programında, "Yedekleme" seçeneğine tıklayın ve daha sonra yedeklemek istediğiniz dosyaların yanındaki onay kutularını işaretleyin.
- Yedekleme yapmak istediğiniz dosya türlerini seçtikten sonra, "Yedekle" düğmesine tıklayın ve programa dosyalarınızı yedeklemesini sağlayın.
- Yedekleme işlemi tamamlandığında, dosyalarınız verilen hedef klasöre yedeklenecektir.
- Yedekleme dosyalarınızı istediğiniz Google Drive hesabında senkronize etmek için, Google Drive'ı açın ve bir tarayıcı penceresinde drive.google.com adresini ziyaret edin.
- Drive arabirimi sizi karşıladığında, sol üst köşedeki "+ Yeni" düğmesine tıklayın ve ardından "Dosya yükle" veya "Klasör yükle" seçeneğini seçin.
- Yedekleme dosyalarınızı seçmek için doğru dizini veya dosyayı bulun ve "Aç" veya "Seç" düğmelerine tıklayarak yüklemeyi tamamlayın.
- Bu adımları izledikten sonra, dosyalarınızı Google Drive hesabınıza yüklemiş olacak ve diğer cihazlarınızda da senkronize edebileceksiniz.
Senkronizasyonun sağlanması, dosyalarınızı farklı cihazlarda kolayca erişilebilir kılar ve kullanımı ve yönetimini büyük ölçüde kolaylaştırır. Ayrıca, birden fazla Google Drive hesabı arasında geçiş yapmak veya dosyalarınızı birleştirmek gibi bazı problemleri de ortadan kaldırır. Senkronizasyon seçenekleri ve yöntemleri hakkında daha fazla bilgi almak için kılavuzları ve sıkça sorulan soruları incelemeniz önerilir.
Senkronizasyon Yapmanın Adımları
Senkronizasyon yapmak istediğiniz iki Google Drive hesabı arasında geçiş yapmak için aşağıdaki adımları izleyebilirsiniz:
- Öncelikle, senkronizasyon yapmak istediğiniz hesaplardan herhangi birinde Google Drive'ı açın.
- Ardından, Drive ana sayfasında bulunan "Başlat" düğmesine tıklayın.
- Bu adımda, senkronizasyon yapmak istediğiniz sayfaya geçmek için "Başka bir sayfadan yüklemeye başla" seçeneğini seçin.
- Yüklemeyi yapmak istediğiniz sayfayı açın ve URL'den bağlantısını kopyalayın.
- Sonra, kopyaladığınız bağlantıyı yeni bir tarayıcı sekmesine yapıştırın.
- Yüklemeyi yapmak istediğiniz sayfayı açtıktan sonra, tarayıcıdaki "Başka bir sayfadan yükle" düğmesine tıklayın.
- Şimdi, senkronizasyon yapmak istediğiniz ikinci hesabınızı seçin ve "İzin ver" düğmesine tıklayın.
- İzin verildikten sonra, senkronizasyon işlemi başarılı bir şekilde gerçekleştirilecektir.
Bu adımları takip ederek, 2024'te 2 Google Drive hesabınızı doğrudan senkronize edebilirsiniz. Senkronizasyon özelliği sayesinde, farklı cihazlarınızdan ve tarayıcılardan hesaplarınıza erişim sağlayabilir, dosyalarınızı tek bir yerde yönetebilir ve yedekleme oluşturabilirsiniz.
Diğer Yararlı Senkronizasyon İpuçları ve Püf Noktaları
Google Drive hesaplarınızı senkronize etmek için başka seçenekler de mevcuttur. İşte bu konuda size yardımcı olabilecek bazı ipuçları ve püf noktaları:
1. Birden Fazla Google Drive Hesabınızı Senkronize Etmek
Eğer birden fazla Google Drive hesabına ihtiyacınız varsa, Google Drive'ın birincil hesabınıza ek olarak ek hesaplar da desteklendiğini bilmelisiniz. Hesaplarınızı senkronize etmek için aşağıdaki adımları izleyebilirsiniz:
• İlk olarak, her bir hesabınız için Google Drive'ı açın ve hesabınıza giriş yapın.
• Ardından, senkronize etmek istediğiniz dosyaları veya klasörleri seçin.
• Dosyaları veya klasörleri sürükle ve bırak yöntemiyle senkronize etmek istediğiniz hesaba taşıyın.
Bu şekilde, birden fazla Google Drive hesabınızdaki dosyaları senkronize edebilirsiniz.
2. Telefonunuzda Google Drive Kullanma
Google Drive ayrıca telefonunuzda da kullanılabilir. Google Drive uygulamasını telefonunuza indirerek ve hesabınıza giriş yaparak Drive'ınızı telefonunuzda kullanabilirsiniz. Dosya veya klasör ekleyebilir, düzenleyebilir ve senkronize edebilirsiniz. Bu sizin için çok kullanışlı bir yedekleme aracı olabilir.
3. Google Drive İle Başka Bir Hesap Paylaşma
Google Drive'da bir dosyayı veya klasörü başka bir Google hesabıyla paylaşmak da mümkündür. Paylaşmak istediğiniz dosyayı veya klasörü seçin, sağ tıklayın ve "paylaş" seçeneğini seçin. Ardından diğer hesabınızı ekleyin ve paylaşmak istediğiniz izinleri seçin. Bu şekilde, Google Drive hesaplarınız arasında dosyaları ve klasörleri kolayca paylaşabilirsiniz.
4. Diğer Senkronizasyon Araçları
Google Drive'ın dışında, başka senkronizasyon araçları da bulunmaktadır. Örneğin, Wondershare tarafından geliştirilen "Wondershare Cloud" gibi bir bulut senkronizasyon aracını kullanabilirsiniz. Bu tür araçlarla, farklı hesaplar arasında dosyaları ve klasörleri senkronize etmek daha kolay olabilir.
5. Bir Yedekleme Aracı Olarak Google Drive Kullanma
Google Drive, belgelerinizi ve dosyalarınızı yedeklemek için güvenli bir yol sunar. Önemli dosyalarınızı Google Drive'a yükleyerek, bilgisayarınızda veya telefonunuzda herhangi bir sorun olması durumunda bile dosyalarınıza erişebilirsiniz.
Yukarıda bahsedilen ipuçları ve püf noktaları, Google Drive'ın başka hesaplarla senkronize edilmesi ve nasıl daha etkili bir şekilde kullanılacağı hakkında size fikir verebilir. Bu araçlar ve yöntemler, Google Drive'ın sınırlarını aşmanıza ve kendinizi daha iyi organize etmenize yardımcı olabilir.
Not: Bu makalede Google Drive'a öncelik verilmiştir, ancak aynı ipuçları ve püf noktaları diğer bulut depolama hizmetleri için de geçerlidir.