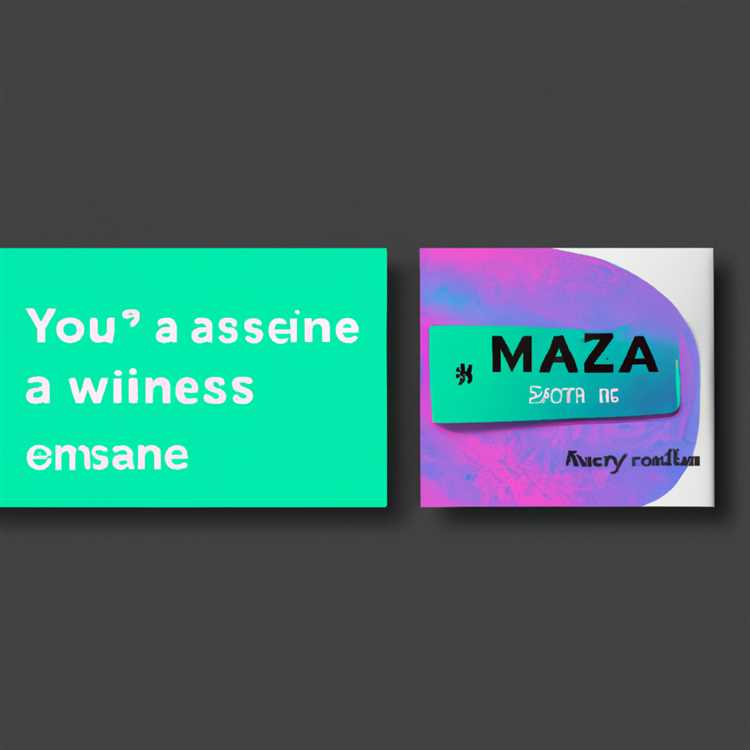Google Drive, dosyalarınızı bulutta saklamanıza ve çoklu cihazlar arasında senkronize etmenize olanak sağlar. Ancak, kullanıcılar bazen yanlışlıkla Google Drive'ı kaldırabilir veya bilgisayardan kaldırmak isteyebilir. Eğer siz de Google Drive'ı bilgisayarınızdan kaldırmak istiyorsanız, aşağıdaki adımları takip edebilirsiniz.
Adım 1: Başlat menüsünde "Denetim Masası" nı arayın ve açın.
Adım 2: Denetim Masası'ndaki "Programlar" bölümüne gidin ve "Programları Kaldır" seçeneğini tıklayın.
Adım 3: Açılan listeden "Google Drive" ı bulun ve üzerine sağ tıklayın.
Adım 4: Açılan seçeneklerden "Kaldır" ı seçin ve talimatları izleyin. İşlem tamamlandığında Google Drive bilgisayarınızdan başarıyla kaldırılmış olacaktır.
Bu adımları takip ederek, Google Drive'ı bilgisayarınızdan tamamen kaldırabilirsiniz. Ancak, dikkatli olunmalıdır çünkü bu işlem, Drive'da depolanan dosyalarınızı silmez. Dosyalarınız hâlâ Google Drive hesabınızda saklanmaya devam eder. Eğer dosyalarınızı da silmek istiyorsanız, Drive'ı kullanarak dosyalarınızı silmelisiniz.
Google Drive'ı bilgisayarınızdan kaldırdıysanız ve daha sonra yeniden yüklemek isterseniz, resmi Google Drive web sitesinden indirebilirsiniz. Yüklemeyi tamamladıktan sonra oturum açarak, dosyalarınızın senkronizasyonunu tekrar başlatabilirsiniz.
Adım 1: Google Drive'i Kapatma


Google Drive, dosyalarınızı bulutta depolamanızı ve istediğiniz cihazda erişebilmenizi sağlayan kullanışlı bir hizmettir. Ancak, bazen kullanıcılar bu hizmeti kaldırmak isteyebilir. İşte Google Drive'i kapatmanın birkaç farklı yolu:
Yöntem 1: Google Drive'i Bilgisayardan Kaldırma
Eğer Google Drive'in masaüstü sürümünü kullanıyorsanız, öncelikle bu uygulamayı kaldırmalısınız. Bunun için aşağıdaki adımları izleyebilirsiniz:
- Bilgisayarınızda Google Drive uygulamasını açın.
- Daha sonra sağ alt köşede yer alan Google Drive simgesine sağ tıklayın ve açılan menüden "Çıkış" seçeneğini seçin.
- Ardından "Kapat" düğmesine tıklayarak Google Drive uygulamasını tamamen kapatın.
- Google Drive uygulaması ile senkronize olan dosyalarınızı bilgisayarınızdan silmek istiyorsanız, bu dosyaları kontrol edebilir ve istediğiniz dosyaları silme işlemini gerçekleştirebilirsiniz.
- Eğer dosyalarınıza hâlâ erişmek isterseniz, bunları başka bir yerde saklamayı düşünebilirsiniz, örneğin bulut depolama hizmetleri veya harici bir sabit diske taşıyabilirsiniz.
Yöntem 2: Google Drive'i İnternet Tarayıcısı Üzerinden Devre Dışı Bırakma
Başka bir yöntem, Google Drive hizmetini internet tarayıcınız aracılığıyla devre dışı bırakmaktır. Bu şekilde, bilgisayarınızdan herhangi bir yazılım indirmeniz veya kaldırmanız gerekmez. İşte bu yöntemin adımları:
- İnternet tarayıcınızı açın ve Google Drive'ın web sitesine gidin.
- Google Drive'a giriş yapın ve sağ üst köşede yer alan profil resminize veya baş harflerinize tıklayın.
- Açılan menüden "Ayarlar" seçeneğini seçin.
- "Genel" sekmesine gidin ve "Google Drive'i bir sonraki açılışta otomatik olarak başlat" seçeneğini kaldırın.
- Son olarak, "Değişiklikleri Kaydet" düğmesine tıklayarak Google Drive'ı tarayıcınızda devre dışı bırakın.
Google Drive'i kapatmanın bu yöntemleri, dosyalarınızı güvende tutmanıza yardımcı olurken, hizmeti kullanmayı durdurmanıza olanak sağlar.
Not: Google Drive hesabınızı tamamen silmek veya hesabınızı Google Drive'dan ayırmak isterseniz, bunun için farklı adımlar izlemeniz gerekebilir. Bu adımlar hakkında detaylı bilgi almak için Google Drive yardım dokümantasyonunu kontrol edebilirsiniz.
Adım 2: Google Drive'i Kaldırma

Google Drive'ı bilgisayarınızdan tamamen kaldırmak isterseniz, işte adım adım nasıl yapılacağı:
1. Google Drive Senkronizasyonunu Kapatma
Bilgisayarınızın alt sağ köşesindeki sistem tepsisinde (tray), Google Drive simgesine sağ tıklayın. Çıkan menüden "Senkronizasyonu Durdur"u seçin. Bu, Google Drive'daki dosyalarınızın bilgisayarınızla senkronizasyonunu durduracaktır.
2. Google Drive Klasörünü Kaldırma
Google Drive klasörü hala bilgisayarınızda bulunabilir. Bu klasör, Google Drive'ın dosyalarınızı senkronize ettiği yerdir. Klasörü bulmak için arama çubuğuna "%appdata%" yazın ve Enter tuşuna basın. Ardından, "Google" klasörünü arayın ve içine girin. Google klasöründe, "Drive" adında başka bir klasör bulunur. Bu klasörü sağ tıklayın ve "Sil"i seçin. Bu, Google Drive'ın yerel klasörünü tamamen kaldıracaktır.
3. Google Drive'un Kullanılmayan Dosyalarını Kaldırma
Bazı durumlarda, Google Drive'ın kullanılmayan dosyalarını bilgisayarınızdan kaldırmanız gerekebilir. Bu dosyalar, senkronizasyon ve yedekleme işlemi sırasında silinmiş olabilir veya belirli bir yüzdesi biricik (yalnızca bulut tabanlı) olmasına rağmen bilgisayarınızda bulunmayabilir. Bu tür dosyaları kaldırmak için, Google Drive belgeleri için web arabirimini kullanarak Google Drive ayarlarınızı kontrol edin ve silmek istediğiniz dosyaları belirleyin.
İşte, Google Drive'ı bilgisayarınızdan kaldırmanın adımları. Artık Google Drive'ı bilgisayarınızdan tamamen kaldırdığınızdan emin olmalısınız. Ancak, tüm Google Drive dosyalarınızı çevrimdışı tutmak, farklı bir cihazda ve hatta internete bağlı olmadan erişmeniz için yararlı olabilir. Bu nedenle, Google Drive kullanmaya devam etmek veya yerel silme işlemiyle devam etmek size kalmıştır.
Bir bonus olarak, Google Drive'ın kaldırılması sırasında bazı sorunlar ortaya çıkabilir. Aşağıda, karşılaşabileceğiniz bazı sorunlar ve çözümleri bulunmaktadır.
Adım 3: Google Drive'i Bilgisayardan Kaldırma
Google Drive'i bilgisayarınızdan kaldırmak için aşağıdaki adımları izleyebilirsiniz:
| Adımlar | Süreç |
| 1. | Bilgisayarınızda Google Drive uygulamasını açın. |
| 2. | Google Drive simgesi sistem tepsisinde görünecektir, sağ tıklayın ve açılır menüde "Çıkış" seçeneğini seçin. |
| 3. | Bilgisayarınızın işletim sistemine bağlı olarak aşağıdaki adımları izleyin: |
|
a) Windows kullanıyorsanız, Başlat menüsünden "Denetim Masası"nı seçin. "Programlar" bölümünde "Programları Kaldır" seçeneğine tıklayın. Ardından, Google Drive'i seçin ve "Kaldır" düğmesine tıklayarak kaldırma işlemini tamamlayın. |
|
|
b) Mac kullanıyorsanız, Finder'ı açın, uygulamaların olduğu bölümü seçin ve Google Drive'i sağ tıklayarak "Çöp Kutusu'na Taşı" seçeneğini uygulayın. |
|
| 4. | Bu adımları tamamladıktan sonra Google Drive uygulaması bilgisayarınızdan tamamen kaldırılacaktır. |
| 5. | Eğer Google Drive'i yeniden kurmak isterseniz, Google Drive resmi web sitesinden indirebilir ve kurabilirsiniz. |
| 6. | Data kaybını önlemek için Google Drive üzerinden yedeklediğiniz dosyalarınızı ve klasörlerinizi güvence altına almanız önemlidir. |
Google Drive'i bilgisayarınızdan kaldırdığınızda, bulut depolama hizmetine erişiminiz kesilir ve Google Drive ile senkronize olan dosyalarınız bilgisayarınızdan silinir. Ancak, Google Drive'e internet aracılığıyla erişmeye devam edebilirsiniz.
Q3. Google Drive'i bilgisayardan kaldırdıktan sonra dosyalarım hala güvende mi?
Evet, Google Drive uygulamasını bilgisayarınızdan kaldırsanız bile, dosyalarınız hala Google Drive sunucularında güvenli bir şekilde depolanır. Bu nedenle, dosyalarınıza internet bağlantısı olan herhangi bir cihaz aracılığıyla erişebilirsiniz.