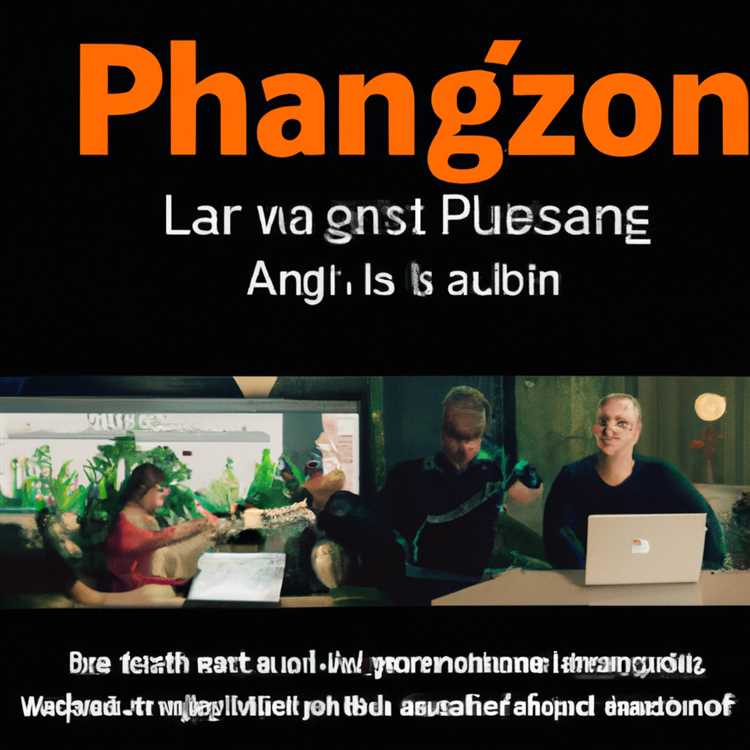Google Docs, çevrimiçi bir belge oluşturma ve paylaşma aracıdır ve birçok kullanıcı için önemli bir teknoloji aracı haline gelmiştir. Google Docs, belgelerinizi düzenlemek ve başkalarıyla paylaşmak için kullanabileceğiniz bir dizi araç sunar. Bunlardan biri olan kontrol listeleri, belgelerin düzenli ve yapılandırılmış tutulmasını sağlamada yardımcı olur.
Kontrol listesi oluşturmak için adımlar oldukça basittir. İlk adımda, Google Docs'ta yeni bir belge açın veya mevcut bir belgeyi açın. Bir kontrol listesi oluşturmak istediğiniz yere gidin ve klavyenizdeki "5." tuşa basın. Bunun yerine, belge menüsündeki "Formatta" sekmesine tıklayabilir, ardından "Paragraf" bölümünde "Kontrol Listesi" seçeneğini seçebilirsiniz.
Bir kontrol listesi oluşturduktan sonra, her bir listeyi oluşturmak için her bir öğeyle ilgili gerekli bilgileri girin. Bir öğeyi tamamladığınızda, yerine işaret koymak için fareyi kullanarak öğenin solundaki kutuyu tıklayın. İşaret kaldırmak için kutuyu tekrar tıklayın. Bu, belgenizdeki görevleri takip etmenizi kolaylaştırır ve her bir görevi tamamladığınızda gerçekleştirildiğini belirlemenize olanak sağlar.
Bir kontrol listesi oluşturduğunuzda, belgedeki diğer metinlerle aynı şekilde düzenlenebilir ve biçimlendirilebilir. Örneğin, bir öğeyi çizgili yapmak için öğeyi seçin ve klavyenizdeki "alt + shift + 5" tuşlarına basın. Ayrıca, belgeye başka özel bir format uygulamak istediğinizde de kullanabilirsiniz. Böylece, çalıştığınız ekip veya kişisel görevlerinizle daha iyi bir şekilde organize olabilirsiniz.
Kontrol Listesi Ekleme


Kontrol listeleri, başlangıçtan sona adımlara ayrılan görevleri takip etmek için mükemmel bir yoldur. Google Docs'ta kontrol listesi oluşturmak çok kolaydır. İşte kontrol listesi eklemek için adımlar:
- Başlamak için bir metin belgesini açın ve kontrol listesini eklemek istediğiniz yere tıklayın.
- Normal bir metin gibi başlayın, satır başına geçmeden önce yapılacak bir görevi yazın. Ardından, her yeni satırı kontrol listesinin yeni bir maddesine dönüştürmek için bulleted list (noktalı liste) düğmesine tıklayın.
- Her bir maddeden sonra birer tane kutu görünecektir. Kendi maddelerinizi yazarken bu kutuyu işaretleyebilirsiniz. Bu şekilde, tamamlanan maddeleri işaretleyerek gerçekleştirdiğinizi üzerinden geçebilirsiniz.
- İsteğe bağlı olarak, metindeki herhangi bir başka hücreye veya satıra geri döndüğünüzde hala işaretlenen kutularınızın olduğunu göreceksiniz. Yanlışlıkla bir kutuyu işaretlerseniz, geri almak için Undo (geri alma) düğmesine basabilirsiniz.
- Kontrol listesi tamamlandığında, yönergeleri takip ederek ve gerekli düzenlemeleri yaparak kontrol listesini final bir işe dönüştürebilirsiniz.
Kontrol listeleri birçok avantaj sağlar:
- Klasik adımların düzenlenebilir bir sürümünü sağlar.
- Adımları işaretlemek için tıklanabilir kutular sağlar.
- Aynı zamanda, satır içindeki bir adımda bir hatayı düzeltmek veya çıkarmanız gerektiğinde satırdaki diğer maddeleri bozmadan tek bir adımı düzenlemenize olanak tanır.
- Tüm kontrol maddelerini işaretlemek için otomatik olarak bir çizgi çizerek, gerçekleşen işlemi görsel olarak temsil eder.
- Kontrol listesi herkesle paylaşılabilir.
- Ve başka bir yazılım kullanmadan Google Docs'ta tüm düzenlemeleri yapmanıza olanak tanır.
Belirli bir adımı işaretlemek için, adımın başındaki kutuya tıklayarak onu kontrol edebilirsiniz. Tersine, işaretlemeyi kaldırmak için kutuya tekrar tıklamanız yeterli olacaktır. Böylece, kontrol listesinin tamamlandığında hangi adımların gerçekleştirildiğini takip etmek daha kolay olur.
Bu basit adımlarla kontrol listesi oluşturmak çok kolaydır ve işinizi kolaylaştırır. Sonuç olarak, Google Docs kontrol listeleri size daha fazla verimlilik sağlar ve sıralı adımların izini sürmek için uzman bir takip aracıdır.
Kontrol Listesindeki İşaretleri Nasıl Kaldırabilirsiniz?

Kontrol listeleri, görevlerinizin daha organize bir şekilde yönetilmesine yardımcı olur. Ancak bazen tamamladığınız görevleri veya işaretleri kaldırmak isteyebilirsiniz. İşte Google Docs'ta kontrol listesindeki işaretleri kaldırmak için beş adım:
- Görevleri kaldırmak veya işaretlenmiş durumu geri almak istediğiniz kontrol listesini seçin.
- Metin araç çubuğunda, görevi veya işareti kaldırmak için kullanabileceğiniz iki yöntem vardır:
- Yöntem 1: İşareti çıkarma: İşareti çıkarmak istediğiniz görevin başına gelin ve açılır menüyü açmak için sağ tuşa tıklayın. Ardından, "İşaretini Çıkar" seçeneğini seçin. İşaret otomatik olarak kaldırılacaktır.
- Yöntem 2: Üstü çizili yapı: İşaretli görevin başına gelin ve metin araç çubuğunda bulunan "Üstü Çizili Yap" ikonuna tıklayın. Görevin üzerine bir çizgi çekilecektir ve işareti kaldırılmış gibi görünecektir.
- İşareti kaldırdıktan sonra, kontrol listesinin yanındaki göz simgesine tıklayarak işaretin tekrar aktif hale getirilebileceğini unutmayın.
- İşaretleri kaldırdığınızda veya geri aldığınızda metin stilleri otomatik olarak ayarlanır ve işaretlenen veya işaretsiz görevlerin görüntüsü değişir.
- Kontrol listesi, yapılandırması kolay ve düzenli bir şekilde işaretlenmesi gereken görevleri yönetmek için mükemmel bir araçtır. İsteğinize bağlı olarak, işaretlerin kaldırılması veya geri alınması, görevlerin tamamlanıp tamamlanmadığını daha iyi görmek için kullanışlı olabilir.
Bu beş adımı takip ederek, Google Docs'ta kontrol listesindeki işaretleri kolayca kaldırabilirsiniz.