Google Docs, belgenizi oluşturmanıza, düzenlemenize ve paylaşmanıza olanak sağlayan kullanıcı dostu bir yazılımdır. Ancak, bazen yazdığınız içeriğe dipnot veya altbilgi eklemeniz gerekebilir. Bu, belgenize daha fazla ayrıntı veya kaynak sağlamak için önemli bir ektir. Eğer belgenizde resimler olmadan çalışıyorsanız, bu özellik sizin için oldukça faydalı olacaktır.
Google Docs, dipnot ve altbilgi eklemenin birden fazla yolu sunar. Birincisi, belgenizin metninde süper yazı (superscript) kullanmaktır. Bu, bir cümlenin altında küçük bir sayı yerleştirerek belgenizin altındaki bir bölümde ilaveten bilgi sağlar. Başka bir yöntem ise belgenizin altbilgi bölümüne dipnot eklemektir. Bu da belgenizin sonuna dipnotları ekleyerek kaynaklarınızı belirtmenize olanak sağlar.
Eğer bir akademik makale yada araştırma yazıyorsanız, belgenizdeki bilgiler için doğru kaynakları kaydetmek önemlidir. Google Docs, kaynaklarınızı belirtmek için size birkaç seçenek sunar. Öncelikle, bir cümlenin sonunda küçük bir sayı (üst simge) kullanarak kaynağa işaret edebilirsiniz. Daha sonra, belgenizin son kısmında kaynaklarınızın tam listesini sağlayabilirsiniz. Bu şekilde, belgenizin doğruluğunu ve güvenilirliğini artırabilirsiniz.
Dipnot Ekleme İşlemi
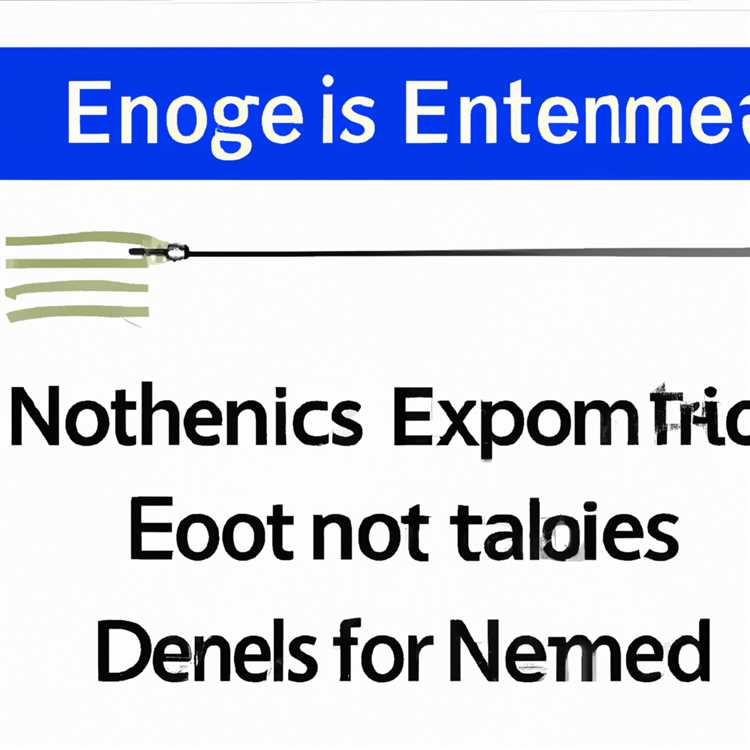

Dipnotlar, dokümanınızın altında genellikle numaralarla işaretlenmiş küçük bir bölümde yer alan ve metnin içeriğini daha fazla açıklayan veya referanslar içeren yazılardır. Google Docs'ta dipnot eklemek oldukça kolaydır ve bu özelliği kullanarak araştırmanızda daha fazla bilgi sağlayabilirsiniz.
Dipnot eklemek için aşağıdaki adımları takip edebilirsiniz:
- Dökümanınızda dipnot eklemek istediğiniz yere gidin.
- METİN
- Google Docs'ta sağ tıklayarak veya klavyenizdeki "Ctrl" tuşuna basılı tutarak bir menü açın ve "Dipnot ekleme" seçeneğini seçin.
- Dipnotları düzenlemek, değiştirmek veya kaldırmak isterseniz, dipnotun üzerine sağ tıklayın ve istediğiniz seçeneği seçin.
- Bu kadar! Artık Google Docs'ta dipnot eklemek için gerekli adımları öğrendiniz. Dipnotlarınızı kullanarak araştırmanıza daha fazla içerik ekleyin ve dökümanınızı daha bilgilendirici hale getirin.
Bir dipnot eklemek istediğiniz yeri seçin. Örneğin, bir kelimenin altını çizebilir veya bir cümlenin sonunda işaretleyebilirsiniz.
Bundan sonra, dökümanınızın altına, seçtiğiniz metni referanslayan ve daha fazla bilgi veya kaynaklar sağlayan bir dipnot eklenmiş olacaktır.
Not: Bu özellik yalnızca web tarayıcısı üzerinde çalışır ve mobil uygulamalarda mevcut değildir.
Dipnotlar, köşeli parantez içinde veya numaralarla birlikte metnin içindeki belirli yerlerde görünür.
İpucu: Eğer daha fazla dipnot özelliği arıyorsanız, Google Docs'a entegre edilmiş olan eklenti olan "Paperpile" adlı üçüncü taraf bir aracı kullanmayı düşünebilirsiniz. Bu araç sizi kaynakların eklenmesi, bibliyografik referansların otomatik olarak oluşturulması ve daha fazlası gibi özelliklerle destekleyebilir.
Altbilgi Ekleme İşlemi

Google Docs, belgelere altbilgi eklemenizi sağlayan birçok harika özellik sunar. Altbilgi, yazdığınız metnin alt kısmına eklenen ve genellikle dipnotlar, kaynaklar veya ek açıklamalar için kullanılan bir bölümdür. Altbilgi eklemek, belgenizin daha profesyonel ve düzenli görünmesini sağlar.
Altbilgi eklemek için, öncelikle Google Docs belgenizi açmanız gerekir. Belgeyi açtıktan sonra, eklenecek altbilgiyi işaretlemek istediğiniz yere gidin. Ardından, menü çubuğunda "Ekle" sekmesine tıklayın ve "Altbilgi" seçeneğini seçin.
Altbilgi eklemek için başka bir yol, metni seçtikten sonra sağ tıklayarak açılan menüden "Altbilgi" seçeneğini seçmektir.
Altbilgi ekledikten sonra, altbilgi metnini girin. Altbilgi metni genellikle süperindeks biçiminde (yukarı doğru küçük bir harfle) görüntülenir. Süperindeks biçimini kullanmak için metni seçin ve menü çubuğunda "Biçim" seçeneğine gidin. Ardından, "Biçim" altında "Yazı Tipi" seçeneğine gidin ve "Süperindeks" seçeneğini seçin.
Altbilgi ekledikten sonra, belgenizin sonunda bir dipnot sayfası otomatik olarak oluşturulur ve altbilgiler numaralandırılır. Bu dipnot sayfası, belgenizin sonunda ayrı bir bölüm olarak görünür ve ek açıklama veya kaynaklara yönlendirmeler içerebilir.
Belgeyi düzenlerken veya biçimlendirirken, altbilgilerinizi özelleştirmek isteyebilirsiniz. Google Docs'ta altbilgi biçimlendirmesini değiştirmek için metni seçin ve menü çubuğunda bulunan metni biçimlendirme araçlarına gidin. Burada yazı tipini, boyutu, rengi veya diğer biçimlendirme özelliklerini ayarlayabilirsiniz.
Altbilgi kullanarak, belgenizin sonunda dipnotlar ve ek açıklamalar ekleyebilirsiniz. Bu, kaynaklara atıfta bulunmanız gereken bir araştırma makalesi veya akademik belge yazarken oldukça faydalı olabilir. Ayrıca, altbilgileri kullanarak belgenizin sonundaki dipnotların nasıl biçimlendirileceğini de özelleştirebilirsiniz.
Sonuca Ulaşmak

Artık Google Docs'ta dipnot ve altbilgi eklemeyi öğrendiniz! Bu size daha fazla içerik eklemek için harika bir alternatif ve belgenizin daha profesyonel görünmesini sağlar. Bu özellik, özellikle akademik çalışmalar veya teknik belgeler gibi belirli türlerde belgeler oluştururken faydalıdır. Adım adım rehberimiz, size bu işlemi nasıl gerçekleştireceğinizi göstermek için mevcuttur, ancak aynı zamanda daha fazla özellik ve seçenek sunan diğer harika belge oluşturma araçlarını da keşfetmek isteyebilirsiniz.
Google Docs'un içinde yerleşik dipnot ve altbilgi araçları bulunurken, diğer uygulamalar ve yöntemler de bu konuda size yardımcı olabilir. For example, Microsoft Word, Apple Pages, ve Scrivener gibi popüler kelime işlemcilerin bazıları dipnot ve altbilgi özellikleri sunmaktadır. Ayrıca, LaTeX gibi belge oluşturma araçları da daha fazla seçenek ve format sunar.
Alternatif olarak, ayrıca online kaynaklar ve kütüphaneler de belge oluşturma sürecinizde size yardımcı olabilir. Çevrimiçi dipnot kaynakları ve kılavuzları araştırarak ihtiyaçlarınıza uygun rehberleri bulabilirsiniz.
Genel olarak, Google Docs size birçok farklı seçenek sunar ve dipnot ve altbilgi eklemek sadece bunlardan biridir. Sizin için en iyi olanı bulmak için farklı araçları deneyebilir ve neyin işe yaradığını görmek için belgenizi yaratmaya devam edebilirsiniz.
Ve son olarak, dipnot ve altbilgilerinizi kendi özgün şeklinizde kullanmaktan çekinmeyin! Bu öğreteç size temel bir rehber sunar, ancak kendinizi ifade etme ve belgenizin görünümünü kişiselleştirme özgürlüğüne sahipsiniz.
Bu yüzden, Google Docs'ta dipnot ve altbilgi eklemek istediğinizde, başlayın, adım adım rehberimizi kullanın ve işte böyle - belgenize özel dipnot ve altbilgilerle veda edin!





