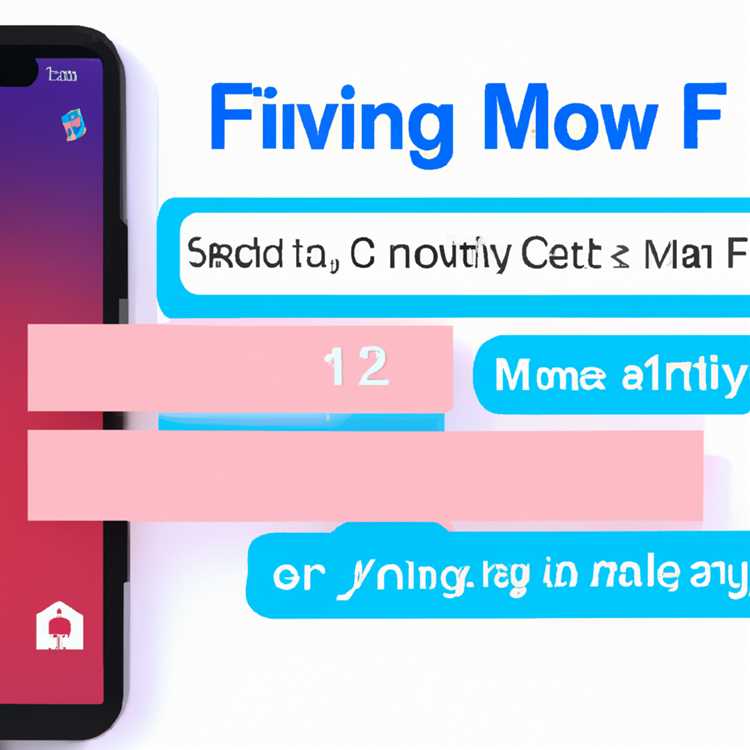Google Docs'ta yazma işine başlamak için belgenizi oluşturup yüklemek yeterli değildir. Başlıklar, altlıklar ve sayfa sonları gibi belgenizdeki metni düzenlemek ve biçimlendirmek için daha fazla seçenek bulunmaktadır. Bu rehberde, Google Docs'ta bu özelliklerin nasıl kullanılacağını öğreneceksiniz.
İlk adım, belgenizin başlığını ve altlıklarını oluşturmaktır. Başlıklar ve altlıklar, belgenizdeki farklı bölümleri belirtmenize yardımcı olur. Bu, okuyucuların içeriği daha iyi anlamasına yardımcı olur ve belgenizin düzenli görünmesini sağlar. Başlıkları ve altlıkları belgenizin üzerine tıklayarak kolayca ekleyebilirsiniz. Ardından, metni seçip 3 numaralı listedeki seçeneklerden birini seçerek başlığı veya altlığı biçimlendirebilirsiniz.
Daha sonra, sayfa sonlarını eklemek isteyebilirsiniz. Sayfa sonları, belgenizin sonuna eklediğiniz özel metin veya bilgilerdir. Örneğin, bir raporun sonunda imza veya iletişim bilgilerinizi ekleyebilirsiniz. Sayfa sonlarını eklemek için menü çubuğunda "Ekle" seçeneğini tıklayın, ardından "Sayfa Sonları" seçeneğini seçin.
Belgenizi düzenlerken, sayfa kenarlıklarını ve sayfa yönlendirmelerini de değiştirebilirsiniz. Özellikle, belgeniz üzerinde çalışırken daha iyi bir düzen ve görünüm elde etmek için 8 numaralı adımla belirli ayarlar yapabilirsiniz. Örneğin, belgenizin kenarlıklarını ve sayfa yönlendirmelerini ayarlamak için menü çubuğunda "Dosya" seçeneğine tıklayın, ardından "Sayfa Yapısı" seçeneğini seçin.
Bütün bu değişikliklerin yanı sıra, Google Docs'ta yazma ve düzenleme işini daha da kolaylaştırmak için birçok ek özellik bulunmaktadır. Örneğin, klavye kısayollarını kullanarak hızlı bir şekilde yazabilir ve düzenleyebilirsiniz. İPhone veya Android cihazınızda Google Docs uygulamasını kullanırken, klavye kısayollarını kullanmak için ihtiyacınız olan tüm bilgilere ulaşabilirsiniz.
Sonuç olarak, Google Docs, belgelerinizi düzenlemeniz, biçimlendirmeniz ve geliştirmeniz için birçok seçenek sunar. Başlıklar, altlıklar ve sayfa sonları gibi özellikler, belgenizi daha düzenli ve okunabilir hale getirmenize yardımcı olurken, diğer özellikler de yazım ve düzenleme işini daha hızlı ve kolay hale getirir. Bu rehberi kullanarak belgelerinizi daha profesyonel ve etkileyici hale getirebilirsiniz.
Google Docs kullanarak Başlıklar, Altlıklar ve Sayfa Sonları oluşturma
Google Docs, başlıklar, altlıklar ve sayfa sonları gibi metin düzenleme ve biçimlendirme işlemlerini kolaylıkla gerçekleştirmenizi sağlar. Bu özellikler belgenizin organizasyonunu geliştirir ve okunabilirliği artırır. Aynı zamanda, mobil cihazlarda da hızlı bir şekilde erişilebilir.
Başlıklar, belgenin ana konularını belirtmek için kullanılır ve belgeyi daha okunabilir hale getirir. Başlık seviyeleri 1'den 6'ya kadar gider ve farklı seviyelerdeki başlıklar belgeye hiyerarşi kazandırır. Başlık eklemek için, metin parçasını seçin ve ardından üst menüdeki "Paragraf Stili" seçeneğinden bir başlık seviyesi seçin.
Altlıklar, belgenin alt başlıklarını ve alt konularını temsil eder. Bu alt başlıklar, belge üzerinde farklı seviyelerde kolayca yerleştirilebilir. Altlık eklemek için, metin parçasını seçin ve ardından üst menüdeki "Paragraf Stili" seçeneğinden bir altlık seviyesi seçin.
Sayfa sonları, belgenin sonunda yerleştirilen ek bilgiler, kaynaklar veya notlar gibi öğeleri belirtmek için kullanılır. Sayfa sonu eklemek için, "Ekle" menüsünden "Sayfa Sonu" seçeneğini seçin.
Google Docs, yazarken ve yazım yanlışlarını kontrol ederken size kolaylık sağlar. Klavye kısayollarını kullanarak belge üzerinde hızlıca gezinebilir, arama yapabilir ve düzenlemeler yapabilirsiniz. Ayrıca, bazı durumlarda bağlantı veya görüntü gibi öğeleri eklemek için ilgili seçeneği kullanabilirsiniz.
Eğer belgenizde boşluklar, boş sayfalar veya kenar boşlukları gibi değişiklikler yapmak isterseniz, "Dosya" menüsünden "Sayfa Kurulumu" seçeneğini seçebilirsiniz. Bu bölümden belgenizin sayfa boyutunu, kenar boşluklarını ve diğer düzenleme seçeneklerini ayarlayabilirsiniz.
Bunun yanı sıra, "Ekle" menüsündeki "Tablo" seçeneği ile tablo oluşturabilir, hücreleri düzenleyebilir ve tabloyu biçimlendirebilirsiniz. Bu özellik belgenizdeki bilgileri daha düzenli ve okunabilir bir şekilde sunmanıza yardımcı olur.
Google Docs ile belgenizin başlıklarını, altlıklarını ve sayfa sonlarını kolaylıkla oluşturabilir, değiştirebilir ve düzenleyebilirsiniz. Bu yöntemler sayesinde yazım deneyimini iyileştirebilir ve okuyucularınızın belgenizi daha rahat okuyabilmelerini sağlayabilirsiniz.
Başlıkların ve Altlıkların Önemi
Başlıklar ve altlıklar, Google Docs'ta belgelerinizi düzenlemenin ve okumanın önemli bir parçasıdır. Başlıklar, belgenizi bölümlere ayırmanıza yardımcı olurken, altlıklar ise daha ayrıntılı bir yapılandırma sağlar.
Google Docs, Microsoft Word gibi diğer kelime işlem programlarından farklı olarak, başlıkları ve altlıkları belgenin içeriğinde kolayca eklemek için çeşitli seçenekler sunar. Başlıkları eklemek için aşağıdaki adımları izleyebilirsiniz:
- Belgenizi açtıktan sonra, metninizi başlık olarak biçimlendirmek istediğiniz satıra gelin.
- Biçim menüsünde, "Başlık" seçeneğini bulun ve seçin.
Bu adımları takip ettiğinizde, metninizi başlık olarak biçimlendirebilirsiniz. Başlıklar, belgenizin anlaşılırlığını ve düzenini artıran bir yol sağlar.
Altlıkların Eklenmesi
Altlıklar, belgenizin daha ayrıntılı bir yapılandırması gerektiğinde kullanılabilir. Altlıklar, belgenin ana başlıklarının altında yer alır ve bu başlıklar altında daha fazla ayrıntı sağlar.
Altlık eklemek için aşağıdaki adımları izleyebilirsiniz:
- Ana başlığın altına gelin.
- Başlık seviyesini düşürmek için "Sol Açılı Menü"nü kullanın. Örneğin, iki tane # simgesiyle başlığı altlık yapabilirsiniz.
Bu adımları izleyerek, altlıkları başlıklarınızın altına kolayca ekleyebilirsiniz. Bu, belgenizde daha fazla hiyerarşi sağlar ve okunabilirliği artırır.
Not Ekleme Ve Dipnotlar
Google Docs, notlar ve dipnotlar eklemek için çeşitli yöntemler sunar. İşte bunlardan birkaçı:
- Açık olduğunuz belgeye bir dipnot eklemek için metninizi seçin ve "Dipnot Ekle" seçeneğine dokunun. Dipnot otomatik olarak belgenize eklenir ve metne bir referans numarası verilir.
- Bir not eklemek için, metinde bir yere gelin ve "Giriş" sekmesinde "Not ekle" seçeneğine tıklayın. Not, belgenizin altında bir not alanına yerleştirilecektir.
Notlar ve dipnotlar, belgenizin daha fazla ayrıntıya sahip olmasını sağlar ve okuyuculara daha fazla bilgi sunar.
Başlık ve Altlık Seviyelerini Değiştirme
Başlık ve altlık seviyelerini belgenizde herhangi bir zaman değiştirmek oldukça kolaydır. Başlık ve altlık seviyeleri sağ tıklatma ve biçimlendirme seçeneklerini kullanarak kolayca değiştirilebilir.
Başlık ve altlık seviyeleriniz arasında geçiş yapmak ve başlıklarınızı düzenlemek için aşağıdaki adımları izleyebilirsiniz:
- Başlık veya altlık seviyesini değiştirmek istediğiniz metnin üzerine gelin.
- "Biçim" menüsünde, metninizi daha düşük bir seviyeye taşıyacak olan "Düşür" veya "Yükselt" seçeneğini seçin.
Bu yöntemleri kullanarak, başlık ve altlık seviyelerini kolayca değiştirebilir ve belgenizin daha organize bir görünüm kazanmasını sağlayabilirsiniz.
Google Docs'ta başlıkların ve altlıkların kullanımı, belgenizin okunabilirliğini ve düzenini artırarak size büyük bir kolaylık sağlar. Önemli bilgileri veya bölümleri göstermek ve vurgulamak için başlıkları ve altlıkları kullanmanız önerilir.
Google Docs'ta Başlık ve Altbaşlık oluşturma
Google Docs, birçok kullanıcının belgelerini oluşturma ve düzenleme için popüler bir uygulamadır. Başlıklar ve alt başlıklar oluşturmak, belgelere yapı üzerinde çalışırken önemli bir özelliktir. İşte Google Docs'ta başlık ve alt başlık oluşturmanın 7 farklı yöntemi:
- Başlıklar ve alt başlıklar oluşturmanın en basit yolu, metindeki metni seçmek ve ardından üst menüden "Başlık" veya "Altbaşlık" seçeneğini belirlemektir.
- Metin stilini değiştirme seçeneği arayanlar için, belgedeki metni seçin ve ardından "Biçim" menüsünden "Paragraf Stili"ni seçin. Burada başlıklar ve alt başlıklar dahil olmak üzere farklı biçimlendirme seçenekleri bulunmaktadır.
- Hızlı bir seçenek olarak, klavyeden belirli bir metni seçin ve ardından "Ctrl" (Windows) veya "Command" (Mac) tuşunu basılı tutarak bir sonraki ya da önceki başlığa geçmek için "N" veya "P" tuşlarına basın.
- Android veya iOS'da Google Dokümanlar uygulamasını kullanarak da başlık ve alt başlık oluşturabilirsiniz. Uygulamayı açın, bir belgeye gidin ve başlık veya alt başlık oluşturmak için metin stilini ayarlamak üzere üst menüdeki ilgili ikona dokunun.
- Eğer Google Docs'u bir tarayıcıda kullanıyorsanız, belgedeki metni seçin ve ardından sağ tıklamak için sağ tuşa basın. "Başlık" veya "Paragraf Stili" seçeneklerini bulun ve başlıklarınızı ve alt başlıklarınızı daha hızlı oluşturun.
- Başlık ve alt başlık oluşturmanın daha gelişmiş bir yolu, başlığı yazmadan önce bir paragraf oluşturmaktır. Ardından, bu paragrafı seçin ve "Biçim" menüsünden "Başlık 1" veya "Başlık 2" seçeneğini belirleyin.
- Bir başlık veya alt başlığı kopyalamak ve yapıştırmak da oldukça kolaydır. Metni seçin, "Ctrl" (Windows) veya "Command" (Mac) tuşuna basın ve "C" tuşuna basarak metni kopyalayın. Ardından, yeni bir dökümana gidin, bir paragraf oluşturun ve metni yapıştırmak için "Ctrl" (Windows) veya "Command" (Mac) tuşuna basın ve "V" tuşuna basın.
Bu seçenekler, Google Docs'ta başlık ve alt başlık oluşturmanıza yardımcı olabilir. İhtiyaçlarınıza ve tercihlerinize bağlı olarak, en iyi yöntemi bulmak için farklı seçenekleri deneyebilirsiniz. Google Docs, belgelerinizin düzenli ve kolay okunur olmasını sağlamak için birçok harika seçeneğe sahiptir.
Google Docs'ta Sayfa Sonları ekleme ve biçimlendirme
Google Docs'ta sayfa sonları, belgenin sonunda yer alan ek bilgileri veya notları eklemek için kullanılır. Sayfa sonu ekleme ve biçimlendirme işlemi oldukça kolaydır ve aşağıdaki adımları izleyerek gerçekleştirebilirsiniz:
1. Sayfa Sonu Ekleme
Sayfa sonlarını belgenize eklemek için aşağıdaki adımları izleyin:
- Belgenizin en sonuna gidin.
- Üst menü çubuğunda "Ekle" seçeneğine tıklayın.
- Ardından "Sayfa Sonu" seçeneğini seçin.
2. Sayfa Sonu Biçimlendirme
Sayfa sonlarını istediğiniz gibi biçimlendirebilirsiniz. Örneğin, sayfa sonlarına numara ekleyebilir, kenar boşluklarını ayarlayabilir veya kenarlık ekleyebilirsiniz. Aşağıdaki adımları izleyerek sayfa sonlarını biçimlendirebilirsiniz:
- Sayfa sonunu tıklayarak seçin.
- Düzenleme seçeneklerini açmak için sağ tıklayın veya üst menü çubuğunda "Format" seçeneğine tıklayın.
- Açılan menüden biçimlendirme seçeneklerini tercihlerinize göre ayarlayın.
Google Docs, sayfa sonlarına ilişkin ön ayarlar ve seçenekler sunar. Bu seçenekleri kullanarak sayfa sonlarınızı daha da kişiselleştirebilirsiniz.