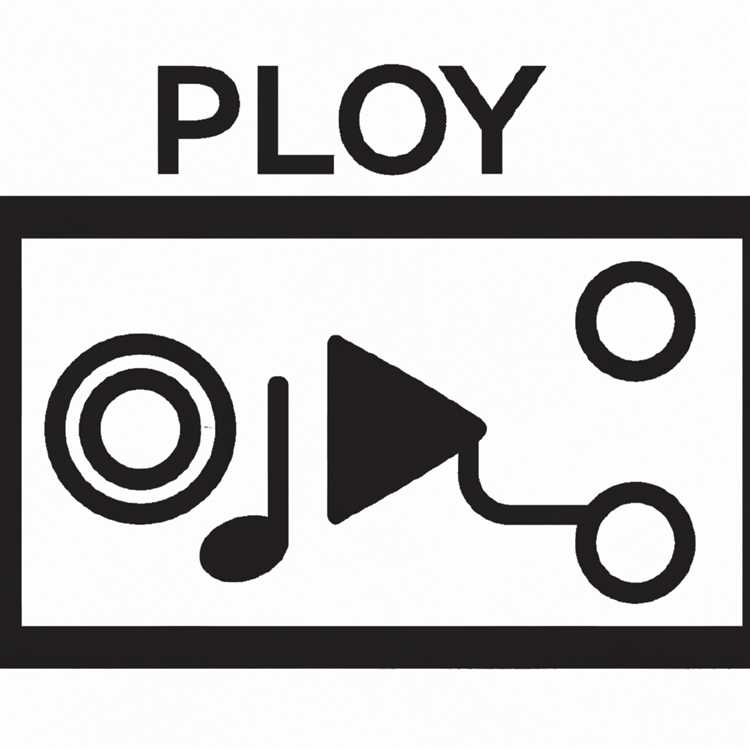Google Docs, birçok kullanıcı için çevrimiçi bir belge düzenleme aracıdır. Bu platform, resim yapmak, menülerde dolaşmak, kenar boşluklarını ayarlamak gibi birçok kullanışlı özelliğe sahiptir. Bu yazıda, Google Docs'ta kenar boşluklarını nasıl ayarlayacağınızı öğreneceksiniz.
Belgenizin kenar boşluklarını ayarlamak için, belge görünümünde çeşitli seçenekler vardır. İlk adım, sayfa kenar boşluklarını ayarlamak için Google Docs araç çubuğunda yer alan "Dosya" menüsünü tıklamaktır. Ardından açılan menüden "Sayfa Kurulumu..." seçeneğini seçin.
Sayfa kurulumu ayarları penceresi, belgenizin kenar boşluklarını ayarlamanıza izin verir. Bu bölümde, belge boyutunu, orientasyonunu (düşey veya yatay), kenar boşluğu boyutunu ve daha fazlasını değiştirebilirsiniz. Üst, alt, sağ ve sol kenarlardaki boşlukları ayarlamak için ayrı ayrı kenar boşluğu değerlerini tıklayıp ayarlayabilirsiniz.
Google Docs Kenar Boşluklarını Ayarlama
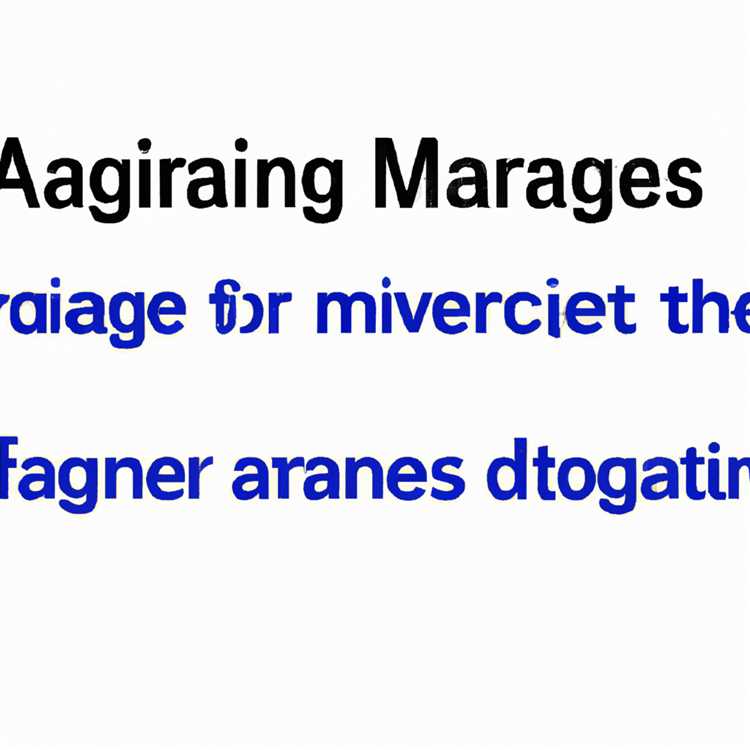
Google Docs, birçok kişi tarafından kullanılan ücretsiz bir belge düzenleme ve paylaşma aracıdır. Bu araç, kullanıcıların metin belgeleri, sunumlar ve tablolar oluşturmasına ve düzenlemesine olanak tanır. Kenar boşlukları, belgenizi düzenlemek ve görünümünü ayarlamak için kullanabileceğiniz önemli bir özelliktir.
Google Docs'ta kenar boşluklarını değiştirmek oldukça kolaydır. İşte adım adım nasıl yapılacağı:
- Google Docs belgenizi açın. Belgenizi yeni oluşturuyorsanız, "Dosya" menüsünden "Yeni" yi seçin ve ardından "Google Docs" u tıklayın.
- Belgenizin üst kısmındaki menü çubuğunda bulunan "Sayfa Düzeni" seçeneğini tıklayın. Bu seçenek, belgenin sınırlarını ve görünümünü ayarlamanıza olanak tanır.
- Menüden "Kenar Boşlukları" nı seçin. Bu seçenek, belgenizin kenar boşluklarını ayarlamanızı sağlar.
- Açılır menüden "Varsayılan" seçeneğini seçin. Bu, belgenizin kenar boşluklarını standart ayarlarına geri döndürür.
- Veya belgenizin kenar boşluklarını manuel olarak ayarlamak istiyorsanız, "Özelleştir" seçeneğini tıklayın.
- Açılan "Kenar Boşluğu Ayarları" penceresinde, belgenizin her bir kenarındaki boşluğu ayarlamak için "+" ve "-" işaretlerini kullanın. "+" simgesini tıklayarak belgenizdeki boşluğu artırabilir, "-" simgesini tıklayarak azaltabilirsiniz. Ayrıca, belgenizin oryantasyonunu (dikey veya yatay) ve kağıt boyutunu da ayarlayabilirsiniz.
- Belgenizin kenar boşluklarını ayarladıktan sonra "Tamam" ı tıklayın.
Belgenizin kenar boşlukları artık ayarlayarak belgenizi düzenlemek ve görünümünü kişiselleştirmek için Google Docs'u kullanabilirsiniz. Bu kullanışlı özellik, belgelerinizi yazarken, düzenlerken veya doğrudan kullanırken çok daha esneklik sağlar.
Sayfa düzenini ayarlayarak kenar boşluklarını değiştirme

Google Docs, tüm belgelerde kullanabileceğiniz kullanışlı bir özellik olan sayfa düzenini ayarlama seçeneği sunar. Bu özellikle, belgelerinizin kenar boşluklarını ayarlayabilir, daha fazla metni sığdırabilir ve belgelerinizi daha iyi bir şekilde özelleştirebilirsiniz.
Kenar boşluklarını değiştirmek için, Google Docs belgenize gidin ve üst menü çubuğunda "Dosya" seçeneğini tıklayın. Ardından açılır menüden "Sayfa Kurulumu" nu seçin.
Sayfa kurulumu açıldığında, birçok seçeneğin listelendiği bir iletişim kutusu görünecektir. Burada, belgenin düzenini, boyutunu, kenar boşluklarını ve diğer özelliklerini ayarlayabilirsiniz.
Kenar boşluklarını değiştirmek için, "Kenar Boşlukları" bölümünde, dört kenar için de ayrı ayrı kenar boşlukları seçeneklerini göreceksiniz. Bu seçeneklerle, belgenizin o bölgedeki kenar boşluklarını ayarlayabilirsiniz.
Belgenizin kenar boşluklarını ayarladıktan sonra, "Tamam" ı tıklayın ve belgenizin kenar boşlukları değişecektir.
Kenar boşluklarını ayarlamak sadece belgenin görünümünü etkilemez, aynı zamanda belgeyi yazdırırken veya PDF olarak kaydederken de önemli bir etkiye sahiptir. Bu nedenle, belgenizin tam olarak nasıl görüneceğini görmek için sayfa kurulumunu kullanmanız faydalı olacaktır.
Google Docs'ta kenar boşluklarını ayarlama hakkında daha fazla bilgi edinmek isterseniz, "SSS" (Sıkça Sorulan Sorular) bölümüne bakabilir veya Google Docs Yardım Merkezi'ni ziyaret edebilirsiniz. Burada, belgelerinizin kenar boşluklarını nasıl ayarlayacağınıza dair daha fazla bilgi bulabilirsiniz.
Rulo kullanarak kenar boşluklarını ayarlama
Google Docs dökümanlarda kenar boşluklarını ayarlamak bazen gerekebilir. Rulo, bu ayarı yapmanıza yardımcı olur. Kenar boşluklarınızı oluşturmak için aşağıdaki adımları izleyebilirsiniz:
Adım 1: Ruloyu görüntüleyin
Google Docs belgenizi açın ve üzerinde çalışmak istediğiniz belgeyi seçin. Dokümanınızın üst kısmında, belge düzenini değiştirebileceğiniz bir grup araç vardır. Bu grup araçlar arasında sol tarafta yer alan "Görünüm" menüsünü seçin. Ardından "Rulo" seçeneğini tıklayın. Rulo, belge düzeninizi görmenizi sağlar.
Adım 2: Kenar boşluklarını ayarlayın
Ruloyu açtığınızda, dokümanınızın üzerinde bir çizgi belirecektir. Bu çizgi, belgenizin kenar boşluklarını temsil eder. Üçgen şeklindeki işaret dokümanınızın kenarını temsil ederken, alt kısmındaki çizgi dokümanın boyutunu ve yerleşimini belirtir.
Kenar boşluklarınızı ayarlamak için, üçgen şeklindeki işareti sürükleyerek belgenizin kenarlarını ayarlayabilirsiniz. Ayrıca, alttaki çizgiyi sürükleyerek belgenizin boyutunu ve yerleşimini değiştirebilirsiniz.
Kenar boşluklarınızı ayarladıktan sonra, tam sayfa görünümünde nasıl göründüğünü kontrol edin. Bunu yapmak için belgenizin üst kısmındaki "Dosya" menüsünü seçin ve ardından "Sayfa kurulumu" seçeneğine tıklayın. Açılan menüden "Daha fazla ayar" seçeneğini seçin ve "Sayfa düzeni" sekmesini tıklayın. Bu bölümde, belgenizin kenar boşluklarının nasıl ayarlandığını görebilirsiniz.
Bu rulo kullanma işlemi, belge düzeninizin kenar boşluklarını hızlı ve doğru bir şekilde ayarlamanıza olanak tanır. Bu, belgenizin görünümünü kontrol etmek ve diğer belge düzeni işlemlerini yapmak için kullanışlı bir araçtır.
Sıkça Sorulan Sorular
S: Rulo ayarları sadece belirli bir belge için mi geçerlidir?
Evet, rulo ayarları sadece üzerinde çalıştığınız belgeye uygulanır.
S: Kenar boşluklarını rulo kullanmadan da ayarlayabilir miyim?
Evet, Google Docs'un üst menüsünde yer alan "Dosya" seçeneğini tıklayarak belgenizin kenar boşluklarını ayarlayabilirsiniz. Ancak, rulo kullanarak ayarlamak daha hızlı ve daha doğru bir yöntem olabilir.
S: Kenar boşluklarını ayarladıktan sonra nasıl geri dönebilirim?
Kenar boşluklarınızı ayarladığınızda, ayarlar otomatik olarak belgenize uygulanır. Kenar boşluklarınızı sıfırlamak için ruloyu kullanarak ayarları orijinal konumuna getirebilirsiniz.
Google Docs Kenar Boşluklarını Ayarlama & Sayfa Düzeni ve Cetvel
Google Docs, belgeleriniz üzerinde çalışırken size daha fazla ayarlama seçeneği sunar. Özellikle belgelerinizi yazdırırken veya PDF olarak paylaşırken kenar boşluklarını ayarlamak önemlidir. Bu yazıda, how cenar boşluklarını ayarladığınızı ve sayfa düzenini nasıl değiştirdiğinizi öğreteceğiz.
Kenar Boşluklarını Ayarlama
- Google Docs belgenizi açın ve üst menü çubuğunda "Dosya"yı tıklayın.
- Açılan menüden "Sayfa Düzeni"ni seçin.
- Kenar boşluklarını ayarlamak istediğiniz sayfa düzenini seçin:
- Kenar Boşluklarını Ayarlama: Bu seçenek, belgenin kenar boşluğunu özelleştirmenize olanak tanır. Kenar boşlukları belirlemek için belirli bir değeri girin veya sağındaki artı ve eksi düğmelerini tıklayarak değeri ayarlayın.
- Sayfa Boyutunu Ayarlama: Bu seçenek, belgenin boyutunu özelleştirmenize olanak tanır. Sayfa boyutunu belirlemek için belirli bir değeri girin veya sağındaki artı ve eksi düğmelerini tıklayarak değeri ayarlayın.
- Sayfa Yönünü Ayarlama: Bu seçenek, sayfanın dikey (portre) veya yatay (manzara) olarak nasıl görüntüleneceğini ayarlar. Bir seçenek seçerek sayfa yönlendirmesini ayarlayabilirsiniz.
Kenar boşluklarını ayarladıktan sonra, belgenizin kenar boşlukları ayarlanmış olacaktır. Bu, belgenizin yazdırılması veya PDF olarak paylaşılması sırasında daha iyi sonuçlar almanıza yardımcı olur.
Cetveli Kullanma ve Ayarlama
Google Docs, cetveli kullanarak belgenizde bir şeylerin doğru şekilde hizalanmasını sağlar. Cetveli kullanmak ve ayarlamak için aşağıdaki adımları izleyin:
- Google Docs belgenizi açın.
- Üst menü çubuğunda "Görünüm"ü tıklayın.
- Açılan menüden "Cetveli Göster"i seçin.
- Bu, belgenizin sol yanında bir cetvel gösterecektir.
- Cetvelde, bir belge öğesinin boyutunu veya konumunu ayarlamak için üçgen şeklindeki açılır menüyü kullanabilirsiniz.
- Satır, sütun veya metin kutusunun boyutunu veya konumunu ayarlamak için cetvele tıklayın ve sürükleyin.
Görünümden "Cetveli Gizle"yi seçerek cetveli istediğiniz zaman gizleyebilirsiniz.
Sıkça Sorulan Sorular
- Sadece belge başlığında kenar boşluklarını nasıl ayarlarım?
- Google Docs, belgenin kenar boşluklarını otomatik olarak nasıl ayarlar?
- Belgenin kenar boşluklarını nasıl daha fazla ayarlayabilirim?
Sayfa düzeni seçeneklerini kullanarak belgenin kenar boşluklarını genel olarak ayarlayabilirsiniz. Ancak, belge başlığının kenar boşluklarını ayrı olarak ayarlamak isterseniz, belge başlığını seçin ve cetveli kullanarak kenar boşluklarını ayarlayabilirsiniz.
Google Docs, belgenin kenar boşluklarını sayfa düzeni seçenekleriyle ayarlar. Bu seçenekler, belgenin boyutunu, kenar boşluklarını ve sayfa yönlendirmesini otomatik olarak ayarlar. Ancak, bu ayarları manuel olarak da ayarlayabilirsiniz.
Sayfa düzeni seçeneklerini kullanarak belgenin kenar boşluklarını ayarlayabilirsiniz. Ancak, daha ayrıntılı bir ayarlama yapmak isterseniz, belgenizi bir metin düzenleyici programında oluşturabilir ve ardından Google Docs'a yükleyebilirsiniz.
Google Docs, belgenizi oluşturmanız ve düzenlemeniz için bir dizi kullanışlı araç sunar. Kenar boşluklarını ayarlamak ve sayfa düzenini değiştirmek, belgenizi daha profesyonel görünmesini sağlayan önemli adımlardır. Google Docs'u kullanırken bu adımları izlemek, belgelerinizin düzenini ve görünümünü kolayca değiştirmenize yardımcı olur.
Sayfa Yönelimini Değiştirme
Google Docs, belgelerinizin çeşitli ayarlarını değiştirmenize olanak sağlar. Sayfa yönelimini ayarlamak da bunlardan biridir. Sayfa yönelimi, belgenizin nasıl düzenleneceğini belirler.
Google Docs ile sayfa yönelimini değiştirmek oldukça kolaydır. İşte nasıl yapacağınız:
- Google Docs hesabınızda açık olan bir belgeyi açın veya yeni bir belge oluşturun.
- Üst menü çubuğunun üst kısmında yer alan "Dosya" sekmesine tıklayın.
- Açılan menüden "Sayfa Kurulumu" seçeneğini seçin.
- Açılan menüde "Yönelim" sekmesini seçin.
- Sayfanın yatay mı dikey mi olmasını istediğinizi seçin. "Yatay" seçeneği, sayfayı yatay olarak ayarlar ve metinlerin genişliği artar. "Dikey" seçeneği ise sayfayı dikey olarak ayarlar ve metinlerin yüksekliği artar.
- "OK" düğmesine tıklayarak değişiklikleri kaydedin. Sayfa yönelimi anında değişir.
Artık sayfa yönelimi ayarlamalarınızı tamamladınız. Dökümanınızı görüntülerken sayfanın yeni yönelimini görebilirsiniz.
Sayfa yönelimi ayarlamak, belgenizin düzenine ve kullanım amacınıza bağlı olarak oldukça faydalı olabilir. Örneğin, bir tablo veya resim çiziyorsanız, yatay bir sayfa yönelimi kullanmanız daha uygundur. Aynı şekilde, bir metin belgesi oluşturuyorsanız dikey bir sayfa yönelimi tercih edebilirsiniz.
Eğer Google Docs ile sayfa yönelimini nasıl değiştireceğinizi öğrenmek isterseniz, yardım menüsünde daha fazla bilgi bulunabilir. Yardım menüsüne gitmek için üst menü çubuğundaki "Yardım" sekmesine tıklayın ve "SSS" bölümüne gidin. Burada sayfa yönelimini değiştirmenin adımları hakkında daha fazla bilgi bulabilirsiniz.