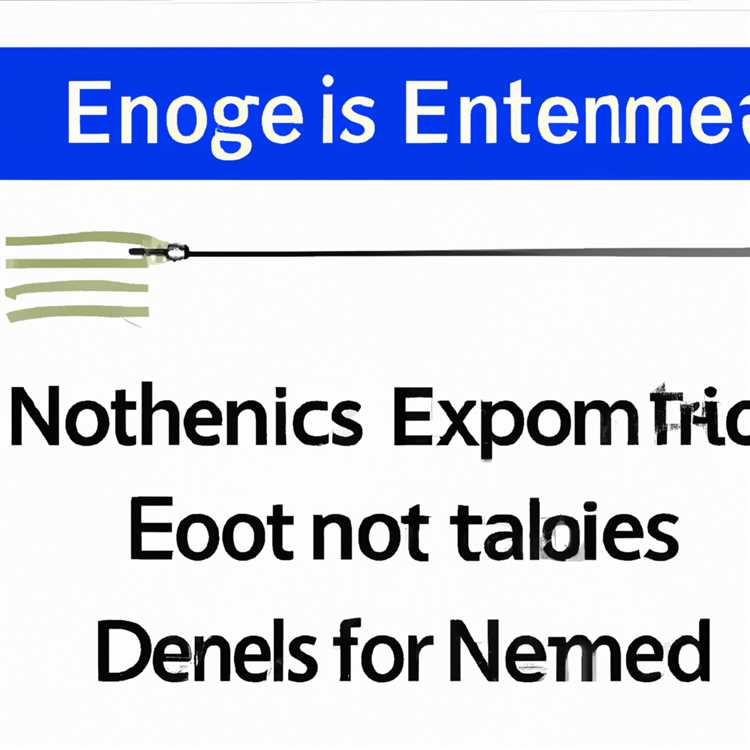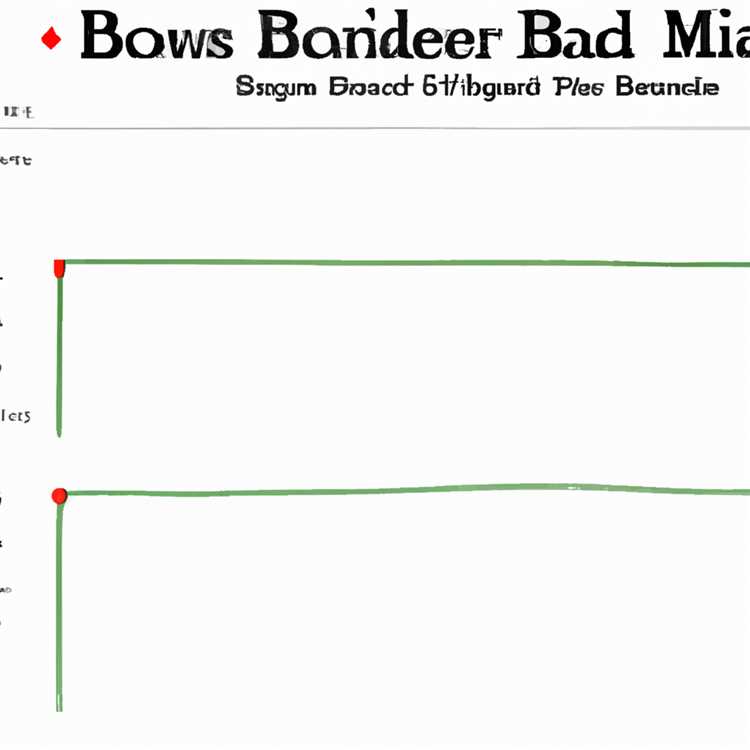Finder, Mac işletim sistemleri için kullanılan yerleşik bir dosya yöneticisidir. Finder, dosya ve klasörlerinizi düzenlemenize, aramanıza ve görüntülemenize olanak sağlar. Bunun yanı sıra, Gizli Finder Yolu Çubuğu'nun etkinleştirilmesi, kullanımı ve özelleştirilmesi ile Finder'ın işlevselliği daha da artırılabilir.
Gizli Finder Yolu Çubuğu, Finder penceresinin üst kısmında yer alan bir navigasyon çubuğudur. Bu çubuk, mevcut dosya veya klasörün bulunduğu dizini gösterir ve size hızlı bir şekilde başka bir dizine geçme imkanı sunar. Ancak, varsayılan olarak bu çubuk Gizli olarak ayarlanmıştır ve kullanıcıların çoğu tarafından fark edilmemektedir.
Gizli Finder Yolu Çubuğunu etkinleştirmek için Terminal uygulamasını açmanız gerekmektedir. Terminali açtıktan sonra, aşağıdaki komutu girin:
defaults write com.apple.finder _FXShowPosixPathInTitle -bool true; killall Finder
Bu komut, Gizli Finder Yolu Çubuğu'nu etkinleştirir ve Finder'ın yeniden başlamasını sağlar. Artık Finder pencerenizin üst kısmında, büyük harflerle dosya veya klasörünüzün tam yolunu görüntüleyen bir navigasyon çubuğu göreceksiniz.
Gizli Finder Yolu Çubuğu etkinleştikten sonra, Finder'daki herhangi bir dosya veya klasör üzerine tıkladığınızda, o dosyanın veya klasörün tam yolunu hızlı bir şekilde kopyalayabilirsiniz. Bunu yapmak için, dosya veya klasörün üzerine sağ tıklayın ve "Yolu Kopyala" seçeneğini seçin. Daha sonra bu yolu başka bir uygulamada veya metin dosyasında kullanabilirsiniz.
Gizli Finder Yolu Çubuğunu kullanmak, dosya veya klasörleriniz arasında hızlı ve verimli bir şekilde gezinmenize yardımcı olabilir. Ayrıca, dosya veya klasörlerin tam yolunu kopyalamak da önemli bir işlevdir. Bununla birlikte, Gizli Finder Yolu Çubuğu'nu etkinleştirdikten sonra, Finder üzerindeki diğer özellikler veya seçenekler değişmez. Bu nedenle, Finder'ın diğer özelliklerini daha iyi anlamak ve kullanmak için Mac'inizdeki Finder'ın nasıl çalıştığı hakkında daha fazla bilgi edinmek önemlidir.
Sonuç olarak, Gizli Finder Yolu Çubuğu'nun etkinleştirilmesi ve kullanılması, Mac kullanıcılarına dosya ve klasörlerle çalışırken daha fazla esneklik ve kontrol sağlar. Bu yöntem, kullanışlı bir navigasyon aracı olarak işlev gören Gizli Finder Yolu Çubuğu'nun etkinleştirilmesini sağlar. Böylece, dosya veya klasörlerin tam yolunu görüntüleyebilir, kopyalayabilir ve diğer uygulamalarda kullanabilirsiniz.
Gizli Finder Yolu Çubuğunu Etkinleştirme
Gizli Finder Yolu Çubuğu, Finder'da kullanışlı bir gezinti aracıdır ve dosyalarınıza hızlı erişim sağlar. Bu özellik öntanımlı olarak etkin değildir, ancak aşağıdaki adımları izleyerek etkinleştirebilirsiniz:
| Adım | Talimatlar |
|---|---|
| 1 | Finder penceresini açın |
| 2 | Mevcut Finder penceresinin üst kısmında yer alan "Görünüm" menüsüne tıklayın |
| 3 | "Araç çubukları"na tıklayın |
| 4 | "Gizli Yollar"ı tıklayın |
Yukarıdaki adımları takip ettikten sonra, Finder'ın üst kısmında Gizli Finder Yolu Çubuğu görüntülenecektir. Bu çubuk, şu anda bulunduğunuz dizin yolunu gösterir ve farklı dizinlere hızlı erişim sağlar.
Not: Gizli Finder Yolu Çubuğu, Finder'ın varsayılan olarak göstermediği bazı klasörlerin ve yolların bulunduğu yerlerle ilgili bilgi sağlayabilir.
Gizli Finder Yolu Çubuğunu Nasıl Etkinleştirebilirim?
Gizli Finder Yolu çubuğu, Mac'inizdeki dosyaları ve klasörleri daha hızlı bulmanıza olanak sağlar. Varsayılan olarak, Finder penceresinin üst kısmında bulunan çubuk devre dışıdır. Ancak, aşağıdaki adımları izleyerek bu çubuğu etkinleştirebilirsiniz:
- Finder'ı açın ve üst menü çubuğundan "Finder"ı seçin.
- Ardından, "Tercihler" seçeneğini tıklayın.
- Tercihler penceresinde, "Genel" sekmesine geçin.
- "Yolu çubuğunu göster" seçeneğini işaretleyin.
- Değişiklikleri kaydetmek için "Tamam" butonuna tıklayın.
Bu adımları takip ettikten sonra, Finder penceresinin üst kısmında bir yol çubuğu göreceksiniz. Bu çubuk, dosyaları ve klasörleri hızlı bir şekilde bulmanıza yardımcı olacaktır.
Not: Yolu çubuğunu gizlemek isterseniz, yukarıdaki adımları takip ederek "Yolu çubuğunu göster" seçeneğini işaretlemeyiniz.
Gizli Finder Yolu Çubuğunu Kullanma
Mac'inizdeki Finder uygulaması, dosyalarınızı ve klasörlerinizi bulmayı kolaylaştıran kullanışlı bir araçtır. Finder, dosya sisteminizde gezinmenizi sağlar ve istediğiniz dosyaları veya klasörleri bulmanızı sağlar.
Gizli Finder yolu çubuğunu etkinleştirmek ve kullanmak, dosyalarınızı daha hızlı bulmanıza yardımcı olabilir. Gizli Finder yolu çubuğu, Finder penceresinin üst kısmında yer alır ve dosya yolunu tam olarak görüntüler.
Gizli Finder yolu çubuğunu etkinleştirmek için aşağıdaki adımları izleyin:
- Finder uygulamasını açın.
- Masaüstü veya başka bir klasör açtığınızda, Finder menüsünden "Görünüm" seçeneğini seçin.
- Açılır menüde "Gizli Yol Çubuğu" seçeneğini işaretleyin. Gizli yol çubuğu, Finder pencerenizin üst kısmında görüntülenecektir.
Gizli Finder yolu çubuğunu kullanmak için aşağıdaki adımları izleyin:
- Finder uygulamasını açın ve dosyalarınızı görmek istediğiniz klasörü seçin.
- Gizli yol çubuğunun sol tarafında bulunan klasör simgelerini kullanarak dosya yolunu takip edin.
- Dosyalarınızı veya klasörlerinizi bulduğunuzda, üzerlerine tıklayarak açabilir veya düzenleyebilirsiniz.
Gizli Finder yolu çubuğu, dosya ve klasörlerinizi bulmanıza yardımcı olurken, dosyalarınızın yerini daha iyi anlamanıza da olanak tanır. Bu, Mac'inizdeki dosyalarınızı daha iyi organize etmeyi ve yönetmeyi sağlar.
Not: Gizli Finder yolu çubuğunu etkinleştirmek ve kullanmak Mac'lerde varsayılan olarak mevcuttur. Bu nedenle, önceden yapılandırma yapmanıza gerek yoktur.
Gizli Finder Yolu Çubuğunu Kullanmanın Adımları
Gizli Finder Yolu çubuğu, Mac kullanıcılarına dosya ve klasörlerin tam yolunu hızlı bir şekilde görüntüleme imkanı sağlar. İşte Gizli Finder Yolu çubuğunu etkinleştirip kullanmanın adımları:
- Finder uygulamasını açın.
- Menü çubuğundaki "Finder" seçeneğine tıklayın.
- Açılan alt menüden "Tercihler"i seçin.
- Tercihler penceresindeki "Gelişmiş" sekmesine tıklayın.
- "Gizli Finder Yolu çubuğunu göster" seçeneğini işaretleyin.
- Ayarları kaydetmek için "Tamam"ı tıklayın.
Artık Gizli Finder Yolu çubuğu kullanıma hazır! Yol çubuğu, Finder penceresinin üst kısmında yer alır ve bir dosyanın veya klasörün tam yolunu görüntüler. Yol çubuğunu kullanmanın birkaç farklı yolu vardır:
1. Dosya veya Klasörü Yoluyla: Bir dosya veya klasöre sağ tıklayın, açılan menüden "Bilgiler"i seçin. "Genel" sekmesinde, "Yol" bölümünde dosyanın veya klasörün tam yolunu bulabilirsiniz.
2. Finder Penceresinin Yoluyla: Finder penceresinin üst kısmındaki yol çubuğuna tıklayın. Komple bir yol adı görüntülenecektir.
3. Terminal Komutuyla: Terminal uygulamasını açın ve "defaults write com.apple.finder _FXShowPosixPathInTitle -bool true; killall Finder" komutunu yazın. Enter tuşuna basın. Bu komut, Finder penceresinin başlık çubuğunda tam yolun görüntülenmesini etkinleştirir.
Bu adımları takip ederek Gizli Finder Yolu çubuğunu etkinleştirebilir ve kullanabilirsiniz. Dosya ve klasörlerin tam yolunu görmek istediğinizde, yol çubuğunu kullanarak hızlı bir şekilde bu bilgiye erişebilirsiniz.
Tam Dosya Adını Gösterme
Mac'inizde sekmeleri kullanarak dosyalarınızı ve klasörlerinizi düzenlerken, çoğu zaman nerede olduğunuzu bilmek isteyebilirsiniz. Gizli Finder yolu çubuğunu etkinleştirerek, Finder penceresinin üst kısmında bulunan yolun tam bir görüntüsünü gösterebilirsiniz.
Gizli Finder Yolu Çubuğunu Etkinleştirme
Gizli Finder yolu çubuğunu etkinleştirmek için aşağıdaki adımları izleyin:
1. Finder penceresinde, üst kısımdaki menü çubuğunda yer alan "Finder" seçeneğine tıklayın.
2. Açılan menüden "Tercihler" seçeneğini seçin.
3. Tercihler penceresinde, "Gelişmiş" sekmesine tıklayın.
4. "Gizli dosya yolunu göster" seçeneğini etkinleştirmek için ilgili onay kutusunu işaretleyin.
5. İşlemi tamamlamak için "Tamam" butonuna tıklayın.
Gizli Finder Yolu Çubuğunu Kullanma
Gizli Finder yolu çubuğunu etkinleştirdikten sonra, Finder penceresinin üst kısmında bulunan yolun tam bir görüntüsünü göreceksiniz. Şu adımları izleyerek tam dosya adını gösterebilirsiniz:
1. Finder penceresini açın.
2. Üst kısımdaki yol çubuğunda, aradığınız dosyanın veya klasörün üzerine tıklayın.
3. Tam dosya adı, üst kısımda bulunan yol çubuğunun sağ tarafında görüntülenecektir.
Bu şekilde, herhangi bir Finder penceresinde, dosyalarınızın ve klasörlerinizin tam yolunu görüntüleyebilirsiniz.
Ek Bilgiler
- Gizli Finder yolu çubuğunu etkinleştirmeden önce, Mac'inizde Sierra veya daha yeni bir işletim sistemi olduğundan emin olun. Bu özellik, daha eski işletim sistemlerinde bulunmayabilir.
- Bu özellik, Finder penceresinin üst kısmındaki yolu tamamen gösterir. Sadece dosya adını göstermek isterseniz, Finder penceresinin başlığına tıklayın ve sadece dosya adı gösteren bir yol çubuğu açılacaktır.
- Finder penceresinde farklı bir diske veya ağa geçtiğinizde, yol çubuğunun sağ tarafında bulunan ilgili disk veya ağ adı görüntülenecektir.
- Ayrıca, Finder'da başka bir pencere veya sekme açtığınızda, her pencerenin ve sekmenin yolunun tamamı gösterilecektir.
- Gizli Finder yolu çubuğunun etkinleştirilmesi, Finder'ın önizleme bölmesindeki dosya ve klasör adlarının tam adıyla birlikte görüntülenmesini sağlar.
- Eğer gizli Finder yolu çubuğunu tekrar devre dışı bırakmak isterseniz, aynı adımları takip ederek "Gizli dosya yolunu göster" seçeneğini devre dışı bırakabilirsiniz.
Tüm bu bilgileri kullanarak, Mac'inizdeki Finder'ın gizli yol çubuğunu etkinleştirebilir ve dosya ve klasör adlarının tam yolunu görebilirsiniz.